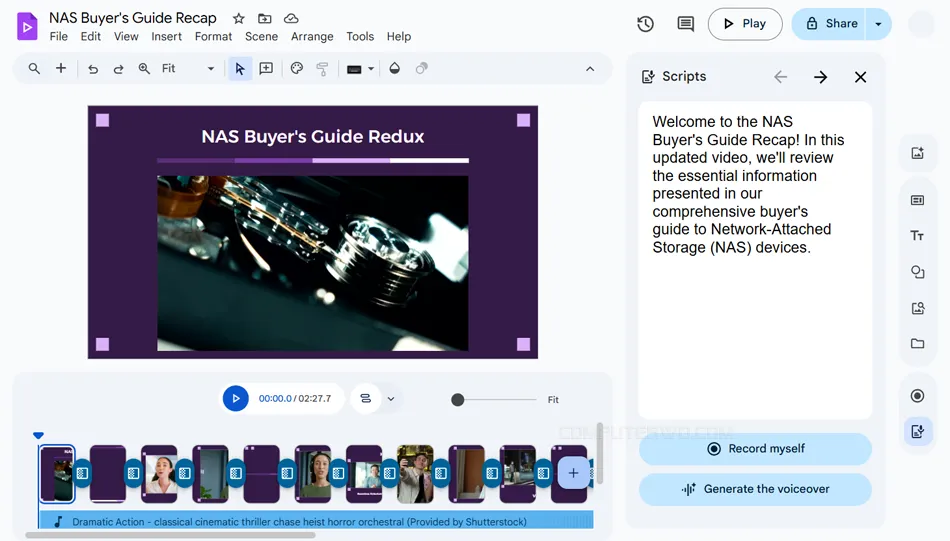تحرص شركة جوجل على مواكبة موجة الذكاء الاصطناعي التوليدي المتسارعة، من خلال
تقديم أدوات وخدمات مبتكرة تهدف إلى تسهيل المهام اليومية للمستخدمين بأبسط
الطرق الممكنة. وبالرغم من أن الانطلاقة
كانت مع روبوت Gemini، إلا أن جهود جوجل لم تتوقف عند هذا الحد، بل توسعت لتشمل أدوات أخرى
استعرضناها سابقًا مثل Deep Research وأداة NotebookLM. واليوم نسلط الضوء على أحدث إضافاتها ضمن حزمة أدوات Google Workspace، وهي خدمة جديدة تحمل اسم "Google Vids". الخدمة مجانية ومتاحة لكل المستخدمين لمساعدتهم على صنع مقاطع فيديو
احترافية وتعديلها بسهولة مطلقة حتى دون خبرة سابقة في مجال تحرير الفيديو،
وذلك بفضل دعم تقنيات الذكاء الاصطناعي من الشركة. فيما يلي نستعرض كل التفاصيل
عن هذه الأداة.
أداة Google Vids لإنشاء الفيديوهات
ما هي أداة Vids من جوجل ؟
هي أداة جديدة من جوجل تتكامل بسلاسة مع تطبيقات الشركة الأخرى مثل Google Docs و Google Slides لإنتاج محتوى مرئي تفاعلي دون الحاجة إلى مهارات متقدمة في إنتاج الفيديو. الأداة مدعومة بالذكاء الاصطناعي لإتاحة إنشاء مقاطع فيديو
متكاملة العناصر، من الصور إلى الموسيقى الخلفية، بأقل مجهود يُذكر. الأداة مجانية لكافة المستخدمين وتأتي مع العديد من القوالب الجاهزة التي يمكن توظيفها لإنشاء الفيديو، لكن أصحاب الخطط المأجورة مثل Business Standard في خدمة Google Workspace يمكنهم استخدام روبوت Gemini من أجل كتابة نص يصف فكرة الفيديو ليتم إنشائه من الصفر دون تدخل منهم.
عند استخدام Google Vids لأول مرة، قد تبدو لك مزيجًا بين أداتي Google Slides
و Gemini، فالمشاهد داخل Vids تُشبه الشرائح في أداة Slides فعلًا، وكلا التطبيقين
يشتركان في العديد من الأدوات، كما يمكنك إضافة نفس أنواع الوسائط التي تدعمها
Slides مثل الرسوم المتحركة (Animation)، والانتقالات (Transitions)، والصور المتحركة (GIF)، وغيرهم.
الفرق أن Vids تقدم خيارات أوسع حيث يمكنك إدراج أنواع جديدة من الوسائط على غرار
الصور ومقاطع الفيديو من المكتبات العامة مثل Pexels وUnsplash، وتسجيلات الشاشة،
والصور والفيديوهات المولّدة بالذكاء الاصطناعي، والتسجيلات الصوتية. لكن على
الرغم من كل ذلك، يجب الإشارة إلى أن Google Vids ليست مُخصصة لصناعة الأفلام
السينمائية أو مشاريع الفيديو الضخمة، وإن كانت تظل قويةً في إنشاء العروض
التقديمية وما إلى ذلك. الأمر سيتضح أكثر في الجزئية القادمة.
كيف تستخدم Google Vids ؟
لبدء استخدام أداة Google Vids، توجه أولًا إلى صفحة الأداة الرسمية، ثم سجّل الدخول باستخدام حساب جوجل الخاص بك. بعد ذلك، اضغط على علامة "+" الموجودة أسفل قسم "بدء فيديو جديد" (Start a new video). ستنتقل إلى واجهة ترحيبية تعرض أمامك عدة خيارات لإنشاء الفيديوهات. في الجهة اليسرى، ستجد أربعة خيارات رئيسية تساعدك على بدء مشروعك. ولكن من خلال تجربتنا، لاحظنا أنه إذا كان حسابك في جوجل مضبوطًا على اللغة العربية، فستظهر لك 3 خيارات فقط، وذلك لأن خيار استخدام Gemini كمساعد لإنشاء الفيديو لا يزال متاحًا باللغة الإنجليزية فقط في الوقت الحالي.
إذًا بالنسبة للخيار الأول وهو "Help me create" فكما أشرنا سيتيح لك الاعتماد على Google Gemini لإنشاء مسودة للفيديوهات تتضمن شرائح أو سلايدات جاهزة، وصور،
وفيديوهات، ومقاطع صوتية، وكل ذلك بناءً على النص الذي يدخله المستخدم. هذه الميزة متاحة حاليًا مجانًا في إطار تجريبي، ولكن من المتوقع أن تصبح حصرية لاحقًا لمشتركي الخطط المدفوعة من جوجل.
وللبدء في استخدام هذا الخيار، قم بتحديده من القائمة الجانبية ثم اكتب نص – باللغة الإنجليزية – يصف فكرة الفيديو مع الهدف والجمهور المُستهدف والطول، مع إمكانية تضمين ملفات Google Drive ذات الصلة عن طريق إضافة علامة (@) متبوعة باسم الملف، ثم اضغط على Next ليتم إنشاء مخطط لمحتوى المقطع مثل المقدمة والتعريف، إلخ ويمكنك تعديل هذه المسودة الأولية وتطويرها حتى الوصول إلى النتيجة النهائية المطلوبة، وذلك بالضغط على زِر القلم المقابل لكل
عنصر، أو يمكنك أن تُعيد المشروع كاملًا بضغطة زر على Try again.
بعد ذلك تحتاج إلى أن تختار من أحد القوالب الجاهزة لمشاهد الفيديو، والتي يمكن معاينتها بسرعة بمجرد تمرير مؤشر الماوس فوق القالب، وعندما تستقر على اختيار مُعين حدده واضغط على Create the draft video وسيُنشئ Google Vids الفيديو في غضون لحظات، مُرفقًا بـ "سكربت" مُولّد بالذكاء الاصطناعي. من هنا، يُمكنك تعديل كل شيء بدءًا من اختيار المشاهد المناسبة من مكتبة ضخمة من مقاطع الفيديو والصور، ووصولًا إلى إضافة المؤثرات الصوتية والتعليق الصوتي ومقاطع الفيديو الجاهزة أو المصورة.
بالنسبة للخيار الثاني، والخاص بالقوالب الجاهزة "Templates"، فكما يتبين من
الاسم يُساعدك على البدء في المشروع إذا لم تكن لديك فكرة واضحة عما تريد فعله
بالضبط. لاستخدام هذه القوالب واستقاء الأفكار منها، اضغط على Templates لتظهر مجموعة – حوالي 90 قالب – من القوالب الجاهزة التي تصلح لتقديم دورات تدريبية وتعليمية أو استخدامها لمشاركة ملخصات الحملات والأحداث. عمومًا، اختر القالب المناسب واضغط على Insert all scenes ومن هنا سيمكنك إدراج كل المشاهد أو اختيار ما يناسبك بالضغط على Insert selected scene. وفي لوحة تحرير المقطع تستطيع البدء باستبدال النصوص والصور المدرجة في القالب بالعناصر الخاصة بك — الأمر يشبه تمامًا تعديل قالب جاهز في أداة العروض التقديمية Google Slides.
أما الخيار الثالث "Record"، فمتعلق بتسجيل الفيديوهات، وهذا مفيد
للغاية إذا كنت تريد أن تقدم عرضًا توضيحيًا لمنتجٍ ما أو تشرح شيئًا معينًا،
سواء بصورتك أو بدون الصورة. لتفعل ذلك، اضغط على Record ثم اختر نوع التسجيل
الذي يناسبك سواء كنت تريد تشغيل الكاميرا فقط، أو الكاميرا والشاشة، أو الشاشة
والصوت، أو الصوت فقط. اضغط على زِر التسجيل الأحمر وسيبدأ التسجيل، وبعد
الانتهاء، اضغط عليه مرةً أخرى ثم اضغط على Insert لتضيفه إلى المشروع، وإذا أردت
أن تضيف المزيد من التسجيلات، فاضغط على أيقونة التسجيل التي ستجدها بآخر قائمة
الأيقونات على يمين واجهة تحرير المشروع.
أخيرًا وليس آخرًا، بالنسبة للخيار الرابع "Upload"، فيتيح لك رفع
العديد من الوسائط سواء كانت صورًا أو فيديوهات أو صور متحركة، إلخ من الوسائط
سواء كانت موجودة على جهازك أو على السحابة وبدء المشروع انطلاقًا منها مباشرًا؛
وذلك بالضغط على Upload واختيار الملف.
انتهينا من شرح الخيارات الرئيسية الأربعة لإضافة المحتوى إلى مقطع الفيديو، لكن هناك الكثير من الإعدادات الأخرى
التي يجب أن تكون على درايةٍ بها مثل كيفية إضافة وتخصيص المشاهد، وذلك يكون
بالضغط على مفتاحي "Ctrl + M" في الويندوز أو "Command + M" على الماك، أو ببساطة
بالضغط على علامة زائد (+) الموجودة بالأعلى بجوار أيقونة العدسة.
يُفترض أيضًا أن تعرف كيف تُعدّل طول مشهدٍ مُعين، وذلك يكون بالوقوف عند طرفه
بالمؤشر ثم سحبه لإطالته أو تقصيره. كذلك تستطيع أن تُخصص الألوان والخطوط عن
طريق الضغط على قسم Scene ثم اختيار Styles، ثم Customize styles، وفي لوحة
الأنماط "Styles panel"، يمكنك الضغط على أيقونة اللون لتعديله أو الضغط على أيقونة
القلم بجانب اسم الخط لتغيير نمطه.
ولإضافة التأثيرات أو الانتقالات بين المشاهد، يمكنك أن تفعل ذلك بسهولة من خلال
أيقونة الدائرتين المتداخلتين بين المشهدين المطلوب الربط بينهما. في لوحة
الانتقالات التي تظهر، اختر نوع الانتقال الذي تريده، ويمكنك كذلك أن تضبط سرعته
ومدته.
أما عن كيفية إضافة الأصوات، فتأتي أداة Google Vids بمكتبةٍ صوتية مُدمجة تحتوي
على مؤثرات صوتية، للوصول إليها، اضغط على أيقونة Stock & Web، وهي أيقونة
الصورة التي تقتطعها عدسة على اليمين، ثم اختر Music. ابحث عن المقطع الصوتي
المرغوب واضغط على أيقونة + لإضافته.
كانت هذه أهم الأشياء التي ينبغي معرفتها حول طريقة استخدام أداة Google Vids.
هناك العديد من الأدوات والإعدادات الأخرى التي سنترككم تستكشفونها بعد أن
نُخبركم أنكم تستطيعون مشاركة المشروع بسهولة بعد الانتهاء منه عن طريق الضغط على
زِر Share الموجود في الزاوية العلوية اليمنى وإضافة الأشخاص أو المجموعات التي
تريد مشاركتها وصلاحيات الوصول كما تفعل في Google Drive، ثم Send.