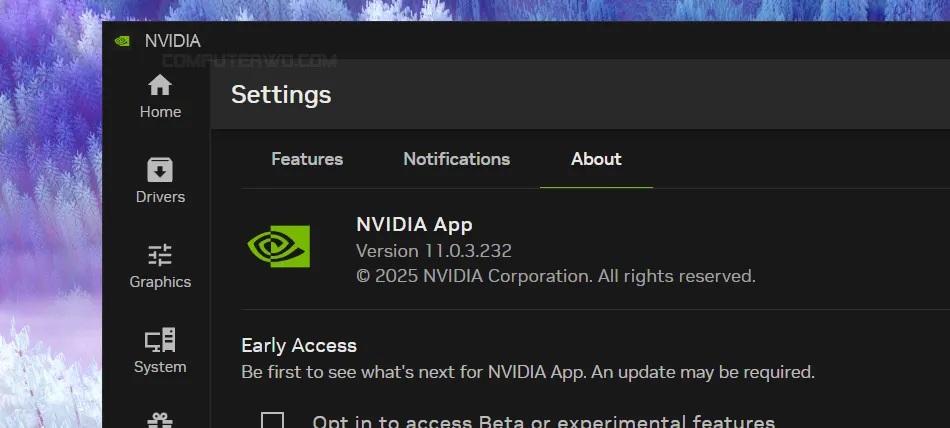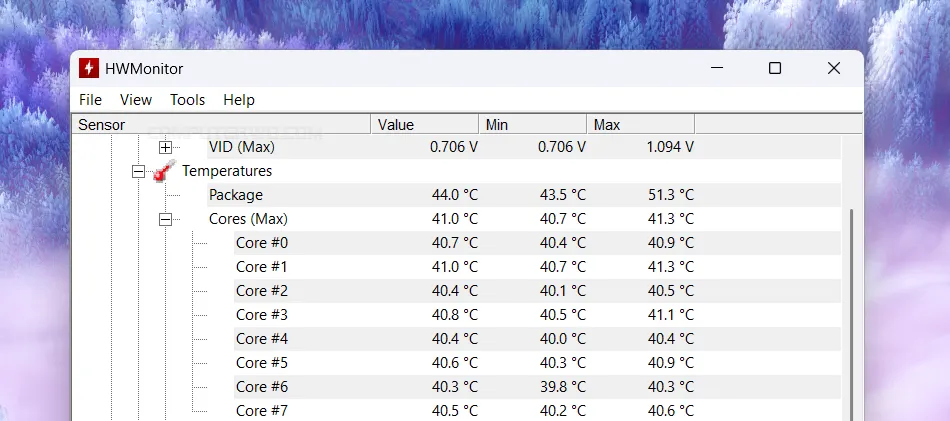جميعنا نريد أن نحصل على
أفضل أداء ممكن من الكمبيوتر
وأن يظل هذا الأداء مستقرًا طوال
عمره الافتراضي
قبل أن نضطر إلى
شراء كمبيوتر جديد، لكن مَن مِنا يفعل شيئًا حيال ذلك؟ ففي النهاية لا يمكن لأي
جهاز كمبيوتر
أن يعطيك أفضل ما لديه ويبقى في "لياقته التقنية" – إن صح الوصف – ما دمت لا تهتم
به أو حتى تحرص على الأساسيات مثل
تنظيفه من الأتربة والغبار. لذلك دعونا في هذا المقال نستعرض معكم 6 مهام يجب أن تُنفَّذ بشكلٍ دوري – من
حين لآخر – على الكمبيوتر حتى يعطيك أفضل ما لديه. ولا تقلق، لن تتطلب هذه المهام
خبرةً تقنية كبيرة؛ فقط تابع معنا وستستطيع أن تُنفذ هذه المهام بسهولة مهما كانت معرفتك
بالتقنية.
مهام دورية للحفاظ على الكمبيوتر
الاهتمام بتحديثات النظام (الاختيارية)
يقوم نظام الويندوز بتثبيت التحديثات الضرورية تلقائيًا، مثل التحديثات الشهرية
والأمنية والسنوية، لكنه يترك حرية تثبيت بعض التحديثات للمستخدمين تحت قسم
"التحديثات الاختيارية" Optional Updates. عادًة ما تكون هذه التحديثات
مرتبطة بتعريفات الهاردوير مثل الصوت أو الشبكة، وفي بعض الأحيان كذلك تتضمن
تحديثات ويندوز الشهرية التي مازالت تخضع للطرح التدريجي. في كل الأحوال، هذه
التحديثات لا تكون بالقدر الكافي من الأهمية، لذلك فإن تجاهلها لن يضر بجهازك
بشكل مباشر، لكن في الوقت نفسه يجب أن تراجعها من حين لآخر وتثبت ما يلزم منها،
خصوصًا عند مواجهة مشاكل في الأداء أو التوافق.
يُمكنك أن تتحقق من التحديثات الاختيارية بسهولة عن طريق فتح الإعدادات
(Settings) بالضغط على مفتاحيّ Win + I، ثم الضغط على Windows Updates من القائمة
الجانبية اليسرى، ثم الانتقال إلى Advanced Options. وابحث عن التحديثات
الاختيارية (Optional Updates) واطلع على المتاح؛ اختر ما تريد تثبيته منها ثم
اضغط على Download & Install وأعد تشغيل الكمبيوتر.
التحقق من سجل الحماية
كما تعلمون جميعًا، يتضمن ويندوز برنامج حماية أساسي يُدعى
Windows Security
والذي يعمل بشكل دائم في الخلفية لاكتشاف البرامج الضارة والفيروسات، وعند رصد
شيء مريب، تقوم الأداة بالتخلص منه على الفور وتصنيفه حسب درجة خطورته. وعلى
الرغم من أن هذه الأداة تعمل بشكل تلقائي وتُخطرك عند اتخاذ إجراء ما، فإنك قد
تغفل أو تفوت هذا التنبيه أو ذاك، ولهذا السبب يُنصَح بالتحقق من سجل الحماية،
حيث يتم تسجيل جميع أحداث الأمان السابقة، بين الحين والآخر.
عن طريق الدخول لسجل الأمان تستطيع أن تطلع على التهديدات المحتملة التي واجهها
جهازك، ناهيك عن إمكانية إلغاء حظر الملفات أو التطبيقات الآمنة التي ربما
صُنِّفَت عن طريق الخطأ. للدخول للسجل اضغط مزدوجًا على أيقونة درع الحماية (🛡️)
في شريط المهام فتح برنامج Windows Security ثم انتقل إلى قسم Protection History
من القائمة الجانبية. ستظهر لك الأحداث أو السجل الأمني مُصنفًا حسب درجة
الخطورة، ومن هنا يمكنك الضغط على أي عنصر للحصول على المزيد من التفاصيل.
راجع النسخ الاحتياطية
من المحتمل أنك تقوم بعمل نسخ احتياطية لبياناتك لتتمكن من استعادتها إذا حدث خلل
في جهازك، وهذه خطوة جيدة بكل تأكيد، لكن متى كانت آخر مرة راجعت فيها هذه النسخة
الاحتياطية؟ من الضروري الاهتمام بتحديث النسخ الاحتياطية لضمان مواكبتها
للمستجدات التي طرأت على ملفاتك الحالية وأيضًا تضمين الملفات الجديدة بصورة
مستمرة. ولا يتوقف الأمر عند تحديث النسخة الاحتياطية، بل والأهم من ذلك هو
اختبار قدرة البرنامج المُستخدم في النسخ الاحتياطي على استرجاع البيانات في حالة
أردت استعادتها لأي سبب.
إذا أهملت اختبار عملية الاستعادة لفترة طويلة فقد تفاجئ لاحقًا بأنك لا تستطيع
استرجاع الملفات، ولهذا عليك التأكد دائمًا بغض النظر عن الطريقة التي استخدمتها،
سواء كنت تحفظ بياناتك تلقائيًا على OneDrive، أو على قرص تخزين خارجي، إلخ.
المهم أن تراجع النسخ بشكل دوري، وإذا كانت الملفات مهمة جدًا، فنوصيك بعمل
نسختين احتياطيتين في مكانين مختلفين لضمان وجود بديل للبديل!
تحديث البرامج المثبتة
قد لا تكون البرامج المثبتة على النظام بنفس أهمية تحديثات الويندوز، لكن تحديثها
مهم للغاية للحفاظ على أمان جهازك واستقرار أداءه، فمعظم التحديثات تصدر بهدف
إصلاح الثغرات الأمنية كما قلنا، ناهيك أنها عادةً ما تحمل تحسينات في الأداء
وتجلب مميزات جديدة. إذا ألقيت نظرة على
تطبيق NVIDIA (سابقًا GeForce Experience) مثلًا، فستجد أن تحديثه الأخير v11.0.3، جلب
تحسينات في الأداء لأكثر من لعبة مثل Avowed و Kingdom Come: Deliverance II،
وغيرهما. كذلك
تحديث Chrome v135
الذي يعالج مجموعة من الثغرات الأمنية الخطيرة. لهذه الأسباب يجب عليك أن تراجع
تحديثات البرامج المثبتة باستمرار. يمكنك فعل ذلك حتى باستخدام أدوات ويندوز
المُدمجة كما شرحنا في موضوع إنشاء اختصار سحري لتحديث البرامج إلى آخر إصدار بضغطة زر !
تحقق من حرارة الجهاز
يمكن أن نقول إن الحرارة هي العدو الأول لأجهزة الكمبيوتر، حيث يمكن لارتفاع
الحرارة الشديد أن يؤدي إلى الاختناق الحراري Thermal Throttling، مما قد يسبب
بُطء الأداء بشكل واضح. لحسن الحظ أن هناك أكثر من طريقة للتحقق من حرارة الجهاز،
وذلك إما باللمس، خاصة لو كان لابتوب، أو عن طريق استخدام أدوات مثل
HWMonitor.
بعد تحميل هذه الأداة الخفيفة والمجانية، ستستطيع أن تعرف درجة حرارة القطعتين
الأهم بجهازك، وهما المعالج وكارت الشاشة. إذا كانت الحرارة تتجاوز حاجز الـ 80
درجة باستمرار، فعليك أن تتخذ إجراءات حيال ذلك مثل تنظيف الغبار أو وضع الجهاز
في مكان جيد للتهوية، أو حتى شراء مبرد. جدير بالذكر أن 80 درجة مئوية ليست مقلقة
خصوصًا في الألعاب، لكن أن يصل الجهاز إلى هذه الدرجة وأنت لا تستخدمه، فلا بد أن
هناك شيء ما خاطئ.
افحص القطع المختلفة
لسوء الحظ تتدهور حالة قطع الجهاز مع الوقت، وكلما اكتشفت هذا الأمر مبكرًا، كان
بإمكانك التحرك بشكل وتلافي الأضرار الكبيرة. يمكنك
فحص الهارد
باستخدام برنامج مثل
CrystalDiskInfo، وفحص حالة الرامات باستخدام
أداة تشخيص الذاكرة
الموجودة في الجهاز، وبالنسبة
لفحص لمعالج
فهناك علامات لذلك، ونفس الشيء ينطبق على
فحص كارت الشاشة وفحص بطارية اللابتوب. باختصار، يُمكنك، وننصحك، بفحص أهم قطع جهازك بين كل فترة والأخرى حتى تتجنب
الخسائر الأكبر كما قلنا، على سبيل المثال، إذا كان عمر الهارد خاصتك على وشك أن
ينتهي، فاستخرج منه كل الملفات والبيانات المهمة واعمل لها نسخ احتياطي.
مع مرور الوقت، تتدهور حالة مكونات الجهاز بشكل طبيعي، لذا فإن اكتشاف هذه
المشكلات مبكرًا يمنحك فرصة للتصرف سريعًا وتجنب الأضرار الأكبر. يمكنك مثلًا فحص
حالة القرص الصلب باستخدام برنامج مثل
CrystalDiskInfo، والتحقق من أداء الرام من خلال
أداة تشخيص الذاكرة
المدمجة في النظام. أما بالنسبة للمعالج
فهناك علامات
تدل على وجود مشاكل به، ونفس الشيء ينطبق على
فحص كارت الشاشة. باختصار، يُمكنك، وننصحك، بفحص أهم قطع جهازك بين كل فترة والأخرى حتى تتجنب
الخسائر الأكبر كما قلنا.