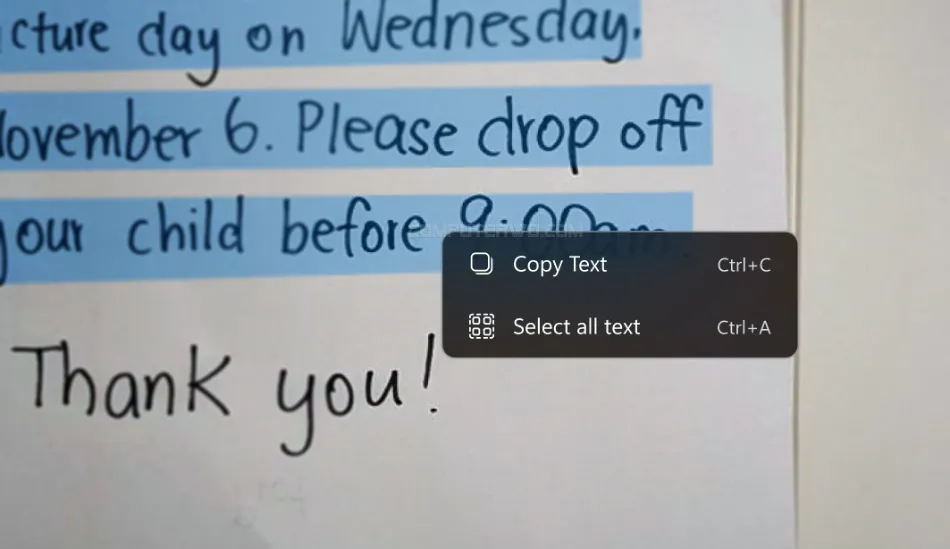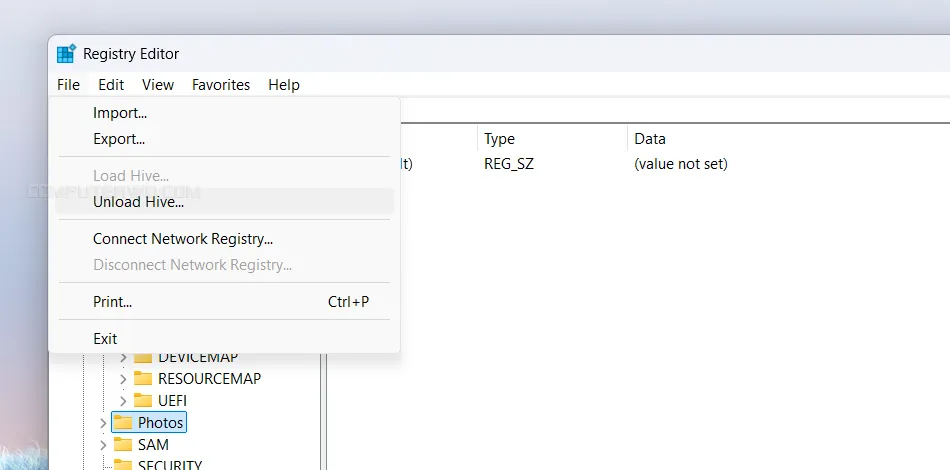في السابق كنا نُضطر للاعتماد على مواقع خارجية أو برامج مدفوعة للقيام بمهمة
التعرف على النصوص واستخراجها
من الصور
عن طريق تقنية OCR
(اختصارًا لـ Optical Character Recognition) لكن في
ويندوز 11 أصبحت هذه الميزة مُدمجة في النظام وقد تناولنا طريقة استخدامها في
موضوع استخراج النص من الصور بدون برامج وذلك باستخدام
أداة Snipping Tool. لكن مؤخرًا تبين أن تقنية الـ OCR موجودة أيضًا في مستعرض الصور الافتراضي
لويندوز وهو
تطبيق Photos وبالتالي كل ما تحتاجه هو فتح الصورة ونسخ النص مباشرة دون استخدام أي
تطبيق خارجي وطبعًا دون الحاجة لإعادة كتابته يدويًا. في هذا المقال سنُعرّفكم
بكيفية تفعيل هذه الميزة باعتبارها "مخفية" في التطبيق، وأيضًا طريقة استخدامها
لنسخ أي نصٍ تريدونه بسهوله بغض النظر عن اللغة.
استخراج النص عبر تطبيق Photos
ما هي تقنية OCR ولماذا قد تحتاجها؟
تقنية الـ OCR باختصار تسمح لجهازك بالتعرف على النصوص الموجودة في الصور وكأنها
نصوص قابلة للتعديل، وبالتالي تتيح لك نسخها والتعديل عليها بسهولة دون أن تُضطر
لإعادة كتابتها يدويًا. هناك العديد من الأدوات والبرامج التي تمتلك خاصية التعرف
البصري على الحروف الآن، مثل أداة Snipping Tool كما أشرنا، لكن مشكلة هذه الأداة
وغيرها أنها تتطلب خطوات إضافية بعكس تطبيق Photos الذي يُمكنك من فحص النص
واستخراجه دون الحاجة لاستخدام أي تطبيقات خارجية، كما موضح في الصورة أعلاه.
تفعيل خاصية OCR على تطبيق Photos بالويندوز
أعلنت مايكروسوفت عن
قدوم خاصية OCR إلى تطبيق Photos
في شهر أكتوبر 2024. وقتها كانت الميزة متاحة بالفعل ضمن إصدار التطبيق رقم
(2024.11100.17007.0) ولكنه ظل مقتصرًا على المشتركين في
برنامج Windows Insider
فقط. ثم في نوفمبر من نفس العام، قررت الشركة إزالة الميزة بشكل مؤقت من التطبيق
لمعالجة بعض المشاكل المتعلقة بها على أن تعُيد طرحها مجددًا في تحديث مستقبلي.
ورغم ذلك، هناك حيلة تسمح بتفعيل الميزة بشكل اجباري في تطبيق Photos على أي نسخة
ويندوز، وبالتالي إذا كنت ترغب في تجربة الميزة الآن دون انتظار طرحها بشكل رسمي
من مايكروسوفت، فيمكنك تجربة هذه الحيلة.
تعتمد هذه الحيلة على إجراء تعديل بسيط في الريجستري باستخدام أداة Registry
Editor. دعونا نرى كيف يتم ذلك ولكن قبل أن تبدأ بتطبيق أي خطوة احرص دائمًا على
حفظ نسخة من إعدادات الريجستري
لاستعادتها حال حدوث مشاكل. بعد ذلك ابدأ بالنقر على مفتاحي Win + حرف R (قـ)
معًا لفتح نافذة Run ثم كتابة أمر [regedit] والضغط على Enter او يمكنك فقط كتابة
"registry editor" في حقل البحث ضمن قائمة Start وتشغيل الأداة من النتائج. بعدما
تظهر نافذة Registry Editor قم بتحديد مجلد "HKEY_LOCAL_MACHINE" ثم اضغط على قسم
"File" بالأعلى واختر "Load Hive".
في النافذة التي تظهر أمامك، ادخل المسار التالي في شريط العنوان بالأعلى ثم اضغط
على مفتاح Enter وبعدها حدد الملف "settings.dat" واضغط Open:
%localappdata%\Packages\Microsoft.Windows.Photos_8wekyb3d8bbwe\Settings
ستظهر بعد ذلك نافذة تطالبك بتحديد اسم التطبيق، فأكتب "Photos" في حقل Key
Name ثم اضغط OK. ويمكنك بعد ذلك إغلاق نافذة أداة Registry Editor.
نحتاج بعد ذلك إلى إنشاء ملف يقوم بإدخال التعديلات المطلوبة على الريجستري. لفعل
ذلك، كل ما عليك هو تشغيل أداة Notepad من خلال الضغط على مفتاحي Win + S
وكتابة Notepad في شريط البحث، ثُمّ الضغط على زرّ Enter لفتح الأداة، بعد ذلك قم
بإدخال الأوامر النصية التالية ثم احفظ الملف عن طريق الضغط على "File" ثم
"Save As"، واختيار المسار الذي تريد حفظ الملف فيه، في خانة "File name" قم
بوضع reg. في
نهاية الاسم، وفي خانة "Save as type" اختر "All files"، ثم اضغط "Save".
Windows Registry Editor Version 5.00 [HKEY_LOCAL_MACHINE\Photos\LocalState] "ExperimentationOverrideEnabled"=hex(5f5e10b):01,41,3f,99,74,67,16,db,01 "ExperimentationOverride_ViewerOcr-IsEnabled"=hex(5f5e10b):01,9d,e2,9a,ee,81,3b,db,01
بعد حفظ الملف، قم بالضغط فوقه مزدوجًا وأضغط على Yes حتى يتم إدخال التعديلات
الموجودة في الملف إلى الريجستري. إذا ظهرت لك رسائل تحذيرية فلا تقلق؛ فقط اضغط
على "Yes" و"OK" متى ظهرا وتخطى الأمر.
بعد الانتهاء، قم بفتح أداة Registry Editor مرة أخرى واضغط مزدوجًا على
مجلد HKEY_LOCAL_MACHINE ثم حدد المجلد الفرعي "Photos". بعد ذلك أضغط على
قائمة "File" بالأعلى، ثم اختر Unload Hive واضغط على Yes. يمكنك الآن فتح أي
صورة تحتوي على نص باستخدام تطبيق Photos ونسخ النص والتعديل عليه كما سنرى الآن.
استخدام خاصية OCR بتطبيق Photos
بعد تنفيذ الخطوات السابقة بالشكل الصحيح – ربما تحتاج إلى إعادة تشغيل الكمبيوتر
أيضًا – قم بفتح تطبيق Photos من خلال قائمة Start ثم أضغط على أيقونة الترس (⚙️)
للتوجه إلى صفحة الإعدادات، بعد ذلك قم بالتمرير إلى أسفل وتأكد من تفعيل خيار
"Automatically scan images for text" كما موضح في الصورة أعلاه. ومن الآن، أي
صورة تحتوي على نص سيظهر بالأسفل خيار "Copy all text" يمكنك الضغط عليه لاستخراج
ونسخ كل النصوص في الصورة.