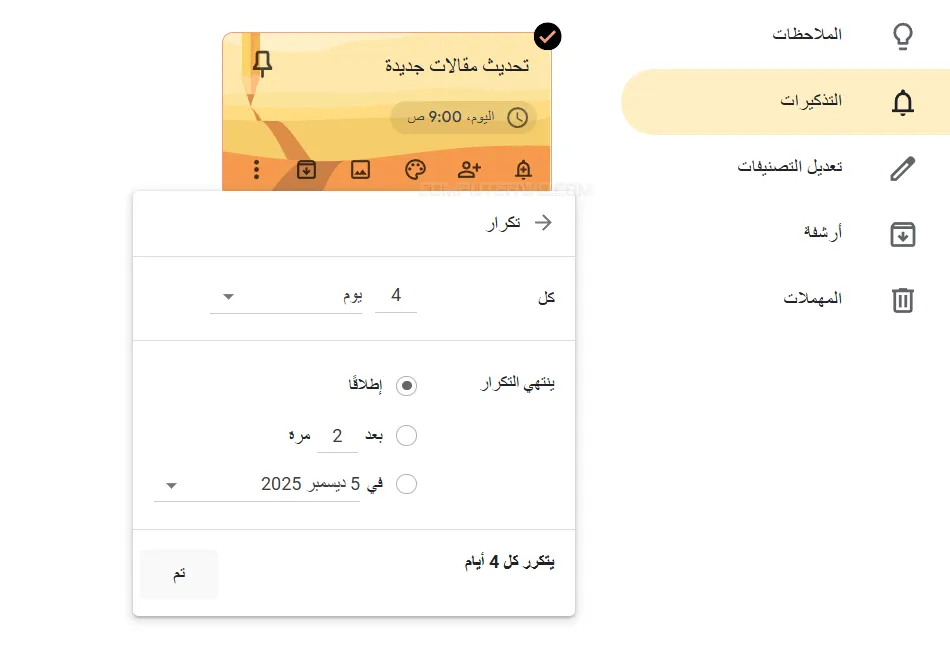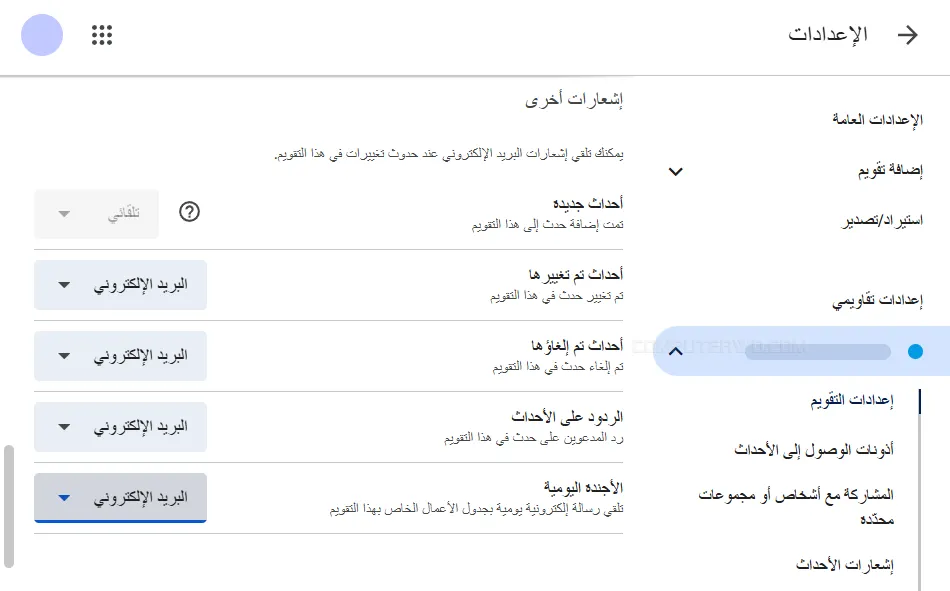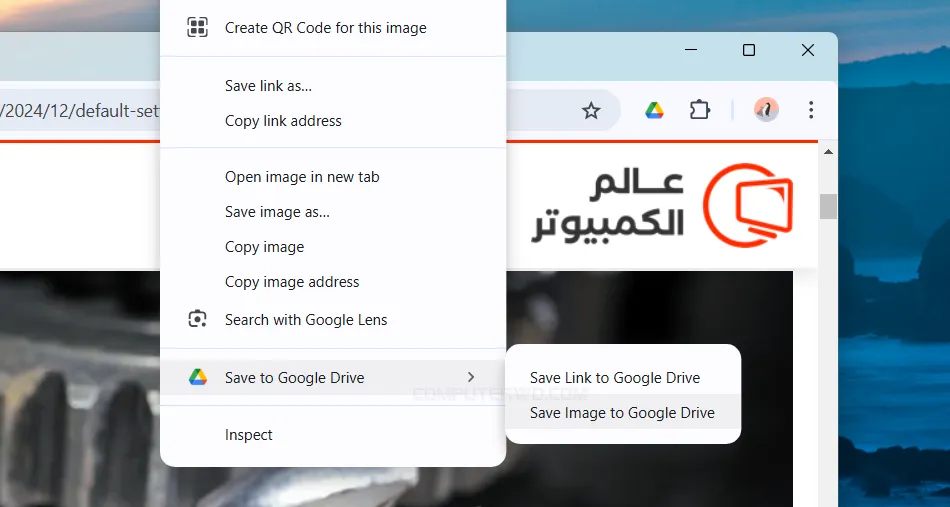بالنسبة للبعض، تبدو حزمة أدوات Google Workspace وكأنها خدمة أخرى تقدمها جوجل، لكنك في الواقع تستخدمها بشكل يومي تقريبًا! فهذه الحزمة المكتبية تُعادل برامج مايكروسوفت أوفيس ولكن من شركة جوجل، حيث تشمل أدوات مألوفة لنا جميعًا مثل Gmail و Docs و Sheets و Slides و Keep وحتى Google Drive وغيرها من الأدوات التي نستخدمها كل يوم
ولا نستطيع الاستغناء عنها لأنها تُسهل من حياتنا التي باتت مُعتمدة على التقنية وتجعل عملنا أكثر سلاسة وكفاءة، والأهم انها مجانية تمامًا.
سواء كنت تكتب تقريرًا، أو بريدًا إلكترونيًا، أو تعد عرضًا تقديميًا، فإن
الميزات المُدمجة بهذه الأدوات ستساعد على تعزيز إنتاجيتك بشكلٍ كبير. لذلك دعونا في هذا
المقال نسلط الضوء على 7 مميزات بأدوات Google Workspace المختلفة ربما لم تسمع بها من
قبل، حتى لو كنت تستخدم هذه الأدوات كثيرًا.
مميزات أدوات Google Workspace
الكتابة بالصوت في Docs و Slides
يُفضل البعض استخدام
Google Docs
بدلًا من Microsoft Word لمميزاته الكثيرة. أبرز هذه المميزات هي الكتابة بالصوت،
فلا يمكن لأحد أن ينكر أن الكتابة التقليدية الطويلة أحيانًا قد تُصبح مُرهقة
وشاقة، خاصة إذا كنت تعمل على محتوى مُكثف وتحت ضغط الوقت. في هكذا ظروف تبرز
ميزة الكتابة بالصوت (Voice typing) كحلٍ سحري ومفيد للغاية وقد شرحنا بالفعل كيفية كتابة المستندات في Google Docs باستخدام صوتك ! حيث تستخدم إحدى الأدوات المُضمّنة مع Docs لتفعيل الميكروفون وبدء تحويل الكلام المنطوق إلى نص مكتوب داخل المستند، بغض النظر عن اللغة سواء عربية او إنجليزية. ضع في اعتبارك أيضًا أن هذه الإمكانية ليست حصرية لأداة Docs فحسب، بل يمكنك أن تفعل نفس الشيء في أداة Google Slides عن طريق فتح أي عرض
تقديمي ثم اختر "أدوات" Tools من الشريط بالأعلى، ثم أضغط على "املاء ملاحظات المحاضر" Dictate speaker notes وابدأ بالكلام.
بشكل عام، الميزة مفيدة حقًا لكن يجب التنويه عن مشكلة عدم الدقة أحيانًا، ناهيك أنها
لا تضع الفواصل أو علامات الترقيم بشكلٍ أوتوماتيكي، هذا يعني أنك لو أردت أن تضع
فاصلة مثلًا فسيتعين عليك أن تنطق "فاصلة" أثناء الإملاء، وهكذا.
اختصارات لوحة المفاتيح في Sheets
يُعد تطبيق Google Sheets أحد أفضل تطبيقات الجداول الحسابية الموجودة على الساحة
نظرًا لسهولة تعلّمه واستخدامه مقارنة بـ Execl الأكثر تقدمًا من مايكروسوفت. لكن هذا لا يعني أن الطريقة التقليدية للاستخدام – التي تعتمد على التنقل بين القوائم والخيارات بشكل يدوي – هي الأفضل، حيث تستطيع توفير المزيد من الوقت والمجهود بمعرفة بعض الاختصارات على
لوحة المفاتيح والتي تؤدي إجراءات بعينها بشكل فوري.
هناك حقًا عشرات الاختصارات المخصصة للتعامل مع Sheets يمكنك معرفتها جميعًا عن طريق فتح أي جدول بيانات على التطبيق من الكمبيوتر ثم الضغط على تبويبة "مساعدة" Help واختيار "اختصارات لوحة المفاتيح"
Keyboard Shortcuts (أو بالضغط على مفتاحيّ CTRL + /). فقط ضع في الاعتبار أن
الاختصارات تختلف بين الويندوز والماك، لكن كل شيء سيكون موضحًا بجدول الاختصارات
فلا تقلق.
خاصية Help Me Write في Gmail
تندرج خاصية "Help me write" تحت ميزات الذكاء الاصطناعي التوليدي المتوفرة في جميع أدوات Google Workspace تقريبًا، لكننا نختص الحديث هنا عن نسختها في خدمة "جيميل" والتي ستساعدك على صياغة وكتابة رسائل البريد الإلكتروني بسرعة باستخدام بعض الأوامر أو الإرشادات البسيطة. على
عكس خاصية "الإنشاء الذكي" Smart Compose التي تقدم اقتراحات الكتابة التنبؤية بينما تكتب رسالة إلكترونية جديدة، فخاصية "Help me write" تُمكنك من إنشاء ردًا كاملًا يختصر عليك الوقت والمجهود. حاليًا يقتصر توافر هذه الخاصية على مستخدمي خدمات جوجل باللغة الإنجليزية فقط، فإذا حولت لغة حسابك إلى الإنجليزية ستتمكن من الاستفادة منها مباشرًة دون حاجة للاشتراك في أي خدمة مُسبقًا.
لاستخدامها، بعد الضغط على زر Compose في Gmail ستجد في الأسفل أيقونة القلم (بجانب أيقونة المِشبك الخاصة بإرسال الملحقات) اضغط عليها لفتح حقل الـ Prompt حيث يمكنك كتابة بعض العبارات المبدئية المتعلقة بمحتوى الرسالة التي تريد للذكاء الاصطناعي كتابتها، والضغط على Create لتوليد نص جديد. بعدها ستقوم الخاصية بعرض "مسودة" للنص الموّلد حيث يمكنك الضغط على Insert لتضمينه في الرسالة والتعديل عليه قبل إرساله، أو تستطيع أن تطلب إعادة توليد نص آخر أو طلب تحسين النص الحالي قبل تضمينه في الرسالة مثل تفصيله أو تقصيره.
القوالب الجاهزة في Slides
يتطلب إنشاء عرض تقديمي احترافي الكثير من الجهد والتفكير. ولكن إذا كنت ترغب بإنجاز
الأمر في أسرع وقت ممكن، ننصحك باستخدام أحد القوالب المُصممة مسبقًا والمتاحة
على Google Slides. لتجرّب الأمر، يجب أن تقوم بضبط لغة الحساب على "الإنجليزية" باعتبارها مازالت تجريبية ولا تتوفر إلا باللغة الإنجليزية فقط.
يمكنك بعد ذلك الوصول إلى القوالب الجاهزة عن طريق فتح أي عرض تقديمي جديد داخل Slides ثم الضغط على قسم Insert ثم اختيار Templates من القائمة المنسدلة. ستظهر لك نافذة جديدة على الجانب الأيمن تتضمن أشهر القوالب الجاهزة وأكثرها استخدامًا، مرر لترى
جميع الخيارات المتاحة واختر القالب الذي يناسبك والذي ستستطيع التعديل عليه كما
ترغب بالمناسبة.
التذكيرات الدورية في Keep
إذا كنت بحاجة إلى إعداد تنبيهات متكررة حول مهامٍ أو أشياء معينة تجد صعوبة في
تذكر مواعيدها، فيمكنك أن تستخدم ميزة التذكيرات أو التنبيهات الدورية "Recurring Reminders" الموجودة في تطبيق Google Keep، والتي تتيح لك تخصيصها كما
ترغب بحيث تكون يومية أو أسبوعية أو شهرية أو أيًا كان.
لتفعل ذلك، افتح "Google Keep" وأنشئ ملاحظة تريد أن يتم تذكيرك بها دوريًا. بعد ذلك، قم بتحديدها واضغط على أيقونة الجرس واضغط على "الوقت والتاريخ" Pick date & time ثم اضغط على قائمة "عدم التكرار" Does not repeat واختر منها "مخصص" Custom وفي قائمة "تكرار" Repeat يمكنك تحديد التاريخ والوقت للتذكير واختيار الوتيرة التي تناسبك.
الأجندة اليومية عبر الإيميل في Calendar
إذا كانت لديك الكثير من الأحداث والاجتماعات والالتزامات المُسجلة على خدمة "تقويم جوجل" Google Calendar فربما يكون من الصعب تتبع كل الأحداث بنفس الوتيرة، فالطريقة التقليدية ممثلة في التحقق من الأحداث مباشرًة من الخدمة بين الحين والآخر ليست عملية إطلاقًا. بدلًا من ذلك، ما رأيك بأن تُرسل لك "تقويم جوجل" ملخصًا سريعًا بكل ما يتعين عليك فعله صبيحة كل يوم على بريدك
الإلكتروني؟ هذا بالضبط ما تفعله خاصية «الأجندة اليومية عبر الإيميل» والتي تكون معطلة افتراضيًا.
إذا كنت
ترغب بتجربة هذه الخاصية، فافتح Google Calendar على الكمبيوتر ثم قف بالمؤشر
فوق كلمة "تقاويمي" My calendars واضغط على زر القائمة ( ⁝ ) الموجود بجانب اسم التقويم الذي يتضمن معظم الأحداث، ثم اختر "الإعدادات والمشاركة" Settings and sharing ثم في جزئية "إشعارات أخرى" Other notifications أضغط على القائمة أمام "الأجندة اليومية" Daily agenda وحدد "البريد الإلكتروني" Email. بمجرد أن تفعل
ذلك ستبدأ في تلقي ملخص مفصل لجميع الأحداث المجدولة كل صباح. يمكنك تعطيل هذه
الميزة في أي وقت (عن طريق تكرار نفس الخطوات واختيار "بدون" None) إذا شعرت أنها لم تعد مفيدة.
إضافة المتصفح لحفظ محتوى الويب في Drive مباشرًة
إذا كنت كثيرًا ما تستخدم Google Drive، فلا بد أنك تعرف أن طريقة رفع الملفات
عليه تكون بتنزيلها على الجهاز أولًا ثم رفعها على الخدمة. لكن ما رأيك أن تختصر
الأمر في خطوة واحدة أو في نقرة واحدة حرفيًا؟ شخصيًا أحب هذه الميزة كثيرًا،
ولكي تستخدمها كل ما سيتعين عليك فعله هو تثبيت إضافة "Save to Google Drive"
بجوجل كروم ثم الضغط على أي ملف أو صورة بزر الفأرة اليمن واختيار "Save to
Google Drive" حتى يتم حفظها في مساحة التخزين السحابية الخاصة بك مباشرة.
في الختام، توفر أدوات Google Workspace على مستخدميها الكثير من الوقت وتُحسن من
سير العمل اليومي. باستخدام المميزات التي أوردناها بدايةً من الكتابة الصوتية
ووصولًا إلى حفظ المحتوى في Google Drive مباشرةً، يمكنك أن تجعل الأمور أسهل
وأسهل.