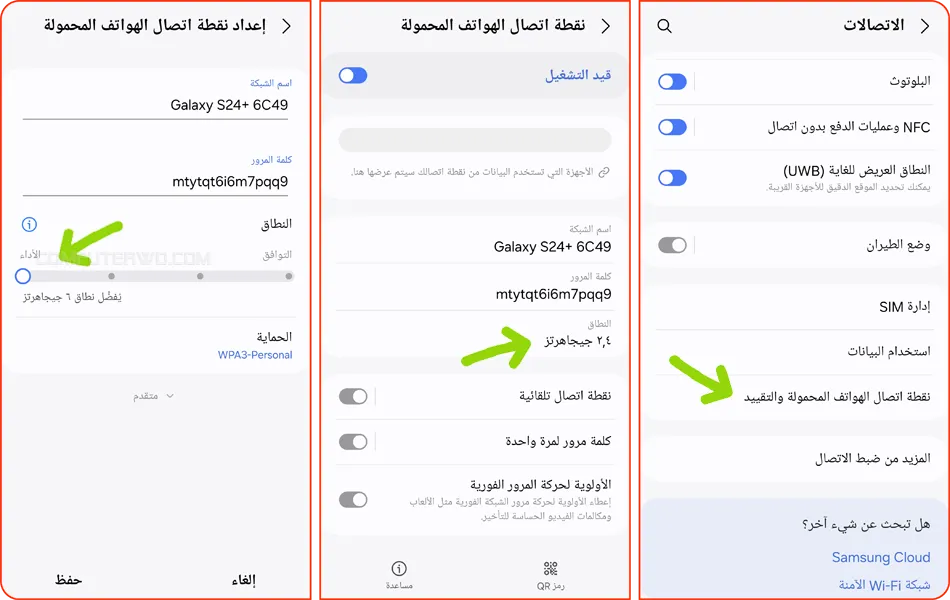من المزعج أن تُحاول
تصفح الإنترنت باستخدام هاتفك الذكي
لتجد أن
إشارة الواي فاي ضعيفة
أو جودة الاتصال غير كافية لتشغيل الفيديوهات بسلاسة أو لتوفير تجربة تصفح
مرضية. قد يبدو الحل الواضح في هذه الحالة هو تغيير شبكة الواي فاي أو البحث عن مكان أفضل لتحسين الإشارة، وهو خيار منطقي في كثير من
الأحيان، إلى جانب استخدام أساليب أخرى لزيادة سرعة الواي فاي في المنزل. لكن في الحقيقة، المشكلة قد لا تكون في الراوتر بحد ذاته، بل في هاتفك
الذكي. وإذا كنت من مستخدمي هواتف سامسونج، فهناك ميزات تُساعدك على تحسين
جودة الاتصال بشبكة الواي فاي
دون أن تُحرك ساكنًا. في هذا المقال، سنتعرف معًا على 7 طرق فعّالة من شأنها أن
تُحسن جودة اتصالك بالواي فاي بشكلٍ كبير إذا كنت مُستخدمًا لهاتف من سامسونج.
تقوية الواي فاي في هواتف سامسونج
تفعيل ميزات المطور لشبكة الواي فاي
هناك العديد من المميزات المخفية الموجودة بهواتف سامسونج بهدف توفير طاقة
البطارية دون التأثير على الأداء ولكنها غير مرئية بشكل افتراضي كونها ضمن قائمة
"خيارات المطوّر". من بين هذه المميزات ميزةٌ تُعرف باسم "تقييد البحث عن شبكات الواي فاي"
والتي تعمل على تقليل استهلاك البطارية وتحسين أداء الشبكة من خلال حجب أو تقليل
الإشارات غير الضرورية التي قد تؤثر على قوة شبكة الواي فاي.
هناك أيضًا ميزة "الوضع الآمن لشبكة الواي فاي" والتي بتفعيلها ستجعل الهاتف
يختار التردد الأفضل لشبكة الواي فاي المتصل بها إذا كانت تُبَث على أكثر من تردد
(2.4 و 5 جيجاهرتز) في نفس الوقت. الفكرة هنا أنه عندما تُبَث الشبكة على نطاقين أو أكثر، فإن قوة
الإشارة قد تتذبذب من وقتٍ لآخر مما يؤثر على استقرار الاتصال. ما تفعله ميزة
Wi-Fi Safe Mode أنها تُركز بشكلٍ أساسي على استقرار الاتصال وليس سرعته
بالضرورة، وهذا يُعزز من جودة الإشارة.
كما أشرنا، يمكن العثور على كلا الميزتين ضمن قائمة "خيارات المطوّر" والتي يمكن
عرضها من خلال فتح "الضبط" Settings ثم التمرير إلى اسفل وبعدها نقوم بالتوجه إلى
قسم "حول الهاتف" About Phone ثم "معلومات البرنامج" Software Info واضغط 5 مرات
متتالية فوق "رقم الإصدار" Build Number حتى يظهر إشعار بالأسفل يؤكد أنه "تم
تفعيل وضع المطور". الآن قم بالرجوع إلى الإعدادات السابقة وستجد
بالأسفل قسم "خيارات المطور" Developer options انتقل إليه وابحث عن "الوضع
الآمن لشبكة Wi-Fi" أو Wi-Fi Safe Mode وكذلك "تقييد البحث عن شبكات Wi-Fi"
أو Wi-Fi scan throttling وفعلهما.
ضبط إعدادات «الهوت سبوت» على أعلى تردد
في حال كنت تستخدم خاصية نقطة الاتصال «الهوت سبوت» لمشاركة اتصال الإنترنت
على هاتفك مع الأجهزة المجاورة، فبشكل افتراضي يتم تهيئة هذه الخاصية على توزيع
إشارة الواي فاي بتردد 2.4 جيجاهرتز. في المناطق والأماكن المزدحمة مثل المقاهي
أو المطارات، قد يتسبب وجود عدد كبير من شبكات الواي فاي التي تعمل على تردد 2.4
جيجاهرتز بتقليل سرعة نقطة الاتصال مما يؤدي إلى تدهور أداء الواي للأجهزة
المتصلة. لذلك يُفضل تعديل إعدادات الهوت سبوت لاستخدام ترددات أعلى مثل 5 أو 6
جيجاهرتز حيث إن هذه النطاقات تكون أقل ازدحامًا بالأجهزة وتوفر أداءً أفضل.
المشكلة الوحيدة أن هذه النطاقات ليست مدعومة إلا على الهواتف الحديثة من سامسونج
جالاكسي وتحديدًا الهواتف الداعمة لخاصية Wi-Fi 6E.
لإجراء هذه الخُطوة، افتح "الضبط" Settings وانتقل إلى قسم
"الاتصالات" Connections ثم اضغط على "نقطة اتصال الهواتف المحمولة
والتقييد" Mobile Hotspot and Tethering ثم "نقطة اتصال الهواتف
المحمولة" Mobile Hotspot. بعد ذلك اضغط على جزئية "النطاق" Band
وستظهر لك الخيارات المتاحة من الترددات أو النطاقات؛ اختر "5GHz" أو "6GHz" عن
طريق تحريك شريط التمرير. أخيرًا أضغط على "حفظ" Save.
تعطيل وضع توفير الطاقة للواي فاي
تحتوي أجهزة سامسونج جالاكسي على خاصية تُراقب اتصال الواي فاي الخاص بك وتضبطه
تلقائيًا لتقليل الضغط على البطارية وتقليل استهلاكها للطاقة، وهذا جيدٌ من حيث
تحسين عمر البطارية، لكنه قد يؤثر على أداء شبكة الواي فاي لديك. لذا يُفضل
تعطيله عن طريق فتح "الضبط" Settings والتوجه إلى قسم "الاتصالات" Connections ثم
اضغط على "Wi-Fi" ومن هنا اضغط على زر القائمة ( ⁝ ) الموجودة بالأعلى
واختيار "Intelligent Wi-Fi". هنا ستجد الكثير من الخيارات منها "وضع توفير طاقة
Wi-Fi" أو Wi-Fi Power Saving Mode، قم بتعطيلها أو تفعيلها واختبر جودة الإشارة.
تغيير أولوية الاتصال
بعض النشاطات على الإنترنت، مثل مشاهدة الأفلام والفيديوهات أو إجراء مكالمات
فيديو بجودة عالية أو الستريمنج، تستهلك البيانات بدرجةٍ أكبر من غيرها. تمتلك
هواتف سامسونج ميزة تُعطي الأولوية لهذه النوعية من النشاطات عن طريق تعطيل مهام
الخلفية الأقل أهمية أو التي لا تستهلك جزءًا كبيرًا من الإنترنت، مثل إشعارات
البريد الإلكتروني التي ستظل تعمل، ولكن لن تكون لها الأولوية. لتمكين هذه
الميزة، أفتح "الضبط" Settings وانتقل إلى قسم "الاتصالات" Connections ثم اضغط
على "Wi-Fi" ومن هنا اضغط على زر القائمة ( ⁝ ) الموجودة بالأعلى واختيار
"Intelligent Wi-Fi" وستجد خيار "الأولوية لبيانات الوقت
الحقيقي" Prioritize Real-Time Data فقم بتنشيطه، كما هو موضح في الصورة
المرفقة أعلاه.
ترتيب الشبكات تلقائيًا حسب قوة الإشارة
أحيانًا تكون الإشارة ضعيفة لأنك ببساطة متصل بأبعد شبكة واي فاي، في حين أن هناك
راوتر أو نقطة اتصال أخرى قريبة منك – طبعًا تمتلك كلمة السر الخاصة بها – وأنت
لا تعلم. لتفادي هذه المشكلة التي قد تبدو بسيطة، يمكنك تعيين شبكات الواي فاي
التي يكتشفها هاتفك للفرز حسب الإشارة الأقوى بشكل تلقائي. لتفعل ذلك، عليك
إظهار قائمة Connectivity Labs المخفية في إعدادات سامسونج أولًا، فقط توجه
إلى قسم "الاتصالات" Connections بعد الدخول إلى "الضبط" Settings ثم
اضغط على "Wi-Fi" ومن هنا اضغط على زر القائمة ( ⁝ ) الموجودة
بالأعلى واختيار "Intelligent Wi-Fi" ومن ثم تقوم بالتمرير إلى أسفل للضغط على
إصدار Intelligent Wi-Fi حتى 5 مرات متتالية ليظهر لك خيار جديد بأسفله
وهو "Connectivity Labs".
ادخل إلى هذه الإعدادات ومرر للأسفل واضغط على خيار "Customize Wi-Fi list
settings". ثم بعد ذلك اضغط على "Sort by"، ثم حدد "RSSI" من القائمة.
بالمناسبة، تُشير كلمة "RSSI" إلى "مؤشر قوة الإشارة المُستلمة" Received Signal
Strength Indicator، وهي القيمة التي تعبر عن قوة الشبكة من موقع جهازك الحالي.
عادةً ما تكون هذه القيمة بين 0 و60 أو 0 و255، ولكن نظرًا لأنه ليس معيارًا
موحدًا، يتم تحويله عادةً من قِبل الشركات المُصنعة إلى وحدة قياس الديسيبل ملي
واط (dBM).
قيمة الـ RSSI بالملي ديسيبل عادةً ما تكون بين سالب 30 (الأفضل) وسالب 90؛ بشكلٍ
عام إذا كانت القيمة سالب 60 ملي ديسيبل أو أقل، فهذا دليل على قوة الإشارة.
لتبسيط الأمور، بمجرد إجراء هذا التغيير ستظهر شبكات الواي فاي ذات الإشارة
الأقوى أولًا، لكن قيمة الـ RSSI نفسها لن تظهر.
لإظهارها، ادخل إلى "الضبط" Settings ثم توجه إلى قسم "خيارات المطور" Developer options وابحث عن خيار "تفعيل تسجيل Wi-Fi Verbose" أو Enable Wi-Fi Verbose Logging وقم بتنشيطه. بعد ذلك عند الاطلاع على قائمة شبكات الواي فاي ستلاحظ ظهور مزيد من البيانات حول قوة الإشارة أسفل اسم كل شبكة، ولكن التغيير الحاصل هنا هو إعادة ترتيب كل الشبكات في القائمة حسب الأقوى.
استخدام أداة Home Wi-Fi Inspection
إذا لم تُغير الطرق المذكورة شيئًا معك، فينُصح باستخدام أداة Home Wi-Fi
Inspection التي ستساعدك على تشخيص مشاكل الواي فاي، تحديدًا مشاكل التغطية
بالمنزل، واقتراح حلول لتحسينها. يُمكنك استخدام الأداة المذكورة من خلال فتح "الضبط" Settings والتوجه إلى قسم "الاتصالات" Connections ثم اضغط على "Wi-Fi" ومن هنا اضغط على زر القائمة ( ⁝ ) الموجودة بالأعلى واختيار "Intelligent Wi-Fi" ثم الانتقال إلى قسم "Connectivity Labs" الذي شرحنا كيفية إظهاره في الفقرة السابقة. بعد ذلك اضغط على "Home Wi-Fi Inspection" ثم "Start".
اتبع التعليمات الموجودة على الشاشة لاختيار الشبكة (أو
الشبكات) الخاصة بك وتحديد المناطق ذات الإشارة الضعيفة أثناء التنقل في المنزل.
إذا اكتشفت أن هناك عيبًا في التغطية بمنطقةٍ ما، على سبيل المثال، فتجنب الاتصال في هذه
المنطقة أو استخدم جهاز Wi-Fi Repeater لتقوية الإشارة.
إعادة تهيئة إشارة الواي فاي
الحل الأخير لتحسين جودة إشارة الواي فاي في هواتف سامسونج جالاكسي يكون بإعادة
تهيئة إشارة الواي فاي الراديوية نفسها. هذا الحل مناسب إذا كنت تواجه مشاكل غير
اعتيادية وغير معروف سببها بنقطة الاتصال الخاصة بك. لتفعل هذا الأمر ادخل إلى
قائمة "Connectivity Labs" من إعدادات "Intelligent Wi-Fi" كما شرحنا في الفقرات السابقة، ثم اضغط على "Wi-Fi
developer options" ثم "Restart the Wi-Fi subsystem" وأكد الأمر بالضغط على "Restart the Wi-Fi subsystem".
ختامًا، يجب أن تعرف أنك قد تُجرب كل الخيارات الموجودة هنا وتكتشف أن جودة
الاتصال بالإنترنت لم تتحسن. في هذه الحالة ستكون المشكلة غالبًا في إعدادات نقطة
الاتصال أو الشبكة المنزلية نفسها. جرّب الاتصال على أجهزة أخرى غير هاتفك
السامسونج لتتأكد من الأمر، وإذا كانت المشكلة بالراوتر أو نقطة الاتصال فعلًا
فتواصل مع مزود الخدمة.