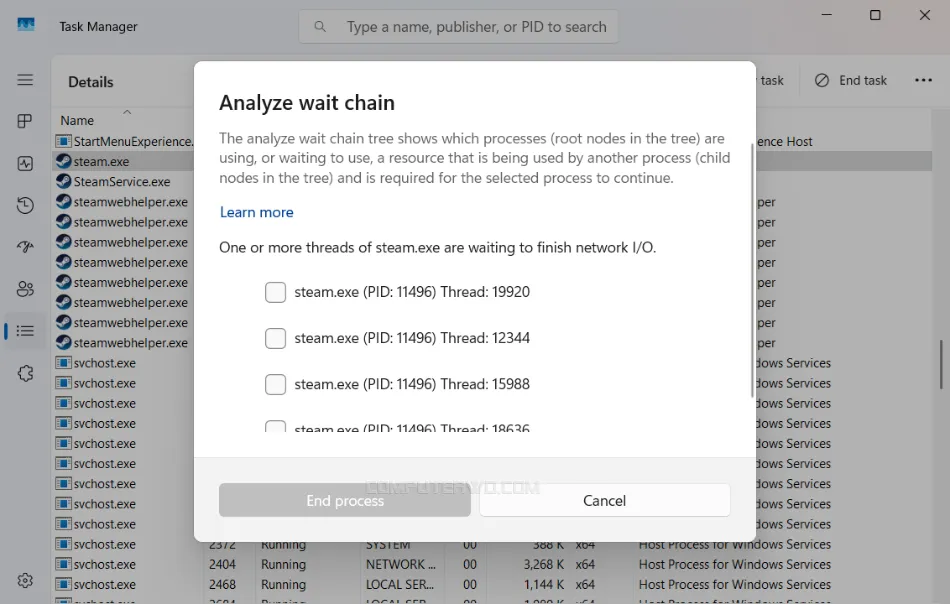بالنسبة لمُستخدمي نظام ويندوز، فإن أداة "مدير المهام" Task Manager تُستخدم كحلّالٍ للعقد، إذ تُعد الخيار الأول لإغلاق البرامج العالقة (البرامج التي لا تستجيب)، كما أنه دليلك لمتابعة استهلاك موارد الكمبيوتر كالمعالج والرامات والانترنت، إذ يريك مقدار البيانات الذي يستهلكه كل برنامج على حدة، فضلًا عن استخدامه في الكثير من الأشياء الأخرى المهمة مثل معرفة
البرنامج الذي يجعل إقلاع الويندوز بطيء. ومع إطلاق ويندوز 11 حصلت الأداة على
تصميم جديد لواجهة المستخدم
بالإضافة إلى مزايا أخرى جديدة، فدعونا نسلط الضوء على بعض الحيل التي ربما لا
تكون على دراية بها بأداة مدير المهام. بدون مزيد من المقدمات، افتح هذه الأداة
بالضغط بزر الفأرة الأيمن على شريط المهام واختيار "Task Manager" وجرب
الاستخدامات التي سنوردها بالأسفل.
مزايا أداة Task Manager في ويندوز 11
تغيير التبويبة الافتراضية
عندما تفتح أداة Task Manager، ستلاحظ أنها تفتح على تبويبة "العمليات" Processes
بشكل افتراضي، والسبب في ذلك أن معظم المستخدمين يجدون ما يحتاجونه في هذا القسم
تحديدًا – والذي يعرض كل العمليات التي تعمل في الخلفية – حتى أن الكثير من
شروحاتنا على الموقع والمتعلقة بمدير المهام متمحورة حول قسم "Processes" لأنه
يحتوي على معلومات تخص استهلاك المعالج والرامات، ناهيك أنك تستطيع إيقاف
العمليات بشكلٍ إجباري من خلاله، وهذا السبب الأبرز الذي نستخدم "مدير المهام" من
أجله.
ومع ذلك، إذا كنت تميل إلى استخدام أداة Task Manager لأغراض أخرى مثل
مراقبة استهلاك الموارد عبر قسم "Performance" أو التحكم في البرامج التي تبدأ مع
الإقلاع عبر قسم "Startup apps" أو حتى التحكم في خدمات ويندوز عبر قسم
"Services"، فيمكنك أن تجعل الأداة تفتح مباشرًة على هذا القسم المفضل لديك. كل
ما تحتاج إليه هو الانتقال إلى الإعدادات بالضغط على أيقونة التِرس
(⚙️) الموجودة بالأسفل على اليسار ثم اختيار القسم المُفضل من
قائمة Default start page التي تتضمن كل الأقسام.
تخصيص طريقة العرض وزيادة التفاصيل
قد تعتقد أن طريقة عرض "مدير المهام" للمعلومات حول العمليات التي تتم مراقبتها
تظل ثابتة ولا يمكن تغييرها، لكن في الواقع يمكنك أن تُخصص طريقة العرض بحيث تظهر
المزيد من التفاصيل التي قد تكون مهمة لك. ينطبق هذا التخصيص على كل من قسم
Processes وقسم Details تحديدًا حيث يمكنك إضافة مزيد من الأعمدة التي تعرض
مؤشرات أخرى لكل عملية يؤديها الكمبيوتر.
في قسم Processes يمكنك الضغط بزر الفأرة الأيمن على أي عمود لرؤية قائمة بأعمدة
المعلومات الأخرى التي يمكنك عرضها مثل إضافة عمود GPU لمراقبة استهلاك
العمليات لكارت الشاشة، أو Power usage لمراقبة استهلاك الطاقة، أو Status
لمعرفة حالة كل عملية وما إذا كانت
تخضع لقيود ويندوز، إلخ. أما في قسم Details فيمكنك أيضًا الضغط بزر الفأرة الأيمن على أي عمود
واختيار "Select columns" لاستكشاف قائمة طويلة من الخيارات. على سبيل المثال،
يمكنك تفعيل خيار "I/O Read bytes" لمعرفة مدى استهلاك التطبيقات لوحدة التخزين
لديك، كما يمكنك معرفة ما إذا كانت العمليات تعمل بصلاحيات مرتفعة "Elevated"
(كأن يستخدم التطبيق صلاحيات المسؤول مثلًا) أم لا. كل خيار يعرض معلومة معينة
لذا يمكنك تفعيل كل عمود لاكتشاف التفاصيل التي يعرضها.
فتح موجه الأوامر بصلاحيات المسؤول
في النسخة الحديثة من أداة Task Manager على ويندوز 11 يوجد زر "Run new task"
بالأعلى على اليمين – في قسم Processes – يمكن استخدامه لتشغيل عملية جديدة
أو فتح ملف EXE فهو مجرد اختصار لأداة Run الموجودة بالفعل في ويندوز. عمومًا،
هناك حيلة لا يعرفها البعض بخصوص هذا الزر وهي إذا ضغطت مطولًا على مفتاح Ctrl في
الكيبورد بينما تضغط على Run new task سيتم فتح أداة موجه الأوامر (CMD)
بصلاحيات المسؤول مباشرًة.
صحيح هناك طرق كثيرة يمكن أن
تؤدي إلى فتح موجه Command Prompt لكن تظل هذه الطريقة خفية ومثيرة للاهتمام، وبالتأكيد تسرّع الأمور
إذا كنت تحاول الوصول إلى موجه الأوامر بسرعة أثناء مراقبة العمليات على أداة
Task Manager. الجدير بالذكر أن هذه الطريقة تعمل فقط مع موجه الأوامر ولا تعرض
تطبيقات أخرى مثل Windows Terminal.
عرض تفاصيل أكثر عن الشبكة
من ضمن العناصر التي تتيح أداة Task Manager مراقبتها هو استخدام الإنترنت،
ففي قسم "Performance" يوجد جزء خاص بمتابعة تفاصيل استهلاك الإنترنت سواء كنت
متصل عبر كابل إيثرنت أو عبر الواي فاي. افتراضيًا، تعرض الأداة معلومات بديهية
ولكن مهمة مثل سرعة الاتصال (التنزيل والرفع) وكمية البيانات المُرسلة أو
المستقبلة وغيرهما. لكن إذا كنت ترغب في رؤية المزيد من المعلومات والتفاصيل
الدقيقة، فيمكنك الضغط بزر الفأرة الأيمن على الرسم البياني واختيار "View
Network details".
ستظهر لك نافذة جديدة تحتوي على معلومات حول جميع اتصالات الشبكة المتاحة لديك
(بما في ذلك البلوتوث) والمزيد من التفاصيل الأخرى مثل إجمالي النطاق الترددي
المستخدم وعدد وحدات البايت التي تم إرسالها واستلامها، وغير ذلك الكثير.
صحيح لا يحتاج الجميع هذه المعلومات، لكنها بالتأكيد مجموعة مثيرة للاهتمام من
المعلومات التي يمكن الاطلاع عليها.
عرض تفاصيل الأنوية والمسارات
في قسم Performance ضمن أداة Task Manager ستجد جزءً مخصصًا لمراقبة استهلاك
المعالج المركزي (CPU)، وبشكل افتراضي يتم عرض رسم بياني يوضح الاستهلاك العام
للمعالج في الوقت الفعلي. ولكن إذا ضغطت بزر الفأرة الأيمن على هذا الرسم
البياني ثم توجيه مؤشر الماوس نحو "Change graph to" لتختار "Logical
processors" ستظهر أمامك العديد من الرسوم البيانية والتي يعرض كل واحد منها
بيانات مختلفة حول استهلاك المعالج.
تحتوي المعالجات الحديثة على عدة أنوية مادية، وكل نواة غالبًا تحتوي على خيطين
من خيوط المعالجة (Threads)، وهو ما يُشار إليه في الويندوز بمصطلح "المعالج
المنطقي" Logical processor. عندما تضغط على هذا الخيار، سيظهر لك كل مسار في
رسمٍ بياني خاص مما يتيح لك رؤية تفاصيل أكثر حول كيفية استخدام كل نواة من أنوية
المعالج في جهازك بدلًا من استعراض رسم بياني واحد. طبعًا كلما زاد عدد الأنوية
والمسارات زادت الرسوم البيانية وتفاصيل الأداء المعروضة، لكن عمومًا، يمكنك أن
ترى عدد الأنوية والمسارات أسفل الرسوم البيانية، وتحديدًا أمام "Cores"
و"Logical processors".
تجميد نافذة مدير المهام
تقوم أداة Task Manager بتحديث بيانات الاستهلاك في الوقت الفعلي، وتحديدًا
كل ثانية، بحيث يسهل عليك مراقبة التغييرات عند فتح برنامج أو عملية معينة.
ولكن في بعض الأحيان، قد تجعلك هذه التحديثات المستمرة مشتتًا وتفوت عليك معلومات
مهمة تحاول استكشافها أو مشاركتها مع الآخرين. لحل هذه المشكلة يمكنك تجميد نافذة
مدير المهام بشكل مؤقت لتثبيت البيانات المعروضة، فما عليك سوى الضغط مطولًا على
مفتاح Ctrl في الكيبورد بينما تراقب العمليات سواء في قسم Processes أو
Performance أو Details. ستلاحظ بعدها تجميد الشاشة حتى تتمكن من إلقاء
نظرة فاحصة على التفاصيل التي تبحث عنها.
إرسال الرسائل للمستخدمين الآخرين
إذا كان لديك جهاز كمبيوتر عائلي تشاركه مع إخوتك أو أطفالك أو أيًا كان، فمن
المحتمل أن يكون لديك حسابات مستخدمين متعددة للحفاظ على خصوصية كل شخص ولتنظيم
الملفات والتطبيقات بشكل منفصل لكل فرد. وفي حال كنت تعمل على مشروعٍ معين وتحتاج
أن يظل الكمبيوتر نشطًا بينما تخلد للنوم أو ما شابه، فيمكنك استخدام تبويبة
"Users" بأداة مدير المهام لترك رسالة لأي شخص قد يستخدم الكمبيوتر بعدم إطفائه
(يُشترط أن تكون صاحب الحساب المسؤول). لتفعل ذلك افتح أداة Task Manager وتوجه
إلى قسم "Users" وستجد الجلسات النشطة لكل حساب، اضغط بزر الفارة الأيمن على اسم
المستخدم الذي تريد إرسال رسالة له واختر "Send message" وأخبره بما تريد في
النافذة التي ستظهر أمامك.
غلق البرامج العالقة دون فقدان البيانات
قلنا إن عددًا كبيرًا يستخدمون مدير المهام لإجبار إغلاق البرامج التي لا تستجيب
عن طريق خيار "End Task". لكن مشكلة هذه العملية أنها قد تؤدي لخسارة البيانات أو
العمل الذي كنت تقوم به داخل هذا البرنامج. لذلك بدلًا من الإغلاق الاجباري بهذه
الطريقة، يمكنك أن تفتح أداة Task Manager ثم الانتقال إلى قسم Details. ابحث عن
العملية المتعلقة بالببرنامج الذي لا يستجيب واضغط عليها بزر الفأرة الأيمن واختر
"Analyze wait chain".
ستظهر لك قائمة بالعمليات التي يعتمد عليها البرنامج ولا يمكن إيقافها دون فقدان
البيانات، والعمليات الأخرى التي قد تكون سبب المشكلة والتي يمكن إيقافها ليعود
البرنامج للعمل مرة أخرى دون أن يُغلق. لذلك وبفضل هذه الميزة، قد تتمكن من
مراجعة السبب وراء انهيار البرنامج دون إغلاقه وفقدان البيانات. صحيح لن يكون هذا
حلًا مثاليًا، ولكن إذا كنت تعمل على بيانات مهمة لا تريد أن تفقدها، فمن المفيد
تجربة هذه الطريقة أولًا قبل إغلاق البرنامج بالطريقة التقليدية.
في النهاية، يُعد مدير المهام من الأدوات القوية التي لا يمكن الاستغناء عنها في
نظام الويندوز. تتجاوز وظيفة هذه الأداة مجرد إغلاق التطبيقات التي لا تستجيب كما
رأينا، من خلال بعض الخصائص والمزايا المتقدمة بهذه الأداة، يمكنك أن تدير جهازك
بشكلٍ أفضل وضمان الحفاظ على بياناتك.