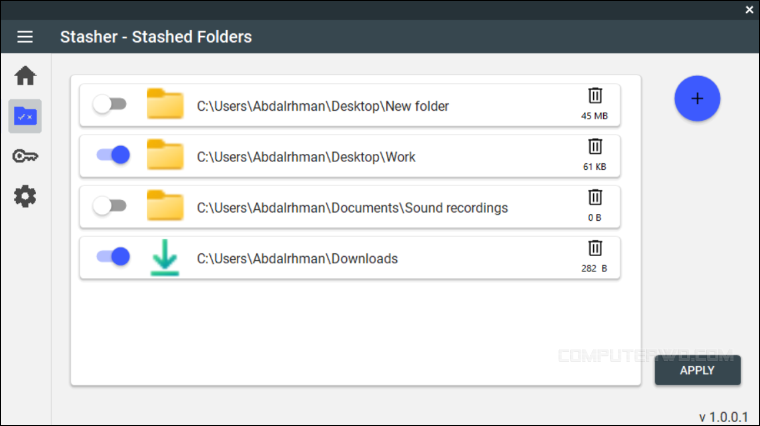يبدو أن عام 2024 مر كلمح البصر، فها نحن الآن على أعتاب عام جديد، نحمل في
قلوبنا الأمل والتفاؤل بأن يحمل لشعوب الأمة الخير والسعادة والاستقرار. وبينما
نستعد لاستقبال 2025، حان الوقت للقيام بما اعتدنا عليه في مثل هذا الوقت من كل
عام، وهو تسليط الضوء على
أفضل برامج الكمبيوتر
التي تم طرحها على مدار 2024، والتي سبق لنا الإشارة إلى بعضها ضمن سلسلة "أفضل برامج الأسبوع". وكالعادة، نركز على البرامج التي تضيف قيمة حقيقية لتجربة استخدامك
للكمبيوتر، سواء من خلال تحسين الأداء الإنتاجي أو تسهيل المهام اليومية أو تحقيق
أقصى استفادة ممكنة من قدرات جهازك. وبعد جهد في الانتقاء، جمعنا لكم قائمة تضم
أكثر من 40 برنامج جدير بالتجربة. ودون مزيد من المقدمات، دعونا نبدأ مع أول
برنامج في قائمة أفضل برامج الكمبيوتر لعام 2024.
أفضل برامج تم طرحها في 2024
1- برنامج Seelen UI
برنامج باستطاعته تغيير ملامح سطح المكتب في ويندوز بالكامل ليصبح شبيهًا بما
يتواجد في توزيعات لينكس أو حتى نظام macOS. برنامج Seelen UI مجاني
تمامًا وهو مصمم لمساعدتك على تخصيص سطح مكتب ويندوز ليتماشى مع احتياجاتك
وذوقك الشخصي. يمكن تثبيت البرنامج من متجر مايكروسوفت أو تثبيته يدويًا عبر
ملف الـ EXE وبمجرد تشغيله ستلاحظ اختفاء عناصر سطح المكتب مثل شريط المهام
واستبدالها بعناصر عصرية ذات مظهر جمالي، فأصبح هناك شريط ادوات بالأعلى يحل
محل شريط المهام بحيث يعرض الوقت والتاريخ والإعدادات السريعة والبرنامج
المفتوح حاليًا، بينما في الأسفل يظهر شريط الـ Dock الذي يعرض زر قائمة
Start واختصارات البرامج المُثبتة بالإضافة إلى وحدة تحكم في الوسائط.
من خلال نافذة Seelen UI يمكنك تعديل كل تفصيلة في واجهة سطح المكتب
الجديدة، جنبًا إلى جنب إعدادات البرنامج نفسه، فمن خلال
قسم General يمكنك اختيار تفعيل البرنامج مع بداية تشغيل
الكمبيوتر، وتغيير ألوان الواجهة، وتغيير الخلفية التي تريد استخدامها على
سطح المكتب. وفي قسم Fancy Toolbar يمكنك التحكم في حجم وخصائص شريط
الأدوات العلوي، أما قسم Window Manager يتيح لك التحكم في طريقة عرض
النوافذ مع إتاحة ترتيب جميع النوافذ المفتوحة في نمط شبكي. وأخيرًا
هناك قسم Dock/Taskbar للتحكم في شريط الاختصارات بالأسفل من حيث العرض
والحجم، إلخ.
باختصار، يمكن أن يكون Seelen UI خيارًا جيدًا لمستخدم يرغب في تخصيص سطح
مكتب ويندوز ليس فقط لزيادة الإنتاجية وتجديد تجربة نظام ويندوز ككل، وإنما
لخلق بيئة مريحة تتماشى مع أسلوبه واحتياجاته.
2- برنامج uWidgets
برنامج رائع يتيح لك إضافة تطبيقات مُصغرة Widgets على سطح مكتب ويندوز
بطريقة تجعله شبيهًا بما هو في نظام آبل macOS ويتماشى مع نهج تصميم ويندوز
11 بشكل مثالي. uWidgets مجاني تمامًا وخفيف ولا يحتاج حتى إلى تثبيت
على النظام، فور تشغيله ستظهر نافذة الإعدادات حيث يمكنك تحديد شكل الـ
Widgets من حيث الحواف الدائرية أو الحادة، بالإضافة إلى تفعيل تأثير
الشفافية وتحديد مستواه وألوان التطبيقات المُصغرة بما يناسب ذوقك. بمجرد
الإنتهاء من ذلك، تستطيع إضافة الـ Widgets المتاحة من خلال القائمة
الجانبية.
يوفر برنامج uWidgets حاليًا 6 أنواع من الـ Widgets قابلة للتخصيص
بالكامل، الأولى هي الساعة والتي تتوفر بـ 3 أشكال مختلفة ومزايا يمكن
تعديلها مثل عرض عداد الثواني أو التبديل بين وضعي 12/24 ساعة، إلخ.
الثانية هي التقويم مع إتاحة التحكم في حجم الـ Widget لعرض أيام الشهر
بالكامل أو فقط تاريخ اليوم الحالي. الثالثة هي الملاحظات والتي تدعم كتابة
الملاحظات السريعة مباشرًة من سطح المكتب وحفظها. الرابعة هي Widget لتذكيرك
بأي مهام أو أحداث قادمة، أما الخامسة فهي لعرض حالة الطقس بمختلف المؤشرات
مثل جودة الهواء ونسبة الرطوبة وسرعة الرياح. الأخيرة تعرض استهلاك موارد
الكمبيوتر كالمعالج والرامات والشبكة.
لاحظ أن برنامج uWidgets يتيح لك تخصيص كل Widget على حدا مع إمكانية
تعديل حجم كل تطبيق من صغير إلى كبير جدًا. يمكنك تحريك الـ Widgets في أي
مكان على الشاشة وسيقوم البرنامج بترتيبها بشكل متناسق جنبًا إلى جنب للحفاظ
على الشكل الجمالي لسطح المكتب. بشكل عام uWidgets تعتبر أداة فريدة
للويندوز وتضيف لمسة إبداعية لجعل سطح المكتب مميز لديك.
3- برنامج WhisperTyping
برنامج مجاني ومفتوح المصدر للويندوز يتيح لك الكتابة باستخدام الصوت بمساعدة
الذكاء الاصطناعي لتحويل الكلام إلى نص. WhisperTyping يستمد اسمه من
نموذج الذكاء الاصطناعي الذي يعتمد عليه وهو Whisper الخاص بشركة OpenAI
والمخصص للتعرف على الكلام المنطوق بأي لغة تقريبًا وتحويله إلى نص مكتوب
بدقة عالية، الأمر الذي يجعله أداة موثوقة للكتابة بشكل مُريح في أي برنامج
وتطبيق دون حاجة للكتابة بالطريقة التقليدية عبر الكيبورد. كل ما عليك فعله
عند كتابة أي نص هو الضغط على مفتاحي Ctrl + Shift في الكيبورد ليتم استدعاء
البرنامج حيث تظهر نافذة عائمة على الشاشة ويبدأ بتسجيل أي شيء تقوله في
الميكروفون، وبمجرد رفع أصابعك عن لوحة المفاتيح يتم تحويل ما قلته إلى نص
مكتوب في أقل من ثانية!
وفقًا لتجربتنا، WhisperTyping حقًا برنامج متميز ومتقدم جدًا مقارنًة
بالخيارات المشابهة، إذ تمكن من متابعة صوتي من بداية التحدث إلى النهاية
والتعرف على كل حرف بدقة عالية حيث لم احتاج إلى تنقيح النص المُستخرج. ولكن
قدرات البرنامج لا تنحصر في تحويل الكلام إلى نص، إذ يعمل نموذج GPT-4
جنبًا إلى جنب Whisper لإتاحة التفاعل مع الأوامر الصوتية المتعلقة
بتوليد النصوص وتعديلها. مثلًا، هناك وضع "Answer mode" الذي يسمح لك بطرح
سؤال على البرنامج بمجرد نطق كلمة "answer" ثم يعرض الإجابة إما ضمن نافذته
أو لصقها في الحقل النصي المحدد. ووضع "Rewrite Mode" حيث يمكنك تحديد أي نص
ثم تطلب من البرنامج إعادة صياغته. حتى ان البرنامج قادر على تنفيذ أوامر
معينة نيابةً عنك، فيمكن نطق كلمة "Open" متبوعًا باسم برنامج ما لتشغيله.
يوفر WhisperTyping حزمة كبيرة من المميزات الأخرى ربما لا يسعنا ذكرها
جميعًا هنا، لكن بشكل عام هو برنامج مفيد جدًا ويستحق التجربة خاصًة وأنه
مجاني تمامًا ولا يتطلب اشتراك أو إنشاء حساب، فقط تقوم بتثبيته وتبدأ
باستخدامه عبر اختصارات الكيبورد، ويمكن أيضًا النظر في نافذة
إعداداته إذا أردت تغذية نموذج Whisper بمدخلات وأوامر جديدة تساعد
الذكاء الاصطناعي على التعرف على مصطلحات أو أسماء معينة أو أي شيء ذي أهمية
يجب مراعاته عند استخدام البرنامج.
4- برنامج Camomile
هو برنامج صغير مجاني يُجري بعض التعديلات بحيث يحافظ على برودة المعالج
وتجنب الحرارة المفرطة. في الأساس، يقوم Camomile بتقليل جهد وتردد المعالج
لخفض درجة حرارته بشكل ملحوظ. للبدء، قم بتثبيت البرنامج وتشغيله لتلاحظ
ظهور أيقونة مُصغرة على شريط المهام والتي تعرض درجة حرارة المعالج في الوقت
الفعلي. اضغط على هذه الأيقونة مزدوجًا لعرض نافذة البرنامج الرئيسية
والتي تعرض معلومات مثل درجة حرارة المعالج وسرعته، ورسم بياني لدرجة
الحرارة، بالإضافة إلى درجة حرارة كرت الشاشة ووحدة التخزين. ولتقليل درجة
حرارة المعالج، يكفي تفعيل خيار "Enable Cooling Mode" ويجب أن تبدأ في
ملاحظة انخفاض في درجة حرارة المعالج، بالإضافة إلى انخفاض في سرعته (CPU
Clock).
من المهم ملاحظة أنه نظرًا لأنه يقلل من جهد وتردد المعالج، فقد يؤدي هذا إلى
انخفاض أداء الكمبيوتر، وخاصة في المهام التي تتطلب معالجة مكثفة. يمكنك
الضغط على أيقونة "الترس" للوصول إلى إعدادات البرنامج، حيث يمكنك على سبيل
المثال جعله يعمل مع بداية إقلاع الويندوز، والبدء في الخلفية، وتنشيط خيار
التبريد تلقائيًا، وما إلى ذلك. ومن خلال قسم Control، يمكنك تحديد
المعلومات التي يجب عرضها وتعيين مفتاح التشغيل السريع لتمكين/تعطيل وضع
التبريد، والذي يكون افتراضيًا "Ctrl+Shift+Space".
بشكل عام، في حين أن الطريقة الفعالة لمنع ارتفاع درجة حرارة الكمبيوتر هي
تنظيف المراوح ومبددات الحرارة بانتظام ووضع المعجون الحراري، يمكن لبرنامج
مثل Camomile أيضًا المساعدة في تقليل درجة حرارة معالج الكمبيوتر المكتبي أو
المحمول.
5- برنامج Zen Browser
متصفح جديد مبني على نفس محرك التصفح الخاص بفايرفوكس من موزيلا وهو مفتوح
المصدر وسريع ويركز على الأمان والخصوصية وتجربة المستخدم السلسة أكثر من أي
شيء آخر. Zen Browser يتمتع بواجهة مميزة جدًا وربما هذا أكثر من لفت
انتباهي بعد تشغيل المتصفح لأول مرة، فهي واجهة نظيفة تمامًا وتعرض التبويبات
بشكل رأسي على الجانب الأيسر، وهو نفسه المكان الذي يجمع خيارات التحكم
البديهية مثل فتح الإعدادات وسجل التصفح والإشارات المرجعية، والجميل أنه
يمكن إخفاء هذا الجانب وجعله يظهر فقط عن تمرير مؤشر الماوس على الحافة
اليسرى للنافذة، وبالتالي تستفيد بمساحة أوسع لعرض صفحات الويب.
يمكن تخصيص واجهة Zen Browser بالكامل من خلال الإعدادات، والتي تبدو
مألوفة إذا سبق واستخدمت أو تستخدم بالفعل متصفح فايرفوكس، كما يمكنك نقل
بياناتك بسلاسة من متصفحك الحالي إلى Zen إن كنت تنوي استخدامه كمتصفح
افتراضي. ومن الملاحظ بشدة عند استخدام Zen Browser أنه خفيف ويستهلك
أقل قدر من موارد الجهاز، لا اعلم كيف صراحًة ولكن Shout-out للمطور على
هذه التجربة المميزة.
هذا ويوفر متصفح Zen Browser مزايا مفيدة مثل "Workspace" التي تسمح
بإنشاء مساحات عمل منفصلة بحيث كل مجموعة من التبويبات تنتمي إلى مساحة عمل
معينة سواء متعلقة بالعمل أو لجلسة تصفح شخصية. وأيضًا هناك ميزة تقسيم
النافذة لعرض أكثر من من موقع في نفس الوقت على المتصفح. من حيث
الأمان فهو يجلب ميزات الأمان التي يشتهر بها فايرفوكس، مع إضافة بعض
الإعدادات الأخرى مثل التصفح عبر بروتوكول HTTPS فقط. كما أنه لا يتتبع نشاط
المستخدم في التصفح، ويعهد بالحد الأدنى من جمع البيانات. المتصفح لازل
جديدًا ولكن يتم تحديثه بإستمرار لدعمه بمزايا تعزز من ظهوره في سوق
متصفحات الويب.
6- برنامج Writing Tools
برنامج يهدف إلى جلب
خاصية "أدوات الكتابة"
التي تعزز قدراتك في الكتابة والتي هي جزءًا من ميزات الذكاء الاصطناعي
من آبل (Apple Intelligence) إلى نظام ويندوز. Writing Tools مجاني
ومفتوح المصدر ولا يحتاج إلى تثبيت، تم تصميمه لمساعدة المستخدمين على تنقيح
النصوص من خلال إعادة صياغة كلماتهم وتدقيقها وتلخيصها أينما يكتبون تقريبًا،
بالإضافة إلى تحويل البيانات إلى جداول منظمة وإتاحة إمكانية إعطاء
أوامر مخصصة لما يجب أن يفعله البرنامج بالنص المحدد، مثل ترجمته إلى لغة
أخرى أو إضافة رموز تعبيرية إليه وهكذا. يعتمد البرنامج على
نموذج Gemini 1.5 Flash من جوجل، وبالتالي فإنه داعم لكل اللغات.
كل ما عليك بعد تشغيل Writing Tools لأول مرة هو الضغط على زر "Get API"
حيث يتم توجيهك إلى صفحة للحصول على كود API خاص بك، والذي يمثل حلقة الوصل
بين البرنامج ونموذج Gemini 1.5 Flash ولذلك يجب ان تسجل دخول بحساب
جوجل في هذه الصفحة من أجل الحصول على الكود، ومن ثم تقوم بنسخه وإضافته إلى
الحقل المخصص ضمن نافذة البرنامج. كما تحتاج إلى تخصيص اختصار الكيبورد الذي
تود استخدامه لاستدعاء البرنامج عند الحاجة، علمًا انه يكون Ctrl + Space
افتراضيًا.
بعد الإنتهاء من إعداد البرنامج، قم بتحديد أي نص طويل في أي مكان يسمح لك
بإدخال نص، سواء كان برنامج Word أو Notepad أو Microsoft Edge أو أي برنامج
آخر، ثم اضغط على الاختصار المحدد لتظهر نافذة تحتوي مجموعة من
الخيارات تساعدك في التدقيق والتلخيص وإعادة الصياغة وإنشاء النقاط
الرئيسية، بالإضافة إلى حقل لكتابة طلبات مخصصة لما تريد تغييره في النص.
البرنامج بسيط جدًا ولا يجمع أي بيانات باستثناء إرسال نص مشفر إلى جوجل
لمعالجته.
7- برنامج Super Launcher
هو برنامج مجاني مصمم لتسهيل وتسريع تشغيل البرامج التي تستخدمها
كثيرًا. Super Launcher عبارة عن لانشر للويندوز يسهل الوصول إلى
البرامج وتشغيلها على الكمبيوتر الخاص بك. يسمح لك بإنشاء قائمة ببرامجك
المفضلة، مما يسمح لك بتشغيل البرامج بسرعة دون الحاجة إلى التنقل عبر قوائم
ومجلدات متعددة. يستهدف البرنامج العاملين في مجال الـ IT بشكل خاص، ومع
ذلك، يمكن استخدامه من قبل أي شخص يبحث عن طريقة سريعة للوصول إلى البرامج
التي يستخدمها بشكل يومي. للبدء، قم بتثبيته وستلاحظ ظهور أيقونته
المُصغرة على شريط المهام، اضغط عليها مزدوجًا لفتح قائمة حيث يمكنك وضع جميع
برامجك المفضلة.
لوضع البرامج في قائمة Super Launcher، اضغط على علامة زائد (+) وحدد
الملف المُشغل للبرنامج (عادًة يكون بإمتداد EXE)، أو اختصار البرنامج على
سطح المكتب، واضغط على "Open" وسيتم إضافة البرنامج إلى القائمة. بعد
إضافة البرامج التي تستخدمها بشكل متكرر إلى القائمة، كلما أردت فتح برنامج،
ما عليك سوى النقر على أيقونة Super Launcher لإظهار القائمة واضغط على
أيقونة البرنامج الذي تريد فتحه.
تتمثل إحدى الميزات المفيدة في Super Launcher في أنه يوفر طريقة ملائمة
لتشغيل البرامج بصلاحيات المدير، دون الحاجة إلى الضغط بزر الماوس الأيمن
واستخدام خيار "Run as administrator". ما عليك سوى تشغيل Super
Launcher بصلاحيات المدير وسيتم تشغيل جميع البرامج المضافة في القائمة بنفس
الصلاحيات دون عرض نافذة الـ UAC. ولتفعيل هذا الخيار، أضغط على زر القائمة
(⋯) في Super Launcher وحدد خيار "Run as". في النافذة المفتوحة، حدد
خيار "Always Start Elevated".
8- برنامج Claude for Desktop
القليل ربما يعرف روبوت الذكاء الاصطناعي هذا، رغم أنه يتمتع بقدرات هائلة
تجعله في منافسة مباشرة مع ChatGPT. عمومًا فإن Claude هو تطبيق تقدمه شركة
أنثروبيك التي تطور نماذج ذكاء اصطناعي تحمل نفس الاسم "Claude" وهو يشبه
إلى حد كبير تطبيقات الدردشة الآلية الأخرى المعتمدة على نماذج الذكاء
الاصطناعي فيمكنه مساعدتك في أي شيء بدءًا من الكتابة وحتى الرياضيات. إلا
ان الفارق الكبير مقارنًة بالتطبيقات الأخرى هو كون Claude نموذج ذكاء
اصطناعي مستقل، أي لا يستند إلى ChatGPT أو أي نموذج آخر. حاليًا، يعُد
Claude 3.5 Sonnet هو أقوى نموذج تطوره "أنثروبيك" والقادر على إنشاء رسوم
بيانية معقدة إلى جانب قدرات رهيبة أخرى. ويعتبر Claude for Desktop
وسيلة سريعة للوصول إلى الروبوت أثناء استخدام الكمبيوتر.
صحيح يمكن الوصول إلى Claude من خلال الموقع الخاص به عبر المتصفح،
إلا ان Claude for Desktop – الذي توفره أنثروبيك بشكل رسمي لأجهزة
ويندوز وماك – يجعل من السهل الوصول إلى الروبوت لطرح الأسئلة والاستفسارات
من أي مكان، فبعد تثبيته على جهازك، أضغط على اختصار لوحة المفاتيح
Ctrl+Alt+Space ليظهر شريط في منتصف الشاشة أكتب به ما شئت ثم اضغط Enter
للحصول على الرد فورًا داخل نافذة البرنامج. ربما تضيف الشركة مزايا أخرى
في التحديثات القادمة لبرنامج Claude for Desktop ليكون أكثر منطقية
للاستخدام عن اللجوء إلى الموقع من المتصفح.
9- برنامج See Through Windows
يتيح لك هذا البرنامج تحويل أي نافذة على سطح المكتب إلى نافذة شفافة بمجرد
الضغط على اختصار مُعين للكيبورد. See Through Windows مجاني تمامًا
ويهدف إلى تقليل الفوضى ومساعدتك عند العمل على نوافذ متعددة في وقت واحد،
حيث تستطيع بسهولة تقليل شفافية أي نافذة لرؤية ما يحدث في النافذة الموجودة
في الخلفية مع الاستمرار في التركيز على النافذة الأمامية! قد يبدو الأمر
عديم الفائدة ولكنها طريقة رائعة حقًا لتقليل التشتت أثناء العمل على عدة
مهام معًا.
البرنامج سهل الاستخدام، فقط تقوم بتشغيله ثم تختار اختصار الكيبورد المناسب
حتى يتم تفعيل الشفافية في أي نافذة متى أحتجت إلى ذلك. الواجهة تتضمن خيارات
متنوعة مثل تحديد مستوى الشفافية وخيار Preview transparency الذي
يتيح لك معاينة المحتوى خلف النافذة دون التفاعل معها. جدير بالذكر أن
البرنامج سيعمل تلقائيًا مع بداية تشغيل الويندوز، فلا يوجد خيار لتعطيل هذا
الأمر، ولكن بالنظر إلى أهمية الوظيفة التي يقوم بها البرنامج، فينبغي أن يظل
البرنامج قيد التشغيل دائمًا دون الحاجة إلى تفعيله يدويًا في كل مرة.
10- برنامج AB Download Manager
برنامج يساعدك على تحميل الملفات من الإنترنت وإدارتها على النحو الأمثل،
وربما يكون بديلًا أكثر عصرية لبرنامج IDM العتيق. AB Download Manager
مجاني تمامًا وسهل الاستخدام، حيث يندمج مع متصفحك لتحميل الملفات
والفيديوهات مباشرًة مع دعم خاصية استئناف التنزيلات ويسمح لك بتحديد سرعات
التحميل، وغير ذلك عبر واجهة مستخدم رائعة جدًا ومتناسقة بصريًا.
البرنامج متعدد المنصات بحيث يمكن استخدامه على ويندوز أو لينكس، كما
انه يوفر إضافة لمتصفحي كروم وفايرفوكس.
بعد تشغيل البرنامج يمكنك اضافة الرابط المباشر إلى حقل "Add URL" ثم الضغط
على Enter ليبدأ تنزيل الملف مباشرًة، وفي حال تثبيت الإضافة الخاصة
بالبرنامج لن تحتاج أن تقوم بذلك حيث يتعرف تلقائيًا على أي رابط مباشر تضغط
عليه ثم يعرض نافذة صغيرة حيث يمكنك تحديد مكان حفظ الملف واختيار فئة
حسب نوع الملف لكي يتم تنظيم الملفات المحملة بشكل أفضل، أو إضافة عملية
التنزيل إلى قائمة الانتظار لجدولتها في وقت مُعين أو بدء التنزيل على الفور.
يمكن من خلال الإعدادات – بالضغط على أيقونة الترس (⚙️) – تعيين حد
سرعة التنزيل، وتعيين عدد مرات تقسيم الملف لتسريع عملية التنزيل، وإدخال اسم
مستخدم وكلمة مرور إذا كان الموقع الذي تحمل منه يتطلب مصادقة. كما
يمكن تغيير لغة الواجهة والتبديل بين الثيم الساطع والداكن، وتعيين مجلد
التنزيل الافتراضي، وما إلى ذلك. باختصار، يعد AB Download Manager
بديلاً رائعًا لـ Internet Download Manager فهو يوفر كل ما تحتاجه لتنزيل
الملفات بشكل أسرع عبر واجهة عصرية جميلة.
11- برنامج Tempest Browser
هو متصفح يركز على الخصوصية بشكل أساسي، ومتوفر على منصات مختلفة مثل ويندوز
وماك وآيفون وأندرويد. تأتي تسمية Tempest في محلها، حيث تعني "Storm" باللغة
الفرنسية والتي توضح فلسفة المتصفح التي تشبه "الرياح الشديدة" أو "العاصفة"
التي تجتاح كل شيء في طريقها، إذ يعمل متصفح Tempest على إزالة
ملفات الكوكيز وملحقات التتبع الأخرى التي يمكن أن تعرض خصوصية المستخدم
للخطر في كل مرة يزور فيها موقعًا على الويب. وكما هو متوقع، يعتمد
Tempest على نواة كروميوم كي يضمن تجربة تصفح سريعة وسلسة. ومع ذلك، على عكس
جوجل كروم، تم تصميم Tempest من الألف إلى الياء مع وضع الخصوصية كأولوية
قصوى.
يعمل متصفح Tempest بمحرك البحث الخاص به Tempest Search والذي يحترم خصوصيتك
بحيث لا يقوم بجمع أي معلومات شخصية أو استخدام ملفات الكوكيز أو التجسس على
عمليات البحث التي تجريها. بل في الواقع، يتم تشفير كل عملية بحث تقوم بها
لضمان أقصى قدر من الأمان. بالإضافة إلى ذلك، يوفر المتصفح تقرير خصوصية
لكل موقع ويب تمت زيارته، مما يوفر لك نظرة عامة سريعة على أدوات تتبع
الإعلانات وملفات الكوكيز التابعة لجهات خارجية. للوصول إلى هذه المعلومات،
ما عليك سوى النقر على أيقونة الدرع الموجودة بجوار عنوان الموقع. بشكل
مختصر، اختيار Tempest يعني اختيارك متصفحًا لا يحترم حاجتك إلى السرعة
والكفاءة فحسب، بل يأخذ أيضًا أمان بياناتك الشخصية على محمل الجد.
12- برنامج Zal
يسمح لك هذا البرنامج بمراقبة أداء الكمبيوتر عن بعد مباشرة من هاتفك الذكي
سواء آيفون أو أندرويد. Zal سهل الاستخدام للغاية، فقط ابدأ
بتثبيته على الكمبيوتر الذي تريد مراقبته وبعد تشغيله قم بإنشاء حساب بالنقر
فوق الرابط "Create Account". بعدها قم بتثبيته على هاتفك وتسجيل الدخول
باستخدام الحساب الذي تم إنشاؤه على الكمبيوتر. سيحدد الكمبيوتر تلقائيًا
ويعرض معلومات في الوقت الفعلي حول المعالج وكارت الشاشة والرامات والشبكة
ووحدة التخزين.
يمكنك الضغط على أيًا من الموارد المعروضة لمعرفة المزيد من التفاصيل. على
سبيل المثال، تعرض شاشة الـ CPU استهلاك الطاقة ودرجة الحرارة والاستخدام في
الوقت الفعلي، بالإضافة إلى الرسوم البيانية التي توضح الاستخدام وتغير درجة
الحرارة بمرور الوقت. بينما على شاشة الـ Storage يمكنك رؤية درجة حرارة وحدة
التخزين، والمساحة الإجمالية والمساحة المتاحة، وسرعة القراءة والكتابة،
بالإضافة إلى معلومات متنوعة حول سلامة وصحة القرص الصلب.
ميزة أخرى مفيدة في Zal هي مدير المهام، والذي، مثل مدير مهام ويندوز، يسمح
لك بعرض العمليات الجارية على الكمبيوتر وحتى إغلاقها. أخيرًا، يقدم Zal ميزة
إشعارات قابلة للتخصيص. على سبيل المثال، يمكنك إنشاء إشعار عندما تصل درجة
الحرارة إلى قيمة معينة أو عندما يظل الاستخدام مرتفعًا لفترة طويلة.
باختصار، يقدم لك البرنامج طريقة عملية لمراقبة حاسوبك عن بعد. بالإضافة إلى
المعلومات التي يقدمها، فإن نظام الإشعارات ومدير المهام هما أدوات يمكن أن
تكون مفيدة للغاية.
13- برنامج DragWin
برنامج صغير ومجاني يتيح للمستخدمين تحكم سلس في نوافذ البرامج المفتوحة بما
في ذلك تغيير حجمها ونقلها بسرعة. DragWin مجاني تمامًا ولا يحتاج إلى
تثبيت، وهو مصمم لإضافة ميزات بسيطة من المستغرب ألا يوفرها نظام ويندوز بشكل
افتراضي، مثل القدرة على تحريك النوافذ بسرعة عن طريق النقر مطولًا في أي
مكان داخلها، أو تغيير حجم النوافذ والتبديل بين أسطح المكتب الافتراضية (في
ويندوز 10 وويندوز 11) باستخدام الأزرار الأخرى للماوس. على أي حال، بعد
تشغيل البرنامج، ستظهر أيقونته المُصغرة على شريط المهام بجوار الساعة، اضغط
مزدوجًا عليها لتفعيل القدرات التي تسمح بالتحكم في النوافذ بسهولة.
افتراضيًا يتم تفعيل ميزة تحريك النوافذ بسرعة، بحيث يمكن الضغط كليك يمين في
أي مكان في النافذة ثم اسحبها إلى المكان الذي تريده لتحريك النافذة المحددة.
أيضًا بتفعيل Resize corners لم تعد بحاجة إلى إيقاف مؤشر الماوس عند
حافة النافذة لتغيير حجمها، فقط اضغط كليك يمين بالقرب من الحافة واسحب
النافذة. وبتفعيل Opacity scrolling ستتمكن من جعل أي نافذة مفتوحة شفافة عن
طريق الضغط مطولًا على مفتاح Alt في الكيبورد ثم تمرير عجلة الماوس، وبتفعيل
Wheel gesture سيصبح بإمكانك التبديل بين أسطح المكتب عن طريق النقر على زر
عجلة الماوس والتمرير يمينًا ويسارًا. مثل هذه القدرات تجعل التعامل مع
النوافذ في ويندوز أمر سهل جدًا وعملي، لذلك نرى أنه برنامج مهم لتعزيز
تجربتك مع ويندوز.
14- برنامج TopNotify
هو برنامج جديد ستحتاجه إذا أردت التحكم في مكان عرض الإشعارات في ويندوز 11
أو ويندوز 10 إذ تم تصميم TopNotify لإتاحة هذه الإمكانية بأبسط شكل
ممكن. البرنامج مجاني تمامًا ومفتوح المصدر، قم بتثبيته وتشغيله وستظهر
أيقونته المُصغرة على شريط المهام (بجوار الساعة) وبالضغط مزدوجًا عليها تظهر
نافذة جديدة حيث يمكن من خلالها تحديد المكان المناسب لعرض الإشعارات الواردة
سواء أعلى اليمين أو اليسار أو أسفل اليسار بدلًا من المكان الافتراضي وهو
أسفل اليمين. يتيح البرنامج أيضًا حرية تحديد أي مكان على الشاشة ليكون مصدر
عرض الإشعارات بحيث إذا حددت "Custom" فما عليك سوى سحب نافذة TopNotify إلى
المكان الذي تراه مناسبًا ثم الضغط على Esc.
لمساعدتك في اختيار الموضع المثالي، يقدم TopNotify ميزة مفيدة: محاكاة
الإشعارات "Spawn Test Notification". بنقرة واحدة على أيقونة "الجرس" أمام
هذا الخيار، يمكنك إنشاء إشعار وهمي سيظهر في الموقع الذي حددته. يمنحك هذا
معاينة فعلية للنتيجة النهائية، مما يسمح لك بضبط الموضع حتى تجد الموضع الذي
يناسبك بشكل أفضل. هنالك أيضًا شريط للتحكم في نسبة شفافية نافذة الإشعارات.
15- برنامج AI Photo Object Eraser
برنامج مجاني يساعدك على حذف الكائنات غير المرغوب فيها من الصورة باستخدام
الذكاء الاصطناعي. AI Photo Object Eraser يؤدي المهمة على أكمل وجه
وبشكل احترافي، بحيث لا يخلف وراءه آثر بعد إزالة العناصر المحددة في الصورة،
كما أنه بسيط وسهل الاستخدام. ابدأ بإضافة الصور حتى يتم عرضها داخل
البرنامج، مع إمكانية تكبيرها وتصغيرها للحصول على أفضل عرض ممكن. تستطيع
بعدها إزالة الكائنات غير المرغوب فيها داخل الصورة بتحديد أيقونة الممحاة
ثم السحب فوق الكائن الذي يجب إزالته.
باستخدام الذكاء الاصطناعي وخوارزميات التعلم العميق، يمكن لـ AI Photo
Object Eraser مسح الجزء المحدد تمامًا كما لو أنه لم يكن موجودًا في المقام
الأول. جدير بالذكر أن البرنامج يدعم صور JPG و PNG كما لا يؤثر على شفافية
صور PNG. بشكل عام هو برنامج مفيد، وحجمه صغير ويتوفر كإصدار محمول أو
إصدار قابل للتثبيت، ولا تحتاج إلى دفع أي مقابل طوال فترة استخدامك له.
16- برنامج FileSorter
برنامج مجاني يساعدك على تنظيم الملفات المبعثرة تلقائيًا داخل مجلدات متعددة
بناءً على نوع وصيغة كل ملف. FileSorter بسيط جدًا، بل يمكن اعتباره
إضافة لأداة إدارة الملفات في ويندوز «File Explorer» في الأساس، ما
يفعله هو فحص جميع الملفات الموجودة في المجلد ونقل الملفات تلقائيًا إلى
المجلدات الفرعية، وفقًا لامتداد الملف.
كل ما عليك فعله هو تشغيل FileSorter، والنقر فوق الزر "Choose Directory"،
وتحديد المجلد الذي تريد تنظيمه والنقر على "Sort The Files"، وسيقوم بتنظيم
الملفات الموجودة في المجلد تلقائيًا. يأتي البرنامج مع خريطة تصنيف
أو Classification Map تم إعدادها مُسبقًا والتي تنظم الملفات تلقائيًا
في مجلدات الصور والتسجيلات الصوتية ومقاطع الفيديو والمستندات وجداول
البيانات والملفات التنفيذية والملفات المضغوطة وما إلى ذلك. ولا يوجد خيار
لتخصيص هذه الخريطة أو تعديل تكوينها، لكن في جميع الأحوال البرنامج مفيد
لترتيب ملفاتك وجعل الوصول إليها أسهل.
17- برنامج RcloneView
برنامج مجاني يوفر طريقة بسيطة وبديهية لإدارة مساحتك التخزينية على خدمات
التخزين السحابي مثل Google Drive و Dropbox و OneDrive وغيرها الكثير، إذ
يدعم RcloneView مجموعة واسعة من خدمات التخزين السحابي، بما في ذلك
المنصات الخاصة. إحدى أفضل ميزات البرنامج هي سهولة استخدامه، فبمجرد تثبيته
على جهازك قم بتشغيله وأضف خدمات التخزين التي تريد إدارتها من خلال واجهة
RcloneView عبر الضغط على زر "New Remote" بالاعلى.
عند إضافة الحسابات، قد يطلب منك البرنامج بعض المعلومات، مثل "Client_ID"
و "Client_secret" ولكن هذه المعلومات اختيارية، فقط اضغط على Next لتسجيل
الدخول إلى حسابك على خدمة التخزين من خلال المتصفح، وبعدها ستظهر ملفاتك
على هذه الخدمة ضمن واجهة البرنامج. يمكنك إضافة عدد غير محدود من الحسابات
السحابية، بل حتى تستطيع إضافة حسابات متعددة من نفس الخدمة السحابية، مثل
حسابين أو أكثر على Google Drive.
تتميز الواجهة بأنها مقسمة إلى عدة تبويبات بحيث تتيح لك العمل مع خدمات
سحابية متعددة في وقت واحد. على سبيل المثال، يمكنك فتح خدمة مختلفة في
كل لوحة وسحب الملفات وإفلاتها لنسخها او نقلها. وبالإضافة إلى استخدام
السحب والإفلات لنقل الملفات من خدمة إلى أخرى، يمكنك الضغط كليك يمين
لتنزيل الملفات ونقلها ونسخها وحذفها واعادة تسميتها وإنشاء مجلدات
جديدة. يمكنك أيضًا مزامنة الملفات إلى مجلد على الهارد في الكمبيوتر أو
إلى خدمة سحابية أخرى. باختصار، يعد RCloneView خيارًا رائعًا
لإدارة حسابات سحابية متعددة. إذ يسهل البرنامج عمليات النقل البسيطة إلى
التخزين السحابي، فضلاً عن مهام مزامنة الملفات الأكثر تعقيدًا.
18- برنامج XSearch
برنامج مجاني للويندوز يتيح لك العثور على الملفات الموجودة على جهازك في لمح
البصر! XSearch يسير عكس مُحرك Windows Search وبرامج البحث عن الملفات
الأخرى، فلا يقوم XSearch بفهرسة ملفات الكمبيوتر أولًا. بمعنى آخر، لا يؤدي
إلى زيادة العبء على موارد الجهاز عن طريق فهرسة الملفات في الخلفية، بل
يستخدم خوارزمية خاصة لإيجاد الملفات والعثور عليها بسرعة. يعد استخدام
XSearch أيضًا أمرًا بسيطًا للغاية، بمجرد تشغيله، ما عليك سوى كتابة اسم
الملف الذي تريد البحث فيه في الحقل "All or part of the file
name". بعد ذلك، في الحقل "Search In" اضغط على "Browse" وحدد المجلد
الذي تريد البحث فيه عن الملف، وأخيرًا، انقر فوق الزر "Search" أو اضغط على
"Ctrl + F3" للبحث عن الملف.
يدعم XSearch أيضًا البحث متعدد المجلدات، فيمكنك تحديد المجلدات عن طريق
فصلها بـ | أو انقر على سهم المتجه لأسفل بجوار "Browse" وحدد خيار "Browse
& Append" لإضافة مجلدات متعددة. ولمزيد من التخصيص، يمكنك اختيار
البحث حسب جزء من الاسم أو العبارة المحددة، والتمييز بين الأحرف الكبيرة
والصغيرة، والبحث عن الملفات التي لا تحتوي على نص مُدخل، وما إلى ذلك.
بالإضافة إلى ذلك، يمكن لـ XSearch أيضًا البحث عن محتويات الملف. اكتب
في حقل "One or more words in the file" الكلمة التي تريد البحث عنها.
هنا، يمكنك أيضًا استخدام الفلاتر المذكورة أعلاه. كما أنه يدعم البحث عن
الملفات حسب الحجم والتاريخ والوقت، وعلى عكس بحث ويندوز الافتراضي،
ويمكنك تحديد الحجم الدقيق بالإضافة إلى التاريخ و/أو الوقت (التعديل
والإنشاء وآخر وصول). باختصار، يعد XSearch خيارًا جيدًا للبحث عن
الملفات على أجهزة ويندوز. إنه سريع ويقدم العديد من خيارات البحث. ومع
ذلك، في رأيي، لا يزال Everything هو الخيار الأفضل للبحث عن الملفات.
19- برنامج Puroll
هي أداة تجعل إدارة النوافذ المفتوحة في ويندوز أسهل وتجعل تنفيذ إجراءات
التحكم أكثر عملية للقيام بها. Puroll هو برنامج مجاني ومفتوح المصدر
ولا يحتاج إلى تثبيت، وسهل الاستخدام للغاية. للبدء، قم بتنزيل الملف المضغوط
من GitHub ثم فك الضغط عنه وتشغيل ملف الـ EXE لتظهر أيقونته المُصغرة على
شريط المهام، ما يعني أنه جاهز للاستخدام حيث ليس للبرنامج واجهة تحكم وإنما
يعمل في الخلفية بشكل دائم طوال استخدامك للكمبيوتر.
الآن اضغط على مفتاح Alt مطولًا ثم اضغط على زر الماوس الأيمن داخل أي
نافذة مفتوحة لسحبها إلى مكان آخر على الشاشة بسرعة، فالبرنامج يتيح لك النقر
فوق أي منطقة من النافذة لتحريكها، وليس فقط شريط العنوان. هذا بالنسبة
للإجراء الأول، هناك إجراءات كثيرة أخرى، فمثلًا لتثبيت نافذة على
الشاشة لتبقى فوق جميع النوافذ المفتوحة الأخرى، اضغط على مفتاح Alt ثم اضغط
على زر الماوس الأيمن على النافذة التي تريد تثبيتها في الأعلى، وستلاحظ ظهور
شارة تؤكد تثبيت هذه النافذة. وبالمثل، لتغيير حجم النافذة، لم تعد
بحاجة إلى وضع مؤشر الماوس على حافة النافذة، فقط اضغط على مفتاح Alt واستخدم
عجلة تمرير الماوس لتغيير حجم النافذة. ضع الماوس في وسط النافذة لتغيير
حجمها في جميع الأبعاد، أو على الحواف الجانبية لتغيير حجمها أفقيًا، أو على
الحواف العلوية والسفلية لتغيير حجم النافذة رأسيًا.
تتيح لك ميزة مفيدة أخرى التبديل بسرعة بين تبويبات المتصفح. فقط ضع مؤشر
الماوس فوق شريط تبويبات المتصفح بالأعلى واستخدم عجلة تمرير الماوس للتبديل
بين علامات التبويب المفتوحة. وأخيرًا، يوفر Purroll أيضًا طريقة أكثر ملاءمة
لإغلاق النافذة المفتوحة. بدلاً من الضغط على زر إغلاق النافذة (X) ما عليك
سوى الضغط على مفتاح Esc مرتين وستغلق النافذة النشطة على
الفور. باختصار، يعد Purroll خيارًا جيدًا لجعل بعض مهام التعامل مع
النوافذ أكثر عملية في ويندوز.
20- برنامج Arc
متصفح آخر للكمبيوتر ولكنه يختلف قليلًا عن أي متصفح ربما تكون استخدمته من
قبل، إذ تصميم Arc في الأساس ليكون في مكانة خاصة تختلف من حيث
معايير التصميم وطريقة التصفح عن المتصفحات المعروفة. وهذا ما دفعنا إلى
كتابة مراجعة تفصيلية عنه وعن أهم مميزاته كمتصفح جديد لأجهزة ويندوز بعدما كان متاحًا فقط لأجهزة ماك من آبل.
بشكل عام، يتميز هذا المتصفح بواجهة مستخدم فريدة تركز على منح أكبر مساحة
ممكنة لعرض صفحات الويب المفتوحة، ويتم عرض التبويبات في شريط قائم على
اليسار، ويتضمن أيضًا الصفحات المفضلة والمساحات والمجموعات مع إمكانية تكبير
وتصغير هذا الشريط او يجعله يظهر عند الحاجة لاستغلال مساحة النافذة بالكامل.
يستبدل متصفح Arc شريط العنوان التقليدي بشريط بحث أشبه بالـ "Spotlight" في
نظام الماك، حيث يظهر بشكل منبثق على الشاشة ويمكن من خلاله البحث على
الإنترنت أو العثور على التبويبات المفتوحة بسرعة أو البحث في الإعدادات أو
إضافة الروابط المباشرة. ومُدمج مع المتصفح مدير تنزيلات بسيط وميزة
"العرض المقسم" Split Tabs التي ستساعدك كثيرًا إذا أردت أن تفتح نافذتين
لتقرأ من إحداهما وتكتب في الأخرى، على سبيل المثال. ويوفر المتصفح ميزة
"النظرة الخاطفة" Peek التي تعرض معاينة للروابط دون فتحها وميزة "أرشفة
التبويبات" بحيث إذا لم تقم بزيارة علامة تبويب خلال الـ 12 ساعة
الماضية، وإذا لم تكن مثبتة كصفحة مفضلة، فسيقوم المتصفح تلقائيًا بأرشفتها
لأغراض تقليل العبء على موارد الكمبيوتر. عمومًا، Arc يعُد خيارًا مثاليًا في
حال كنت تبحث عن متصفح يقدم تجربة جديدة ومميزة لتصفح الويب.
21- برنامج Wicogen
برنامج مجاني يسمح لك باستخدام أي صورة تريدها كأيقونة مجلد، Wicogen
يتوفر في نسخة محمولة وأخرى تحتاج إلى تثبيت، والاختلاف هنا هو أن نسخة
التثبيت تندمج بشكل أفضل مع ويندوز بحيث يمكن العثور على خيار تغيير أيقونة
المجلد في القائمة التي تظهر عند النقر كليك يمين فوق المجلد. إذًا للبدء،
اضغط كليك يمين على المجلد وحدد خيار "Choose a folder icon". ثم اختر الصورة
التي تريد استخدامها كأيقونة المجلد وهذا كل شيء. سيقوم البرنامج تلقائيًا
بتحويل الصورة المحددة إلى أيقونة وتطبيقها على المجلد الخاص بك. وإذا كنت
تريد استعادة أيقونة المجلد الافتراضي، فما عليك سوى الضغط كليك يمين على
الفولدر وتحديد "Reset folder icon".
يمكن لـ Wicogen أيضًا البحث عن الصور على الإنترنت لاستخدامها كأيقونة،
فبعد تشغيله حدد المجلد الذي تريد تخصيصه بالنقر على الزر "Add folder" في
خانة "Destination Folder" ثم حدد في حقل "Source" المصدر حيث يتم البحث عن
الصور. يمكن للبرنامج البحث عن الصور في Google و Bing و IMDB و
MyAnimeList.net، وبالتالي قد يكون مناسب أكثر لتنظيم فولدرات الأفلام!
عمومًا بعد تحديد مصدر البحث اكتب في حقل "Looking for" وصف مختصر للصورة
التي تريد البحث عنها، مع وضع كلمة "icon" في النهاية. وأخيرا، انقر على زر
"Generate" لبدء البحث.
بمجرد الانتهاء من البحث، سيتم فتح مجلد يحتوي على عدة صور. حدد الصورة
التي تريد استخدامها وسوف يحولها إلى أيقونة المجلد. باختصار، إذا كنت تبحث
عن طريقة عملية لتنظيم مجلداتك، أو ببساطة ترغب في الحصول على أيقونات تعكس
محتويات مجلداتك بشكل أفضل، فإن Wicogen هو بلا شك خيار ممتاز.
22- برنامج AirClap
هو برنامج مجاني يعمل على مختلف المنصات مثل ويندوز وماك وأندرويد وآيفون
بحيث يسمح بنقل الملفات بسرعة بين جميع أجهزتك لاسلكيًا. AirClap مصمم
ليتيح لك ارسال واستقبال الملفات دون الحاجة إلى كابلات أو رسائل بريد
إلكتروني أو خدمات تخزين سحابية. الشرط الوحيد هو أن تكون الأجهزة متصلة بنفس
شبكة الواي فاي. ولبدء نقل الملفات بين أجهزتك باستخدام Airclap، قم بتنزيل
التطبيق وتثبيته على جميع الأجهزة التي تريد نقل الملفات بينها، مثل
الكمبيوتر والهاتف. بعدها افتح التطبيق على كلا الجهازين. وبذلك، سيكتشف
تلقائيًا الأجهزة التي يعمل عليها AirClap وسيعرض الأجهزة المكتشفة على
"الرادار" في واجهته.
انقر أو اضغط على اسم الجهاز في الرادار الذي تريد نقل الملفات إليه وأضف
الملفات. تتيح لك النسخة المجانية من Airclap إرسال ما يصل إلى 20 ملفًا بحد
أقصى يصل إلى 100 ميجابايت لكل ملف في المرة الواحدة. على الكمبيوتر،
يمكنك النقر فوق الملف وتحديده، أو نسخه ولصقه، أو سحبه وإفلاته. على الهاتف،
يمكنك استخدام الأزرار لتحديد الملف الذي تريد نقله إلى الجهاز الآخر. ويتم
نقل الملفات من جهاز إلى آخر بسرعة.
يمكنك مراقبة عملية نقل الملفات من خلال الجهاز الذي يستقبل الملفات المرسلة.
وبمجرد اكتمال النقل، سيعرض سجلًا لجميع الملفات التي تم مشاركتها؛ انقر فوق
الملف لعرضه. على نظام ويندوز، يتم حفظ الملفات في مجلد "Downloads" الخاص
بالمستخدم افتراضيًا. باختصار، يقدم Airclap طريقة سريعة وسهلة لنقل الملفات
بين الأجهزة الموجودة على نفس الشبكة.
23- برنامج Right-Click Uninstall
يضيف برنامج Right-Click Uninstall المجاني خيارًا إلى القائمة التي
تظهر بعد الضغط كليك يمين فوق أيقونة تشغيل اي برنامج كي يسمح لك بإزالته
بشكل أسرع من الطريقة التقليدية لحذف البرامج في نظام ويندوز. البرنامج محمول
واستخدامه بسيط جدًا، فقط تقوم بتشغيله ثم تضغط على Scan Installed
Programs لاكتشاف قائمة البرامج المثبتة على جهازك، ثم تضغط على Add
Uninstall with Right-Click Uninstall لإضافة الخيار الجديد إلى
القائمة. بمجرد الانتهاء من ذلك، يمكنك إغلاق نافذة البرنامج.
فيما بعد، لإلغاء تثبيت أحد البرامج، ما عليك سوى النقر كليك يمين بالماوس
على اختصار البرنامج وتحديد خيار "Uninstall with Right-Click Uninstall"
ولكن في حال كنت تستخدم ويندوز 11 فستحتاج إلى النقر أولًا على
خيار Show more options. باختصار، يعد Click Click Uninstall أداة
محمولة وسهلة الاستخدام. يعمل البرنامج بشكل جيد ويوفر طريقة مناسبة لك
لإلغاء تثبيت البرامج على الكمبيوتر الخاص بك بغض النظر عن إصدار الويندوز،
حيث يتوافق مع إصدار ويندوز 7 فيما أحدث.
24- برنامج Upscayl
برنامج مجاني يستخدم الذكاء الاصطناعي لتكبير الصور منخفضة الدقة أو المبكسلة
لتحسينها، مباشرًة على الكمبيوتر دون حاجة للاتصال بالإنترنت. Upscayl
سهل الاستخدام، فبمجرد تثبيته على جهازك سواء كان يعمل بنظام ويندوز أو ماك
أو لينكس، يمكنك تشغيله ثم إضافة الصورة التي تريد تكبيرها. بعد ذلك يمكنك
ضبط الإعدادات الموجودة على الجانب الأيسر مثل تحديد نموذج الـ AI المستخدم
لتكبير الصورة حيث لكل نموذج خوارزمية مختلفة قد تكون أكثر تعقيدًا أو أسرع
في معالجة الصور، كذلك يجب تحديد المجلد الذي سيتم حفظ الصورة فيه.
بعد إضافة الصورة وضبط التعديلات، اضغط على Upscayl وفي ثوانٍ، سيتم
تكبير الصورة ويمكنك مقارنتها قبل وبعد عن طريق تحريك الشريط من جانب إلى
آخر. سيتم حفظ الصورة في المجلد المحدد تلقائيًا. يحتوي البرنامج على
خيارات أخرى مثيرة للاهتمام للغاية. على سبيل المثال، إذا كنت تريد تكبير عدة
صور، فيمكنك تنشيط خيار "Batch Upscayl" لجعل Upscayl يقوم بتكبير جميع الصور
الموجودة في مجلد مرة واحدة.
افتراضيًا، يقوم البرنامج بتكبير الصورة بمقدار 4 مرات، ولكن يمكنك تكبيرها
حتى 16 مرة، على الرغم من أن البرنامج يعلم أن التكبير فوق 5x قد يسبب مشكلات
في الأداء على بعض أجهزة الكمبيوتر. جدير بالذكر أن Upscayl يعتمد بشكل أساسي
على كارت الشاشة لتكبير الصور. لذلك، يُنصح بامتلاك كمبيوتر مزود ببطاقة
رسوميات خارجية للحصول على أفضل النتائج.
25- برنامج Fantastical
هو برنامج لإدارة التقويم وتنظيم الوقت يمكنه الاندماج مع خدمات التقويم
الأخرى مثل iCloud و Google Calendar و Exchange و CalDAV لعرض جميع
التقويمات والمهام والتذكيرات في مكان واحد. Fantastical كان متاح منذُ
سنوات بشكل حصري لأجهزة آبل، ولكن مؤخرًا تم طرح نسخة الويندوز والتي تقدم
نفس التجربة السلسة لإدارة المواعيد والأحداث المتفرقة، فالبرنامج يتميز
بواجهة نظيفة توفر رؤية واضحة للمهام والأحداث على التقويم مع التحكم في
طريقة العرض على أساس سنوي أو ربع سنوي أو شهري أو أسبوعي أو يومي، مما يسمح
لك بالغوص في تفاصيل أهدافك يوم بيوم.
يمكنك إنشاء الأحدث وتسجيلها في التقويم إما بالطريقة التقليدية حيث تحتاج
إدخال تفاصيل الحدث يدويًا بملء حقول متعددة، او الاستفادة من أحد أهم ميزة
في Fantastical وهي قدرته على فهم اللغة الطبيعية، إذ يمكنك إنشاء
الأحدث بمجرد كتابة عبارات مثل "لدي موعد غداء مع شخص ما ظهر الثلاثاء
المقبل" ليقوم بملء الحقول تلقائيًا وما عليك سوى الضغط على "Add Event"
لتسجيل الحدث في التقويم. كما يعمل البرنامج كرفيق لتذكيرك بالمهام
اليومية، وهو إلى ذلك متكامل مع برامج الاجتماعات مثل Google Meet
و Zoom و Microsoft Teams حيث أنه يمكنك جدولة اجتماعاتك القادمة من عليه.
تشمل الميزات البارزة للبرنامج توقعات الطقس التي تُعرض مباشرة في التقويم،
ودعم المناطق الزمنية المتعددة لإدارة الأحداث عبر المناطق المختلفة. ويتضمن
البرنامج أيضًا ميزة تقسيم التقويم بحيث يمكن تجميع وتبديل تقويمات متعددة في
وقت واحد للفصل بشكل أفضل بين تقويمات العمل والحياة الشخصية. اخيرًا،
البرنامج يوفر نسخة مدفوعة تتيح الوصول لكامل مزاياه، لكن هناك الإصدار
المجاني مازال جيدًا ويوفر الاحتياجات الأساسية لتنظيم حياتك ورؤية الصورة
المجملة لمشاريع الشهر وأحداثه وأهدافك السنوية.
26- برنامج FakeDriveCheck
يمكنك الاعتماد على هذه الأداة البسيطة للتأكد من أصلية الفلاش ميموري USB أو
بطاقة الـ SD Card التي قمت بشرائها، بحيث تعرف ما إذا كانت سعة التخزين
المعلنة حقيقية أم تم تضليلك بوعد كاذب! FakeDriveCheck مجانية تمامًا
وتتميز بواجهة مستخدم نظيفة ومباشرة، كما لا تحتاج إلى تثبيت فهي أداة
Portable. على أي حال، بعد تشغيلها قم بتوصيل وحدة التخزين المراد فحصها
بالكمبيوتر، ثم اضغط على اسم الوحدة داخل واجهة البرنامج لتبدأ على الفور
عملية التحقق. لا تقلق، لن يتم حذف البيانات المخزنة على الفلاشة أو الميموري
كارد أثناء إجراء هذه العملية.
يقوم البرنامج بإجراء سلسلة من الاختبارات للتأكد مما إذا كانت وحدة
التخزين لديك مزيفة أو تالفة أو أصلية. إذا رأيت الرسالة "Drive is OK"،
فهذا يعني أن وحدة التخزين أصلية. أما لو انتهت عملية التحقق وظهرت رسالة
"FAKE or corrupted" فهذا يعني ان وحدة التخزين مزيفة، وبالتالي ينبغي
إجراء نسخ احتياطي للبيانات إلى هارد آخر ثم إعادة المنتج إلى البائع أو
التخلص منه قبل فوات الآوان.
27- برنامج FluentFlyout
هو برنامج يتيح لك التحكم في الوسائط بشكل سريع من خلال نافذة تظهر أثناء ضبط
مستوى الصوت في الكمبيوتر. FluentFlyout مجاني ومفتوح المصدر، الهدف منه
هو استعادة تجربة التحكم في الوسائط التي كانت تتميز بها إصدارات ويندوز
القديمة – مثل ويندوز 8.1 وويندوز 10 – إلى ويندوز 11 ولكن بطريقة حديثة
تندمج مع تصميم الإصدار الأحدث من ويندوز ليبدو كما لو كان جزءً من النظام،
بحيث عند الضغط على زر رفع أو خفض الصوت تظهر نافذة صغيرة على الشاشة تعرض
اسم المقطع قيد التشغيل حاليًا وإتاحة أزرار مثل الإيقاف المؤقت وتفعيل
خاصيتي التكرار والتبديل العشوائي للمقاطع بالنسبة لقوائم التشغيل.
يتيح البرنامج خيارات تخصيص متعددة ليلائم تفضيلاتك، حيث يمكن التحكم في مكان
ظهور هذه النافذة، والتبديل بين العرض الكامل والمُصغر بحيث لا تستحوذ
النافذة على مساحة أكبر من اللازم من الشاشة، كما يمكنك التحكم في مدة تأخير
إختفاء النافذة وألوان العناصر، إلخ. بالإضافة إلى ذلك، هناك خاصية تُدعى
"Next Up flyout" يمكن تفعيلها لجعل البرنامج يُظهر إشعار على الشاشة يوضح
اسم المقطع التالي بمجرد أن يوشك المقاطع الذي تستمع إليه على الانتهاء.
عمومًا هو برنامج رائع ويمثل إضافة مفيدة للويندوز.
28- برنامج Screenshot Remote
هذا البرنامج فكرته جديدة ومميزة، تتلخص في استخدام هاتفك أو جهاز آخر على
نفس الشبكة لأخذ لقطة شاشة من الكمبيوتر عن بعُد ومشاركتها بشكل
سريع. Screenshot Remote مجاني تمامًا ومتوفر على ويندوز وماك وأندرويد
وأيضًا الآيفون. يتيح البرنامج التقاط صورة لشاشة الكمبيوتر بسهولة من
جهاز آخر، سواء كان كمبيوتر ثاني أو هاتفًا ذكيًا أو جهازًا لوحيًا. ومع ذلك،
نظرًا للقيود المفروضة على أنظمة تشغيل الهواتف، فلا يمكن للبرنامج القيام
بالعكس، أي التقاط صورة لشاشة الموبايل عن بعُد من الكمبيوتر.
يأتي Screenshot Remote بواجهة مستخدم مصممة بعناية لتسهيل الاستخدام،
فبعد تثبيت البرنامج على الكمبيوتر، وبالمثل على الهاتف وتوصيل كلا الجهازين
معًا لاسلكيًا، يمكنك استخدام تطبيق الهاتف لاختيار ما إذا أردت التقاط صورة
لشاشة الكمبيوتر كاملة أو صورة لنافذة البرنامج المفتوح حاليًا فقط. يدعم
التطبيق أيضًا الشاشات المتعددة، مما يسمح لك باختيار شاشة الكمبيوتر تحديدًا
التي تريد التقاط الصورة منها. يوفر البرنامج أيضًا مميزات كثيرة مثل
الاحتفاظ بلقطات الشاشة وإدارتها من خلاله بدلًا من الاكتفاء بحفظها في مجلد
منفصل. ايضًا يمكن تخصيص اللقطات كاختيار تضمين مؤشر الماوس في الصور أو
عرض المعاينة السريعة قبل حفظ اللقطة بشكل دائم. يأتي البرنامج أيضًا مع
بعض خيارات التعديل والتي تتضمن تغيير أبعاد الصورة واقتصاصها وتدويرها.
29- برنامج LumoTray
برنامج مجاني يسمح لك بإنشاء قائمة اختصارات مخصصة لبرامجك وأدواتك المفضلة
لتسهيل الوصول إليها من أي مكان أثناء استخدامك للكمبيوتر. LumoTray
يضيف زرًا جديدًا إلى شريط المهام بعد تثبيته، اضغط فوقها مزدوجًا ثم حدد
Settings لفتح نافذة الإعدادات، انتقل منها إلى قسم Menu حيث يمكنك إنشاء
القوائم المخصصة. يأتي البرنامج بالفعل مجهزًا بمجلد يحتوي اختصارين لتشغيل
الآلة الحاسبة وموجه الأوامر، لكن يمكنك حذفهما أو إضافة اختصارات جديدة لنفس
هذا المجلد.
ولإضافة برنامج إلى القائمة، اكتب اسم البرنامج، ثم اضغط على Browse
وحدد ملف التشغيل (الذي يكون عادًة بصيغة EXE) علمًا أنه يمكنك إدراج البرامج
المثبتة وكذلك البرامج المحمولة على حدٍ سواء. وأخيرًا، اضغط على زر "Add"
لإضافة البرنامج إلى القائمة. يمكنك أيضًا استخدام تقنية السحب والإفلات
لإعادة ترتيب البرامج في القائمة. ولإنشاء مجلد جديد تمامًا، ما عليك سوى
إدخال اسمًا له والضغط فوق الزر "Add". عامًة، بمجرد إنشاء القائمة، يمكنك
الوصول إليها بالضغط كليك يمين على أيقونة LumoTray في شريط المهام وسيتم عرض
القائمة المخصصة مع برامجك المفضلة.
بخلاف إنشاء قوائم الاختصارات، يوفر LumoTray وظائف أخرى مثل تغيير خلفية
سطح المكتب وشاشة القفل تلقائيًا، بالإضافة إلى عرض محتوى ملء الشاشة على
شاشات متعددة بنقرة واحدة. لاحظ أن البرنامج مجاني الاستخدام، ويعمل بكامل
وظائفه بدون قيود. ومع ذلك، ستظهر مرة واحدة في الأسبوع شاشة تطلب منك شراء
نسخة مدفوعة من LumoTray لمساعدة المطور. باختصار، يعد LumoTray خيارًا
رائعًا لك لإنشاء قائمة مخصصة تضم برامجك المفضلة أو للبرامج المحمولة. قد
تكون الميزات الأخرى مفيدة أيضًا لبعض المستخدمين.
30- برنامج Transparent Lock Screen
هذا البرنامج مصمم لجعل شاشة القفل في ويندوز تظهر بشكل مختلف، بحيث يظل
الويندوز مقفلًا ولكن في الوقت نفسه يظل سطح المكتب ظاهرًا كما لو كان
متجمد. Transparent Lock Screen برنامج مجاني، عند تثبيته وتشغيله يمكنك
قفل الويندوز كما تفعل عادًة – سواء من خلال اختصار Win + L أو الضغط على اسم
المستخدم في قائمة ابدأ واختيار "Lock" – ولكن بدلًا من رؤية صورة شاشة القفل
ونافذة تسجيل الدخول، ستتمكن من رؤية سطح المكتب تمامًا كما تركته بالنوافذ
المفتوحة حاليًا، بحيث يبدو كما لو كان الويندوز غير مقفل، ولكن في الواقع
خلال قفل الشاشة بهذه الطريقة لن تتمكن من فعل أي شيء على الجهاز إلا بعد
إلغاء القفل بنفس الطريقة التي اعتدتها سواء بإدخال رمز PIN أو قراءة بصمة
الإصبع أو التعرف على الوجه.
نافذة Transparent Lock Screen الرئيسية عبارة عن واجهة للتحكم في
الإعدادات الرئيسية، كما يمكن تفعيل بعض المميزات كإبقاء الكمبيوتر نشطًا في
حالة تركه لفترة دون تحريك الماوس أو الضغط على أي مفتاح في الكيبورد. يمكن
أيضًا ضبط البرنامج كي يعمل فقط عند قفل الويندوز من خلال اختصار الكيبورد أو
تفعيله بأوامر الـ CMD. بشكل عام هو برنامج مميز جدًا ومفيد في بعض المواقف،
على سبيل المثال، ترك الطفل أمام الكمبيوتر يشاهد مقطع فيديو وضمان عدم قدرته
على تغيير المقطع أو التفاعل مع الجهاز بأي شكل قد يُحدث فوضى.
31- برنامج DeepL for Windows
لطالما كانت خدمة DeepL من أقوى خدمات الترجمة المتاحة التي تنافس Google
Translate كونها لا تعتمد على الترجمة الحرفية للُجمل وإنما الترجمة حسب
السياق. في بداية إنطلاق DeepL كانت الخدمة تدعم عدد محدود جدًا من اللغات
إلى أن توسعت قائمة اللغات المدعومة واشتملت اللغة العربية مؤخرًا، كما
تعددت وظائفها لتصبح قادرة على ترجمة المستندات والصور أيضًا بسرعة ودقة
مستفيدة من تقنية الشبكة العصبية المتقدمة التي تعتمد عليها. وبالتالي
يعتبر برنامج DeepL for Windows من أفضل برامج الكمبيوتر لترجمة النصوص.
بمجرد تثبيت DeepL for Windows فإن البرنامج يندمج بشكل سلس مع ويندوز
لتحسين سير العمل، بحيث لن تحتاج إلى نسخ النص ولصقه داخل البرنامج للحصول
على الترجمة الدقيقة والمفهومة، بل يعمل البرنامج في الخلفية وكل ما يتطلبه
الأمر هو الضغط على اختصار في الكيبورد لتظهر الترجمة على الفور. علاوًة
على ذلك، يمكن للبرنامج ترجمة أي نص تراه على الشاشة حتى لو كان على صورة،
وذلك باستدعاء أداة اقتصاص الشاشة. بخلاف ذلك، يتمتع البرنامج بواجهة
مستخدم رائعة ونظيفة، وهناك وظائف أخرى غير الترجمة يتيحها للمستخدمين مثل
التدقيق اللغوي وإعادة صياغة الجُمل وعرض قاموس لغوي للكلمات.
32- برنامج SuperMSConfig
برنامج مجاني بسيط يفحص نسخة الويندوز على جهازك بحثًا عن الإعدادات التي
تنطوي على مشاكل تؤثر على استقرار الأداء العام للكمبيوتر. SuperMSConfig لا
يحتاج إلى تثبيت حيث أنه برنامج محمول (Portable) ولكن بما أنه يُجري تعديلات
متقدمة على الويندوز، فنحن نوصي بشدة إنشاء نقطة استعادة أولًا قبل استخدام البرنامج بحيث يمكن التراجع عن التغييرات إذا لزم
الأمر. بمجرد فعل ذلك قم بتشغيل البرنامج واضغط على زر Check لبدء فحص
النسخة وهي عملية سريعة جدًا، عند الإنتهاء سيقوم بعرض عدد الإعدادات المسببة
للمشاكل التي تم العثور عليها.
يتم عرض الإعدادات الإشكالية باللون الأحمر. ولتسهيل قراءة المعطيات
المعروضة، يمكنك تحديد خيار Show only bad config لعرض المشاكل المكتشفة في
النسخة فقط. لاحظ أن البرنامج يركز على مشاكل الأداء التي تتسبب فيها البرامج
الخفية التي تعمل مع بدء تشغيل ويندوز، وإضافات المتصفح غير الضرورية،
وإعدادات ويندوز عديمة الفائدة، وحتى خدمات ويندوز غير المرغوب
فيها والتحديثات غير اللازمة، بالإضافة إلى مشكلّات الأمان
والإعلانات وما إلى ذلك. يتم عرض كل مشكلة في سطر منفصل يتضمن وصفًا ومسار
الإعداد في الريجستري (إن وجد) ومعلومات أخرى. ومع ذلك، قد لا تكون هذه
المعلومات كافية لمعظم المستخدمين. على سبيل المثال، يقترح البرنامج
تعطيل الوصول إلى الكاميرا والميكروفون، وكذلك تعطيل البلوتوث، مما يؤدي إلى
إعاقة استخدامك إذا كنت تستعمل كاميرا ويب أو سماعات بلوتوث.
يمكنك النقر مرتين على مشكلة ما لعرض التفاصيل في نافذة جديدة. من النافذة
المفتوحة، يمكنك إصلاح المشكلة من خلال النقر على زر Apply Fix، بالإضافة
إلى التراجع عن التغيير. ولإصلاح مشكلات متعددة، حددها من القائمة وضع
علامة صح (✔️) بجوار زر Check. باختصار، SuperMSConfig هي أداة مثيرة
للاهتمام للغاية، وتتمثل ميزتها الوحيدة في مراجعة وإصلاح عيوب نسخة
الويندوز. ومع ذلك، نظرًا لأنه من الضروري التحقق من المشاكل التي تم
العثور عليها واحدة تلو الأخرى لتجنب تعطيل الميزات التي تحتاجها، فهي أداة
ينصح بها للمستخدمين المتمرسين.
33- برنامج Battery Flyout
يساعدك على إدارة طاقة بطارية اللابتوب بشكل أفضل وتزويدك بالمعلومات المهمة
عن استهلاك الطاقة. Battery Flyout يتمتع بواجهة مستخدم رائعة للغاية
تتبنى تصميم Fluent Design الخاص بويندوز 11 بحيث يوفر تجربة متناسقة
بصريًا ليبدو كما لو كان جزءًا من النظام. بمجرد تشغيله يتم عرض أيقونة على
شريط المهام (بجوار الساعة) وهي أيقونة تفاعلية بحيث تعكس الطاقة المتبقية
للبطارية مع إتاحة الإمكانية لاستبدال هذه الأيقونة بأخرى تعرض النسبة فقط.
عمومًا، بالضغط على هذه الأيقونة ستظهر نافذة منبثقة توضح نسبة الطاقة
الحالية، ثم استعراض لمعدل استهلاك البطارية على مدار اليوم، كما يمكنك
التبديل بسهولة بين أوضاع الطاقة عبر شريط التمرير الموجود على النافذة. صحيح
هذه الوظائف موجودة بالفعل في إعدادات نظام ويندوز لكن التطبيق يجعل الوصول
إليها أسهل بحيث لا تضطر إلى فتح الـ Settings في كل مرة.
الممُيز حقًا في برنامج Battery Flyout أنه يتيح لك مراقبة مستويات البطارية
لأي جهاز متصل بالكمبيوتر عبر البلوتوث، سواء هاتفك أو الماوس أو الكيبورد أو
سماعة الرأس، بحيث تعرف متى يجب توصيل الشاحن لتجنب انقطاع الاتصال بشكل
مفاجئ. ومن خلال إعدادات البرنامج، يمكن تفعيل خاصية الإشعار عند اكتمال شحن
اللابتوب أو الأجهزة المتصلة، والإشعار عند انخفاض الطاقة إلى نسبة مُعينة،
وهكذًا. فبشكل عام هو برنامج مفيد ويوفر الكثير من الوظائف عبر واجهة صغيرة
يسهل الوصول إليها.
34- برنامج DISM GUI
شاركنا معكم في مقال سابق كيفية استخدام أوامر DISM لحل معظم مشاكل نظام ويندوز حيث توفر مايكروسوفت هذه الاداة في كل إصدارات ويندوز، لكن بما
أن DISM أداة تعتمد على موجه الأوامر، فأنت بحاجة إلى معرفة الأوامر الصحيحة
لاستخدامها. ولتسهيل هذه العملية، يمكنك تنزيل برنامج DISM-GUI الذي يتيح لك
تشغيل أوامر مختلفة لفحص وإصلاح ويندوز باستخدام DISM عبر ضغطة واحدة
فقط. يوفر البرنامج واجهة سهلة الاستخدام لتنفيذ الأوامر بسرعة. وهذا
يلغي الحاجة إلى كتابة الأوامر في موجه الأوامر، فبعد تشغيله ستجد واجهة
البرنامج تُظهر العديد من الأزرار التي، عند النقر عليها، تنفذ الأمر المحدد
في نافذة الـ CMD.
يقدم برنامج DISM-GUI الأوامر الأكثر استخدامًا، مثل Scan، الذي يتحقق من
وجود تلف في النظام عبر تنفيذ أمر ScanHealth، و Restore الذي يبحث عن
مشاكل النظام بواسطة أمر RestoreHealth، وأيضًا Cleanup الذي ينفذ
أمر StartComponentCleanup لتقليل حجم WinSxS وبالتالي توفير
مساحة تخزينية على بارتيشن الويندوز، وهكذا. وعلى الرغم من أن البرنامج
أكثر قابلية للاستخدام من التعامل عبر موجه الأوامر مباشرًة، إلا أن
DISM-GUI لا يوفر أي وثائق توضح للمستخدم ما يفعله كل زر قبل استخدامه،
ولهذا نقترح مراجعة المقال المذكورة قبل بدء استخدام الأداة على جهازك.
35- برنامج Windows Update Viewer
برنامج مجاني يوفر لك طريقة بسيطة للتحقق من سجل تحديثات ويندوز
والاطلاع على تفاصيل التحديثات التي تم تثبيتها على جهازك. Windows
Update Viewer سهل الاستخدام للغاية، فبعد تشغيله سيعرض لك قائمة
بجميع التحديثات المثبتة وتفاصيل أخرى عنها والتي قد حصل عليها باستخدام
واجهة Windows Update Agent والأحداث المرتبطة بالتحديثات في
أداة Event Viewer. ويمكنك الاستفادة من حقل "Filter" للبحث عن تحديثات
محددة، وبمجرد العثور على التحديث الذي تريده، أضغط عليه وسيعرض البرنامج
جميع تفاصيله في أسفل النافذة.
يعرض البرنامج اسم التحديث ورقمه وتاريخ تثبيته ووصف يشمل أهمية التحديث وما
يضيفه إلى نسخة الويندوز، بالإضافة إلى معلومات أخرى مثل ما إذا كان التثبيت
تم بنجاح أو ظهرت أخطاء. ومن خلال قائمة "File" يمكنك حفظ قائمة التحديثات في
ملف نصي أو ملف CSV مع إمكانية وضع الاستثناءات، على سبيل المثال، عدم إظهار
تحديثات Windows Defender أو التحديثات التراكمية (Cumulative Updates).
أخيرًا، في إعدادات البرنامج، يمكنك التحكم في خيارات مثل عدد التحديثات
المراد عرضها، وتخصيص الواجهة، بالإضافة إلى تغيير لغة البرنامج.
36- برنامج Splitcat
برنامج صغير يمكن استخدامه على الكمبيوتر سواء ويندوز أو ماك أو لينكس لتقسيم
الملفات الكبيرة إلى أجزاء أصغر حجمًا. Splitcat مجاني تمامًا ومفتوح
المصدر، يمُكّنك من تقسيم الملفات إلى أجزاء بحيث تفي بمتطلبات رفع
الملفات التي تفرضها منصات التواصل مثل واتساب وتيليجرام. وبالمثل، يمكنه ضم
الأجزاء المقسمة لاستعادة الملف الأصلي مرة أخرى.
عند تشغيل البرنامج ستجد إعدادات جاهزة لتقسيم الملفات بما يناسب الحد الأقصى
لأحجام الملفات عند مشاركتها على منصات مثل Telegram و Discord وWhatsApp
والبريد الإلكتروني، الأمر الذي يساعدك في تسريع عملية التجزئة. يمكنك أيضًا
استخدام خيار "Custom" لتعيين الحجم حسب تفضيلاتك، ففي حقل Enter chunk size
in MB حدد حجم كل جزء، يمكنك أيضًا تفعيل ZIP before لضغط الملفات قبل
تقسيمها وتعيين كلمة مرور للحماية.
أخيرًا، اضغط على "Split File" لتقسيم الملف المحدد إلى أجزاء أصغر. سيقوم
البرنامج بتقسيم الملف ثم يفتح لك خيار المشاركة. عمومًا سيتم حفظ أجزاء
الملف في نفس المجلد الأصلي. ولاستعادة الملف مرة أخرى، قم بتشغيل Splitcat
وانتقل إلى قسم "Merge" ثم أضغط على زر "Browse files" وأضف جميع الأجزاء
ثم اضغط "Merge files" وسيقوم بدمج جميع أجزاء الملف مرة أخرى.
37- برنامج Bright Master
برنامج بسيط يمكّنك من إدارة سطوع شاشة جهازك بسرعة وسهولة، مع إمكانية
مزامنة السطوع عبر الشاشات المتعددة المتصلة بنفس الكمبيوتر. Bright
Master مجاني تمامًا ويدعم عدد كبير من شاشات الكمبيوتر، بما في ذلك
المتوافقة مع بروتوكول DDC/CI. الغرض منه هو تسهيل التحكم في مستوى السطوع
بحيث يمكن التنقل بين مستوى مرتفع وآخر منخفض بضغطة زر على أيقونته المُصغرة
الموجودة على شريط المهام، وبتمرير عجلة الماوس على نفس الأيقونة يتم تغيير
مستوى السطوع بمعدل 5 درجات. البرنامج يوفر مزايا مهمة أهمها كما أشرنا هي
مزامنة نفس مستوى السطوع عبر الشاشات المتعددة.
من خلال الإعدادات تستطيع التحكم في نسب تغيير مستوى السطوع من حيث أقصى
مستوى يمكن الوصول إليه عند الضغط على أيقونة Bright Master وأدنى
مستوى، وأيضًا تغيير معدل رفع/خفض المستوى عن التمرير على الأيقونة والتحكم
في لون عرض النسبة على شريط المهام.
38- برنامج Flyby11
عبارة عن برنامج يزيل قيود مايكروسوفت كي يسمح بإتاحة الترقية إلى ويندوز 11
على أجهزة الكمبيوتر غير المدعومة. Flyby11 هو برنامج مجاني تمامًا ومفتوح
المصدر، يوفر طريقة سريعة لفتح الطريق أمام تثبيت ويندوز 11 على جهازك حتى لو
لم يستوفِ جميع متطلبات النظام. البرنامج لا يحتاج تثبيت، يمكنك تشغيله
مباشرًة بعد التحميل ثم اختر الطريقة التي تريد استخدامها لتجاوز قيود
مايكروسوفت. يوفر البرنامج أكثر من طريقة، فالأولى تعمل على إيهام ويندوز ان
النسخة الحالية تستند إلى نظام Windows Server وبالتالي يتم تجاوز عمليات
الفحص التي يتم إجراؤها قبل تثبيت ويندوز 11 على الإصدارات العادية.
بينما تسمح لك الطريقة الثانية بتجاوز قيود الترقية عن طريق إجراء
تغييرات على الريجستري.
كما يعمل Flyby11 على أتمتة تنزيل وتجميع ملف الـ ISO لذا لن تضطر إلى تعديل
أي شيء يدويًا. يمكنك تنزيل ملف تثبيت ويندوز 11 من موقع مايكروسوفت بنفسك أو
السماح للأداة بالتعامل معه باستخدام برمجية Fido المدمجة معه. عمومًا، حدد
الخيار الذي تريد استخدامه واضغط على زر "Mount an Run ISO" إذا كان لديك
بالفعل ملف ISO للإصدار الجديد من ويندوز 11. إذا لم يكن كذلك، فأضغط على
"Start" لتنزيل ملف الأيزو لأحدث نسخة ويندوز 11 وترقية جهازك إليها بدون حذف
أي ملفات.
39- برنامج Browser Hide
برنامج صغير ومجاني يسمح بإخفاء جميع النوافذ المفتوحة لمتصفح الإنترنت الذي
تستخدمه وجعلها تبدو وكأنها لم تُفتح أبدًا. Browser Hide يدعم أكثر
متصفحات الإنترنت شعبية، بما في ذلك جوجل كروم ومايكروسوفت إيدج وفايرفوكس،
وغيره ويهدف إلى مساعدتك في إخفاء جلسات التصفح الجارية إذا كنت تعمل على
مشروع سري أو شيء آخر تخشى أن يراه أحدهم ممن يختلسون النظرات على شاشة
جهازك. البرنامج خفيف ويعمل بهدوء في الخلفية بمجرد تثبيته وتشغيله، بحيث
كلما أردت إخفاء نوافذ المتصفح المفتوحة فإن كل ما عليك هو النقر على مفتاحي
Alt + C معًا على الكيبورد لتلاحظ أن نوافذ المتصفح لم تعد تظهر على شريط
المهام حتى كأنها لم تُفتح أصلًا. بالضغط على نفس الاختصار مرة أخرى يعُيد
البرنامج نفس النوافذ المفتوحة كأن لم يحدث شيء.
يوفر Browser Hide طريقة لحماية خصوصيتك أثناء الاتصال بالإنترنت من خلال
إخفاء جميع نوافذ المتصفح المفتوحة بسرعة. وبهذه الطريقة، يمكنك منع
المتطفلين من إلقاء نظرة على أنشطتك عبر الإنترنت. يتميز البرنامج بسهولة
استخدامه، خاصًة وانها لا يوفر واجهة مستخدم ولا توجد إعدادات تحتاج ضبطها
أولًا، ولو إننا كنا نأمل أن يكون هناك على الأقل خيار لتعديل اختصار
الكيبورد الافتراضي، لكن على ما يبدو ان المطور وضع البساطة وسهولة الاستخدام
في المقام الأول أو ربما يتغير ذلك لاحقًا.
40- برنامج Smartclip
برنامج مصمم لجعل سير عملك على الكمبيوتر أكثر سلاسة وسهولة من خلال الجمع
بين عدة وظائف ضمن نافذة واحدة يسهل الوصول إليها. Smartclip برنامج
مجاني ومتعدد المنصات ومفتوح المصدر، تستطيع من خلاله تشغيل البرامج المُثبتة
بسرعة أو الاحتفاظ بالعناصر التي تم نسخها في الحافظة أو ترجمة الكلمات
والجُمل أو البحث عن "الإيموجيز" أو التذكير بأحداث مُعينة، والمزيد، كل ذلك
من خلال شريط يظهر على الشاشة بعد استدعاء البرنامج بالضغط على Win + V ويمكن
تعديل هذا الاختصار إذا لزم الأمر.
عند تشغيل البرنامج والضغط على الاختصار المذكور، سيظهر شريط بحث وبالأسفل
توجد قائمة للعناصر التي قمت بنسخها من قبل مثل الصور والنصوص والروابط بحيث
يمكن إعادة نسخها مرة أخرى، تمامًا مثل أي أداة أخرى لإدارة الحافظة
(Clipboard) ولكن كما أشرنا، البرنامج يفعل ما هو أكثر، فهناك وظائف أخرى
يمكن الوصول إليها من خلال شريط البحث مباشرًة، وكل وظيفة لها اختصار يمُكن
التعرف عليه من خلال صفحة الإعدادات. على سبيل المثال، يمكنك كتابة "start"
وبعد الضغط على زر المسافة يتم استعراض البرامج التي تتردد عليها كثيرًا، كما
يمكنك كتابة الحروف الأولى من اسم أي برنامج للبحث عنه وتشغيله.
يمكن أيضًا استدعاء وظيفة الترجمة بكتابة "TL" للحصول على ترجمات سريعة
لمجموعة متنوعة من اللغات، وعند كتابة "remind" يمكنك أن تطلب تذكيرك بحدث
مُعين في أي وقت تختار. بشكل عام Smartclip هو برنامج مفيد جدًا ويخاطب
كل من يتطلع إلى العمل بشكل أسهل وأسرع على الكمبيوتر.
41- برنامج Xecrets Ez
هو برنامج مجاني للويندوز والماك واللينكس، يوفر لك طريقة عملية لتشفير
الملفات على الكمبيوتر. Xecrets Ez لا يحتاج إلى تثبيت، في حال كنت
تستخدم ويندوز، كونه برنامج محمول (Portable). لذا، ما عليك سوى فك ضغط الملف
وتشغيل الـ "XecretsEz.exe". وفي نافذة SmartScreen التي تظهر اضغط على "More
information" ثم "Run anyway". ستلاحظ بعدها إضافة أيقونة مُصغرة
للبرنامج على شريط المهام، اضغط عليها مزدوجًا لعرض نافذة Xecrets Ez.
وباعتبارها المرة الأولى لتشغيل البرنامج، ستحتاج إلى إنشاء حساب مجاني عن
طريق إدخال عنوان البريد الإلكتروني وكلمة المرور.
بعد ذلك، لتشفير ملف، ما عليك سوى "سحب وافلات" الملف في نافذة Xecrets Ez،
أو نسخ الملف والضغط على زر "Paste". عند القيام بذلك، سيتم تشفير الملف
تلقائيًا. علاوة على ذلك، يمكنك أيضًا الضغط على "Encrypt" وتحديد الملف
الذي تريد تشفيره. يقوم البرنامج بتشفير الملفات باستخدام خوارزمية التشفير
AES-256 القوية. تتحول الملفات المشفرة إلى صيغة "axx" وبعد إجراء التشفير،
يتم حذف الملف الأصلي تلقائيًا، بحيث يتم تخزين الإصدار المُشفر فقط من
الملف على الكمبيوتر.
لفك تشفير ملف، أي استعادة الملف الأصلي، اضغط على مفتاح Ctrl واسحب الملف
وافلته في النافذة أو اضغط على "Decrypt" وحدد الملف الذي تريد فك تشفيره.
بالقيام بذلك، سيتم فك تشفير الملف عن طريق عكس عملية التشفير. بعد "فك
التشفير"، سيتم استعادة الملف الأصلي، وسيتم حذف الملف المشفر بشكل آمن.
لاحظ أنه يتم تشفير الملفات باستخدام كلمة المرور التي قمت بإنشائها عند
تشغيل البرنامج لأول مرة. لذلك، احفظ كلمة المرور هذه في مكان آمن حيث
ستحتاج إليها لاستعادة الملفات إلى كمبيوتر آخر.
42- برنامج IsMyMemoryOK
يسمح لك باختبار سرعة القراءة والكتابة للرامات على الجهاز الخاص بك
بسرعة. IsMyMemoryOK برنامج محمول (Portable) لا يحتاج إلى تثبيت، كما
انه مجاني تمامًا، يمكنك تشغيله على جهازك اللابتوب أو المكتبي الذي يعمل بأي
إصدار ويندوز لفحص أداء وسرعة الرامات بغض النظر عن الجيل سواء DDR3 أو
DDR4 أو DDR5 أو DDR6. بمجرد تشغيله، ما عليك سوى اختيار نوع الاختبار
الذي تريد إجراءه والنقر على زر "Start" لبدء اختبار الرامات. ويقدم البرنامج
أربعة أنواع مختلفة من الاختبارات (السريع، والقصير، والطويل، والطويل جدًا).
يقوم كل اختبار بتقييم أداء الرام من خلال إجراء عمليات القراءة والكتابة،
والتي تشمل الوصول المتسلسل والعشوائي بأحجام كتل مختلفة، بالإضافة إلى وقت
الوصول إلى البيانات المكتوبة.
يكمن الفرق بين الاختبارات في المدة. يتم تشغيل الاختبار "Quick" لمدة
دقيقة واحدة تقريبًا ويوفر نظرة عامة سريعة على أداء الرام، بينما يقوم
الاختبار "Very Long" بإجراء تحليل أكثر تفصيلاً، مما يؤدي إلى الضغط على
الرامات لفترة زمنية أطول. في نهاية الاختبار، يعرض IsMyMememoryOK
مقاييس الأداء الأساسية مثل سرعة القراءة والكتابة ووقت الوصول. يمكنك
أيضًا مقارنة نتائجك بنتائج المستخدمين الآخرين بالنقر على "Comparing the
results on SoftwareOK.com".
هناك أيضًا خيار للتحقق من وجود مشاكل وعيوب في الرامات. هذا اختبار بسيط
يفحص الرام بحثًا عن وحدات البايت التالفة التي قد تؤدي إلى حدوث أعطال.
يمكنك تشغيله عند الطلب أو تلقائيًا عند بدء تشغيل البرنامج. وأخيرًا،
بالنقر على خيار "IsMyMemoryOK" في القائمة العلوية، يمكنك حفظ لقطة شاشة
بنتيجة الاختبار وفي خيار "System"، ستجد اختصارات لبعض أدوات ويندوز
المُضمّنة، مثل أداة Windows Memory Diagnostic التي تفحص الرامات أيضًا.
43- برنامج Stasher
هو برنامج مجاني يوفر لك طريقة بسيطة لإخفاء المجلدات الموجودة على الكمبيوتر
بسهولة. Stasher مصمم للحفاظ على الملفات الحساسة وحمايتها من الوصول
غير المصرح به من قبل المتطفلين، والأمر بسيط جدًا. بمجرد تثبيته على
جهازك، كل ما عليك فعله هو تشغيل البرنامج وإضافة المجلدات التي تريد إخفاءها
عن طريق التوجه إلى قسم Stashed Folders من القائمة الجانبية ثم الضغط
على علامة زائد (+) لتختار المجلد الذي تريد إخفاءه. وبعد الانتهاء
اضغط على Apply لتطبيق التغييرات.
لن يكون المجلد المحدد مرئيًا بعد الآن سواء بحثت في أداة File Explorer أو
حتى عن طريق موجه الأوامر (Command Prompt) وفي أي مكان آخر في ويندوز، حتى
إذا تم تنشيط خيار "Show hidden files and folders". يتم إدراج المجلدات
المضافة في البرنامج وترتيبها، ويمكنك تمكين/تعطيل حماية المجلد بسرعة بنقرة
واحدة فقط، فقط انقر فوق زر التبديل لإخفاء/إظهار المجلدات المُضافة.
وتعد إحدى الميزات المثيرة للاهتمام في Stasher هي الاستثناءات، والتي
تسمح لك بإضافة البرامج التي يمكنها الوصول إلى المجلدات المخفية. فقط انقر
فوق الزر (+) وحدد ملف تشغيل البرنامج المصرح له بالوصول للمجلدات.
أخيرًا، في إعدادات Stasher، يمكنك إنشاء كلمة مرور للوصول إلى البرنامج،
وهذا سيمنع الأشخاص غير المصرح لهم من فتح Stasher وفتح المجلدات التي قمت
بإخفائها على الكمبيوتر. باختصار، إذا كنت تبحث عن طريقة لحماية المجلدات
من الوصول غير المرغوب فيه، فإن Stasher يعد بالتأكيد خيارًا رائعًا. سهل
الاستخدام ويسمح لك بإخفاء المجلدات الحساسة بسرعة.
44- برنامج Xelitan AI Upscale and Denoise
برنامج يستخدم الذكاء الاصطناعي لمساعدتك على تحسين جودة الصور عن طريق
التخلص من آثر التشويش وتعظيم دقة الصور إلى ضعفين أو أربعة أضعاف مع أقل قدر
من فقدان الجودة والتفاصيل. Xelitan AI Upscale and Denoise مجاني ويتمتع
بواجهة مستخدم مباشرًة حيث يمكنك معالجة كل من الصور الفردية ومجموعات
الصور بسهولة، يمكنك بعد إضافة الصور تحديد ما إذا كنت تريد رفع الدقة دون
التأثير على مستوى التفاصيل عن طريق تفعيل خيار "Soft" كما تستطيع تحديد عدد
أضعاف تكبير الصورة ثم أضغط على Start. افتراضيًا، يعتمد البرنامج على كارت
الشاشة الداخلي لمعالجة المهام، ولكن إذا كان هناك كارت شاشة خارجي فيمكنك
تحديده من خلال الإعدادات ليتم إنجاز العمليات بشكل أسرع باعتباره أقوى من
الكارت الداخلي.
الوظيفة الأخرى لبرنامج Xelitan AI Upscale and Denoise هي إزالة آثار
التشويش، بحيث يمكن تحسين جودة الصورة عن طريق إزالة المشوّهات التي تقلل من
التفاصيل، مما يوفر صورة واضحة ومحسَّنة. يوفر البرنامج طرق معالجة
كثيرة للتخلص من آثار التشويش، لذا فالأمر متروك لك لاختبارها ومعرفة أي منها
هو الأفضل لنوع الصورة وصيغتها. وبالحديث عن الصيغة، لاحظ أن البرنامج يدعم
صيغ الصور PNG و JPEG و PSD و TIFF و WebP. علاوة على ذلك، فالبرنامج
يأتي أيضًا مع أداة لإزالة الأشياء غير المرغوب فيها من الصورة، لذا فإنه
تطبيق شامل للارتقاء بجودة وبريق صورك بأقل مجهود يُذكر.
45- برنامج Charmy
برنامج يضيف ميزة الـ Hot Corners أو الزوايا الفعالة – الموجودة في نظام
macOS من آبل – إلى ويندوز 11 والتي تستغل زوايا الشاشة الأربعة لبدء
تنفيذ إجراءات يحددها المستخدم بسرعة بمجرد نقل مؤشر الماوس إلى كل
زاوية. برنامج Charmy مجاني تمامًا ويتبع نهج تصميم ويندوز 11 بحيث
يتماشى مع الواجهة كما لو كان جزءًا في النظام نفسه. بعد تشغيله، سيقوم
البرنامج بتعيين نفسه تلقائيًا للعمل عند بدء تشغيل الويندوز حتى لا تفقد
وظيفة الزوايا الفعالة بعد إعادة تشغيل الكمبيوتر. كما ستظهر أيقونة مُصغرة
للبرنامج بجوار الساعة على شريط المهام، اضغط عليها مزدوجًا لتفتح واجهة
الإعداد.
من خلال هذه الواجهة تستطيع تفعيل جميع زاوية الشاشة أو زاوية محددة فقط من
خلال تحديد الإجراءات المتاحة في كلًا من القوائم الأربعة المتاحة والتي
تُحاكي كل ركن للشاشة! وهنا نود إضافة ملاحظة بسيطة وهي أن البرنامج لا يتيح
عدد كبير من الإجراءات في الوقت الراهن، حيث لا يمكن تعيين إجراء لتشغيل
تطبيق ما أو إجراء تعديل في إعدادات الويندوز بشكل سريع، إلا ان الإجراءات
المتوفرة ما زالت مفيدة وستساعدك على التعامل مع ويندوز بطريقة سلسة وسريعة
عن المعتاد. جدير بالإشارة أن برنامج Charmy يدعم الشاشات المتعددة،
بمعنى انه يمكن تخصيص إجراءات مختلفة لأركان كل شاشة على حدة. بالإضافة إلى
إتاحة ميزة تأخير تنفيذ الإجراء بحيث لا يتعارض ذلك مع استخدامك العادي
للكمبيوتر.
46- برنامج USB DD Fixer
برنامج مصمم لإصلاح الفلاشات التي تواجه مشاكل متعلقة بفقد مساحة التخزين
نتيجة عمليات الفورمات الخاطئة والتي تقوم بها برامج مثل Rufus وغيرها لحرق
انظمة التشغيل على الفلاش ميموري. USB DD Fixer برنامج بسيط جدًا ومجاني
بالطبع، يمكنك تشغيله وتحديد الفلاشة المعطوبة ثم الضغط على زر "Analyze"
لإجراء تحليل سريع على حالة الفلاشة ومعرفة ما إذا كانت تُعاني من مشكلة
التهيئة الخاطئة، فإن ظهر ذلك ضمن حقل "النتيجة" Result يمكنك حل المشكلة
بتحديد نظام الملفات من قائمة "Format" بالإضافة إلى الحرف الرمزي للفلاشة
"Assign letter" والضغط على "Start" لإعادة فرمتة الفلاشة واستعادة مساحتها
بالكامل.
47- برنامج Tray Launcher
عبارة عن Launcher يساعدك على تشغيل برامجك وألعابك المفضلة والملفات والمجلدات
التي تتردد عليها بشكل متكرر بسرعة اثناء استخدامك للكمبيوتر. Tray
Launcher هو برنامج مجاني يهدف إلى تسهيل الوصول إلى كل ما تحتاجه عن طريق
تجميع الملفات والبرامج والمجلدات في نافذة واحدة والوصول إليها من خلال
أيقونات مُصغرة على شريط المهام، بجوار الساعة. لا يقتصر البرنامج على إضافة
اختصارات للبرامج والألعاب والملفات والمجلدات فحسب، بل يمكن كذلك إدراج
اختصارًا لإعدادات نظام ويندوز مثل الوصول إلى صفحة التحديثات أو صفحة البطارية
أو سلة المهملات، وهكذا.
يتمتع Tray Launcher بواجهة مستخدم بسيطة وسهلة، فبمجرد تشغيله ستظهر
نافذة منبثقة على اليمين أسفل الشاشة حيث ستتمكن من تخزين جميع
الاختصارات. يمكنك إضافة أي عدد تريده من الاختصارات، كما يوجد شريط بحث
يُمكنك من تصفية النتائج حسب الاسم. يستخدم البرنامج تصميم مألوف ويتماشى مع
تصميم ويندوز 11 بشكل خاص، إلا انه مصمم للعمل على جميع إصدارات ويندوز. بشكل
عام، البرنامج مفيد جدًا ويمكنه استضافة العديد من الاختصارات لتحرير سطح
المكتب من الأيقونات المبعثرة والحصول على مساحة عمل خالية من الفوضى.