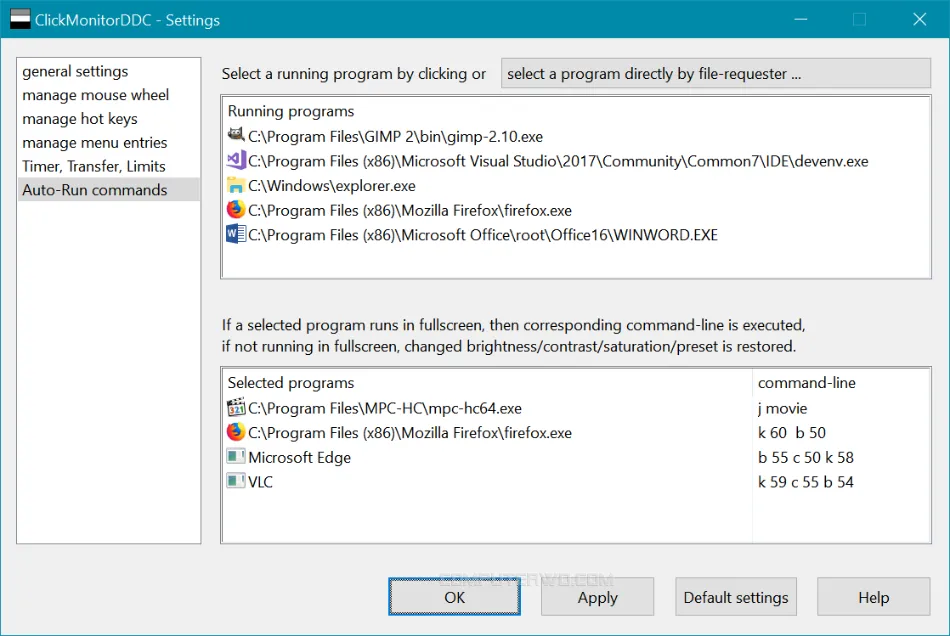إذا كنت تستخدم
جهاز لابتوب، فمن المحتمل أن يتوفر
اختصار سريع
لرفع أو خفض مستوى سطوع الشاشة
ضمن أزرار الكيبورد. حتى إذا لم يتوفر هذا الاختصار، يوفر نظام ويندوز شريط
تحكم في الإضاءة
يمكن الوصول إليه بالضغط على مفتاحي Win + A. أما إذا كنت تستخدم حاسوبًا
مكتبيًا، فعادةً يتم
تعديل السطوع
من خلال الأزرار الجانبية المثبتة على إطار الشاشة. ومع ذلك، في حال كنت تميل إلى
تغيير مستوى السطوع بشكل متكرر لملائمة ظروف الإضاءة المختلفة، فهناك العديد من
البرامج التي تسهّل عليك هذه المهمة، وتقدم ميزات إضافية مثل التحكم في
درجة سطوع شاشات متعددة
بضغطة واحدة أو ضبط الإضاءة تلقائيًا حسب البرنامج المستخدم. في هذا المقال،
سنلقي نظرة على أبرز هذه البرامج المجانية.
برامج التحكم في اضاءة شاشة الكمبيوتر
برنامج ClickMonitorDDC
يعد هذا البرنامج المجاني خيارًا مثاليًا لضبط سطوع شاشة الكمبيوتر بسهولة، سواء
يدويًا عبر شريط تمرير أو تلقائيًا بناءً على توقيت محدد خلال اليوم أو وفقًا
للبرنامج المفتوح. يعمل ClickMonitorDDC في الخلفية بمجرد تثبيته لمراقبة البرامج
التي تعمل، ثم عند تشغيل أي برنامج حددت له مستوى سطوع معين، يقوم تلقائيًا
بتغيير المستوى الحالي بالمستوى الذي حددته، ثم عند الخروج من البرنامج المعني،
يعيد مستوى السطوع السابق مرة أخرى. البرنامج حجمه خفيف جدًا لكن يشترط توافق
شاشتك مع بروتوكولات DDC (اختصارًا لـ Display Data Channel) ولا تقلق! فمعظم شاشات
اللابتوبات وشاشة العرض العادية تدعمها، مما يزيد من احتمالية عمله على جهازك
بسلاسة. ولمعرفة طريقة الاستخدام، نوصي بمراجعة شرح كيفية ضبط سطوع الشاشة لكل برنامج في الويندوز.
برنامج Brightness Wheel
يتيح لك ضبط درجة سطوع الشاشة بطرقًا أكثر عملية ومن أي مكان تقريبًا أثناء
استخدام الكمبيوتر. Brightness Wheel يهدف إلى تسهيل التحكم في سطوع الشاشة
لتتم من خلال عجلة الماوس فقط. بعد تشغيله، يمكنك ضبط طريقة تعديل مستوى إضاءة
الشاشة لما يصل إلى 5 إعدادات مختلفة وتحديد معدل الدرجات التي يتم به ضبط
مستوى السطوع. من خلال قائمة Option يمكنك تحديد الطريقة التي يتم بها تغيير
مستوى إضاءة الشاشة باستخدام عجلة الماوس، على سبيل المثال، عند الضغط على
مفتاح معين في الكيبورد مثل Ctrl أو Alt أو Shift وسحب عجلة الماوس، أو عندما
يكون مؤشر الماوس على اي حافة في الشاشة، أو عندما يكون على شريط العنوان في أي
نافذة مفتوحة، أو شريط المهام، وما إلى ذلك. بعد الانتهاء من ضبط الإعدادات
اضغط "OK" وسيعمل في الخلفية.
الآن عند الحاجة لرفع أو خفض إضاءة الشاشة قم باستخدام الطريقة التي اخترتها
وسيعرض البرنامج شريطًا يوضح نسبة السطوع الحالية. برنامج Brightness Wheel
فكرته قد لا تكون جديدة تمامًا لكنه يقدمها بشكل عملي مع خيارات ووسائل كثيرة
يمكن استخدامها لجعل من السهل التحكم في مستوى سطوع الشاشة عبر عجلة الماوس.
برنامج Mirage
برنامج آخر للتحكم في سطوع الشاشة، وما يميزه أنه مزود بميزة التعرف على
المحتوى، بحيث يقوم تلقائيًا بضبط سطوع شاشة الكمبيوتر وفقًا للمحتوى المعروض،
فإذا كان . Mirage سهل الاستخدام، فبعد تثبيته وتشغيله ستجد أيقونته المُصغرة
على شريط المهام وسيبدأ تلقائيًا في ضبط سطوع شاشة الكمبيوتر حسب ما يتم عرضه
عليها. الوضع الافتراضي للبرنامج (Instant with compensation) يوفر مزيجًا
جيدًا من السطوع والألوان بهدف الحماية من إجهاد العين، ومع ذلك، في إعدادات
Mirage، يمكنك تجربة أوضاع أخرى وتخصيصها.
واجهة البرنامج واضحة والخيارات يسهل فهمها لتعديل الاعدادات، مثل تحديد الحد
الأدنى والحد الأقصى للسطوع. من خلال النقر كليك يمين على أيقونة Mirage في
شريط المهام، يمكنك تعطيل البرنامج مؤقتًا، بالإضافة إلى تعطيله عند تشغيل
برامج معينة على الكمبيوتر. في المجمل هو برنامج رائع ويساعد على تقليل
التغيرات المفاجئة في السطوع والوميض وإجهاد العين.
برنامج Bright Master
يمكّنك من إدارة سطوع شاشة جهازك بسرعة وسهولة، مع إمكانية مزامنة السطوع عبر
الشاشات المتعددة المتصلة بنفس الكمبيوتر. Bright Master مجاني تمامًا ويدعم
عدد كبير من شاشات الكمبيوتر، بما في ذلك المتوافقة مع بروتوكول DDC/CI. الغرض
منه هو تسهيل التحكم في مستوى السطوع بحيث يمكن التنقل بين مستوى مرتفع وآخر
منخفض بضغطة زر على أيقونته المُصغرة الموجودة على شريط المهام، وبتمرير عجلة
الماوس على نفس الأيقونة يتم تغيير مستوى السطوع بمعدل 5 درجات. البرنامج يوفر
مزايا مهمة أهمها كما أشرنا هي مزامنة نفس مستوى السطوع عبر الشاشات المتعددة.
من خلال الإعدادات تستطيع التحكم في نسب تغيير مستوى السطوع من حيث أقصى مستوى
يمكن الوصول إليه عند الضغط على أيقونة Bright Master وأدنى مستوى، وأيضًا
تغيير معدل رفع/خفض المستوى عن التمرير على الأيقونة والتحكم في لون عرض النسبة
على شريط المهام.
برنامج Twinkle Tray
برنامج مجاني يوفر لك العديد من الميزات المفيدة للتحكم في سطوع شاشة الكمبيوتر
او اللابتوب، ومناسب بشكل خاص إذا كنت تستخدم شاشات متعددة على نفس الجهاز.
Twinkle Tray يمتلك واجهة بسيطة جدًا ولذلك فهو سهل الاستخدام، كل ما عليك بعد
تشغيله هو النقر على أيقونته الموجودة على شريط المهام لضبط درجة سطوع شاشة
الكمبيوتر عبر تحريك الشريط الموجود في النافذة المنبثقة. إذا كانت هناك شاشات
متعددة متصلة بالكمبيوتر، فستلاحظ أن البرنامج يوفر شريط تحكم لدرجة إضاءة كل
شاشة، كما ستجد زر بالأعلى عند النقر عليه يتم توحيد درجة السطوع على كل
الشاشات.
في نافذة إعدادات Twinkle Tray يمكنك تعديل بعض الخيارات مثل ضبط معدل تحديث
السطوع أو إعادة تسمية كل شاشة للتمييز بينها أو إعادة ترتيبها بالإضافة لعرض
معلومات مختصرة عن هذه الشاشات. الرائع في البرنامج انه يسمح لك أيضًا بجدولة
أوقات لضبط سطوع الشاشة تلقائيًا على مدار اليوم سواء لجميع الشاشات أو شاشة
محددة. باختصار، يعد Twinkle Tray بديلاً رائعًا للتحكم في سطوع الشاشة أو
الشاشات المتعددة إذا كان جهازك يعمل بنظام ويندوز، ويمكن الاعتماد عليه بدلًا
من الخيار المسؤول عن ذلك في ويندوز والذي لا يوفر خيارات كثيرة مثل الجدولة
وتعيين اختصارات كيبورد لتغيير السطوع.