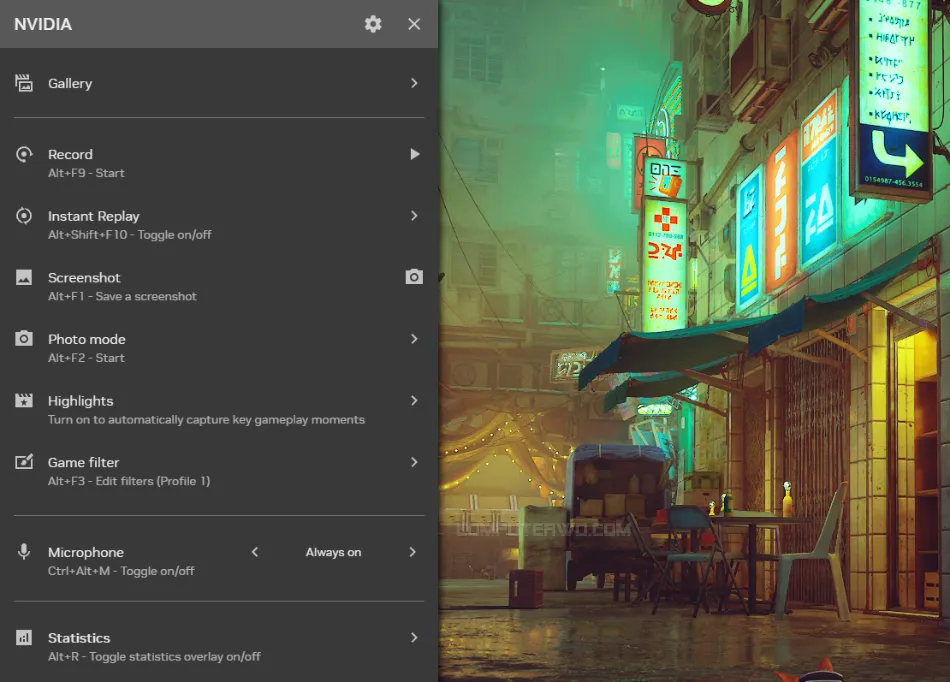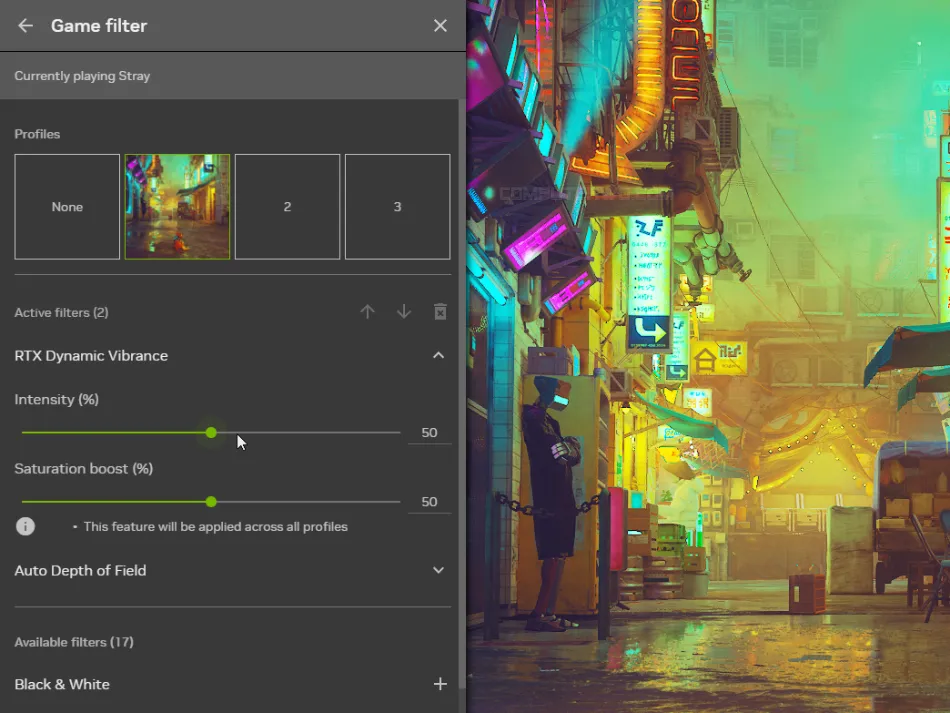في حال كنت تستخدم كارت شاشة خارجي ينتمي إلى عائلة معالجات إنفيديا الرسومية، سواء كان ذلك على كمبيوتر مكتبي أو لابتوب، فإن التحكم في الإعدادات الرسومية للكارت من حيث تفعيل/تعطيل الخصائص وتركيز إمكانيات المعالج على الألعاب والبرامج المفضلة، وتحديث التعريفات، وغيرها كان فوضويًا في بعض الأحيان. إذ كانت الإعدادات مبعثرة بين برنامجي Geforce Experience و Nvidia Control Panel ما كان يصعب على المستخدمين أمر إدارة الإعدادات على نحو فعال وسريع. ظل الحال هكذا حتى بداية العام الجاري 2024 حيث أعلنت إنفيديا عن تطوير تطبيق NVIDIA الجديد الذي يوحد كل اعدادات كارت الشاشة ضمن نافذة واحدة. وبالفعل دخل التطبيق المرحلة التجريبية حتى قامت الشركة قبل أيام بإطلاقه رسميًا لجميع المستخدمين، فدعونا نستهل السطور التالية لنتعرف على إمكانياته وكيفية تحميله لاستبدال برامج إنفيديا القديمة على أجهزة ويندوز.
تطبيق NVIDIA الجديد
لماذا تحتاج إلى استخدام تطبيق NVIDIA ؟
كما أشرنا، يتميز تطبيق NVIDIA الجديد بتقديمه مركز موحد للتحكم في المعالج الرسومي من إنفيديا وتحقيق أقصى استفادة منه، إذ يشمل جميع الأدوات والإعدادات التي عملت الشركة على إضافتها على مر السنين في كل من Geforce Experience و Nvidia Control Panel داخل واجهة واحدة ليصبح هو الرفيق الأساسي للمُستخدمي بطاقات إنفيديا الرسومية، بغض النظر عن توجهك سواء كنت من الهاردكور جيمرز أو مُدبع وصانع محتوى.
يبسط تطبيق NVIDIA ضبط الإعدادات بكل الطرق الممكنة، ففي السابق إذا كنت ترغب في ضبط أي شيء تقني مثل تفعيل الـ VSync ستحتاج الدخول إلى الواجهة المبهمة والقديمة لبرنامج Nvidia Control Panel. وفي الوقت نفسه، ستجد خيار تحديث التعريف وضبط الإعدادات والميزات الخاصة بالألعاب داخل برنامج Geforce Experience والذي كان يبدو قديمًا ويستغرق كثير من الوقت للتشغيل. الآن كل ذلك أصبح يندرج تحت مظلة واحدة، فمن خلال برنامج NVIDIA يمكن تحديث تعريفات كارت الشاشة بأحدث إصدارات GeForce Game Ready أو NVIDIA Studio وأيضًا تفعيل التقنيات الرسومية مثل VSync و DSR و Low Latency.
ويقدم تطبيق NVIDIA واجهة مستخدم مصممة من الصفر لتنظيم العديد من الميزات عبر أقسام فرعية يسهل التنقل فيها مع سرعة تشغيل واستجابة أفضل بنحو 50% من Geforce Experience. جنبًا إلى جنب واجهة Nvidia Overlay المُعاد تصميمها والتي تتيح الوصول إلى بعض الإعدادات والمزايا من داخل الألعاب مثل تسجيل اللعب وعرض مؤشرات الأداء مثل معدل الـ FPS وأيضًا تطبيق فلاتر رسومية لتحسين اللعبة، وهنا تقدم إنفيديا فلاتر جديدة حصريًا لمستخدمي بطاقات RTX وهما RTX Dynamic Vibrance و RTX HDR لتحسين الألوان في الوقت الفعلي أثناء اللعب باستخدام الذكاء الاصطناعي.
ومن اهم مميزات تطبيق NVIDIA الجديد ان تسجيل الدخول بحساب إنفيديا صار اختياري، حيث كان برنامج GeForce Experience القديم يُلزم المستخدمين بتسجيل الدخول لإنجاز أمور بسيطة مثل تحديث التعريفات. تمت إزالة هذا الشرط الآن لكنك ستظل مؤهلاً للحصول على بعض المكافآت التي تُصدرها الشركة من وقت لآخر إذا اخترت تسجيل الدخول.
الانتقال إلى تطبيق NVIDIA من GeForce Experience
مع الإطلاق الرسمي لتطبيق NVIDIA الجديد سهلت شركة إنفيديا على المستخدمين الانتقال إليه وهجرة البرامج القديمة، بحيث إذا كنت تستخدم ايًا من المعالجات الرسومية RTX 20 فيما أعلى أو من سلسلة GTX 800 وما بعدها أو بطاقات GeForce MX100 و MX200 و MX300 و 800M و 900M والجهاز لديك يعمل بنظام ويندوز 10 أو ويندوز 11، فيمكنك استخدام التطبيق الجديدة بكل سهولة. الطريقة الأولى هي تنزيل NVIDIA من الموقع الرسمي وتثبيته يدويًا ليحل محل البرامج القديمة تلقائيًا، ولكن هناك طريقة أفضل وهي تشغيل برنامج GeForce Experience إذا كان مُثبتًا على جهازك، إذ يفترض ان تظهر لك نافذة تحثك على الترقية إلى التطبيق الجديد مع عرض لمحة سريعة عمّا يقدمه، فأضغط على زر "UPGRADE" ثم الموافقة على الشروط والأحكام بالضغط على "ACCEPT & AGREE" لتبدأ عملية تثبيت التطبيق.
لاحظ أنه في الوقت الراهن يقوم تطبيق NVIDIA باستبدال برنامج GeForce Experience فقط بينما يظل Nvidia Control Panel قائمًا، حيث تقول إنفيديا إن بعض الإعدادات المتوفرة في هذا البرنامج القديم لم تُرحل بعد للتطبيق الجديد ولكن سيتم العمل على إتاحتها مع التحديثات المستقبلية للاستغناء تمامًا عن Nvidia Control Panel.
بعد تثبيت تطبيق NVIDIA وتشغيله لأول مرة سيُطلب منك تحديد إصدار تعريف كارت الشاشة الذي تنوي استخدمه: إما Game Ready أو Studio Drivers. ما لم تكن تستخدم كمبيوتر فقط لتشغيل البرامج الإبداعية مثل برامج Adobe، يجب عليك اختيار Game Ready والذي يقدم تحسينات موجهة للألعاب. بعد ذلك، سيكون لديك الخيار لتفعيل أو تعطيل ميزة التحسين التلقائي لإعدادات الألعاب وفق قدرات كارت الشاشة المُستخدم، ونوصي بتركه مفعل وإلا ستهدر فائدة كبيرة للتطبيق. بعد ذلك يمكنك اختيار تفعيل أو تعطيل ميزة Nvidia Overlay. أخيرًا، يمكنك تسجيل الدخول إلى حساب إنفيديا للحصول على المكافآت.
نظرة سريعة على إمكانيات تطبيق NVIDIA
أول ما ستلاحظه بعد تشغيل تطبيق NVIDIA هي الواجهة البسيطة التي ورغم أنها ما زالت تبدو مستوحاة من برنامج GeForce Experience من حيث المظهر إلا انها مجددة وسريعة جدًا. في البداية يتم نقلك مباشرةً إلى قسم Home حيث تجد استعراض سريع لآخر الأخبار والتحديثات بالإضافة إلى اختصار لتشغيل تطبيقات إنفيديا الإبداعية الأخرى بالإضافة إلى المكتبة التي تعرض اختصارًا لتشغيل ألعابك المفضلة مباشرًة. انتقالًا إلى قسم "Drivers" يوجد اختلاف ملحوظ عن برنامج GeForce Experience حيث يتم الآن عرض التحديثات الجديدة للتعريف مصحوبًا بملخص سريع يوضح ما الجديد الذي يضيفه التحديث والمشاكل التي تم حلها والألعاب التي تم دعمها، مع إمكانية الرجوع إلى التعريف القديم في حال واجهت مشاكل في التحديث الجديد عقب تثبيته.
بالنسبة لقسم Graphics فهو المكان الذي ستجد فيه واجهة موحدة بسيطة للتحكم في إعدادات الألعاب والبرامج سواء بشكل عام أو محدد، هذا أيضًا هو المكان الذي يجمع بعض من الإعدادات التي كانت تقتصر فقط على برنامج NVIDIA Control Panel. يمكنك ببساطة الضغط على اسم أي لعبة أو برنامج وستجد زر Optimize اضغط عليه ليقوم التطبيق بضبط جميع الإعدادات الرسومية المناسبة تلقائيًا وتمكين تقنيات إنفيديا، بما في ذلك DLSS و Reflex حيث يؤخذ في الاعتبار تحسين إعدادات اللعبة بتحقيق توازن رائع بين جودة الجرافيكس والأداء. وهناك أيضًا شريط للتحكم بشكل أفضل فيما يجب ضبط الإعدادات عليه تحديدًا سواء الأداء أو الجودة. بشكل عام يمكنك أخذ جولة سريعة في هذا القسم وستجد كل شيء يشرح نفسه ليكون من السهل على الجميع تحسين الأداء الرسومي.
ويشمل قسم "System" بعض الإعدادات للتحكم في أداء كلٍ من كارت الشاشة وشاشة العرض، وربما يتردد عليه مُستخدمي الحواسيب المكتبية أكثر من مستخدمي اللابتوبات نظرًا لقيود التحكم في المعالج الرسومي التي تفرضها الشركات المصنعة للحواسيب المحمولة. عمومًا، يوجد في هذا القسم جزء Displays الذي يستضيف إعدادات التحكم في تقنية G-SYNC والدقة ومعدل التحديث لكن لاتزال بعض من هذه الإعدادات حصرية على برنامج NVIDIA Control Panel مثل إعدادات خاصية Surround والدقة المخصصة وإعداد الشاشات المتعددة.
بينما في جزء Video يمكنك تنشيط التقنيات الحصرية لمستخدمي بطاقات RTX والمدعومة بالذكاء الاصطناعي لتحسين مشاهدة الفيديوهات مثل RTX Video HDR أو خاصية Video Super Resolution. وبالانتقال إلى جزء Performance يتم عرض سرعة واستهلاك المعالج الرسومي ودرجة حرارته في الوقت الفعلي، بينما بالأسفل يوجد خيار "Automatic Tuning" الذي يسمح بكسر سرعة كارت الشاشة بشكل آمن.
في حال قمت بتفعيل خاصية NVIDIA Overlay بالضغط على أيقونة المشاركة الموجودة في أعلى يمين نافذة تطبيق NVIDIA، فبمجرد تشغيل أي لعبة اضغط على Alt-Z لإظهار قائمة جانبية تمنحك وصولًا سريعًا إلى خيار عرض مؤشرات الأداء داخل اللعبة، بالإضافة إلى تطبيق الفلاتر، وميزات التسجيل. في السابق، هذه القائمة كانت فوضوية جدًا حيث يتطلب تفعيل أي ميزة عدة نقرات بينما تلعب اللعبة. الآن، إذا كنت تريد فقط عرض عداد الإطارات ومتابعة استهلاك الموارد فليس عليك إلا استخدام اختصار Alt-R ولديك مطلق الحرية لتخصيص شكل وطريقة عرض مؤشرات الأداء على الشاشة.
يمكنك أيضًا تشغيل فلاتر RTX الجديدة وإيقاف تشغيلها من نفس القائمة أثناء اللعب، مما يتيح لك رؤية الفرق الذي تحدثه. كما هو واضح في الصورة أعلاه، مع تفعيل خاصية Dynamic Vibrance صارت الألوان في اللعبة أكثر حدة. عمومًا يمكنك إضافة أي فلتر والتحكم في درجة تطبيقه إذا وجدته مبالغًا بعض الشيء.
بشكل عام، يمكن لتطبيق NVIDIA الجديد تحسين ألعابك تلقائيًا، ولكنه لا يزال يوفر تحكمًا كاملاً على أساس كل برنامج ولعبة أو بصورة عامة. ومع توحيد كل الإعدادات المهمة في قالب واحد يتمتع بواجهة مُحسّنة وبسيطة، لا نعتقد ان هناك ما يمنع من استخدام تطبيق NVIDIA إن كنت من مستخدمي بطاقات إنفيديا الرسومية، لذا ندعوكم لتجربته الآن وربما تكتشف معه إعدادات لم تكن تعرف انها موجودة من قبل بسبب الواجهة المربكة لبرنامج GeForce Experience.