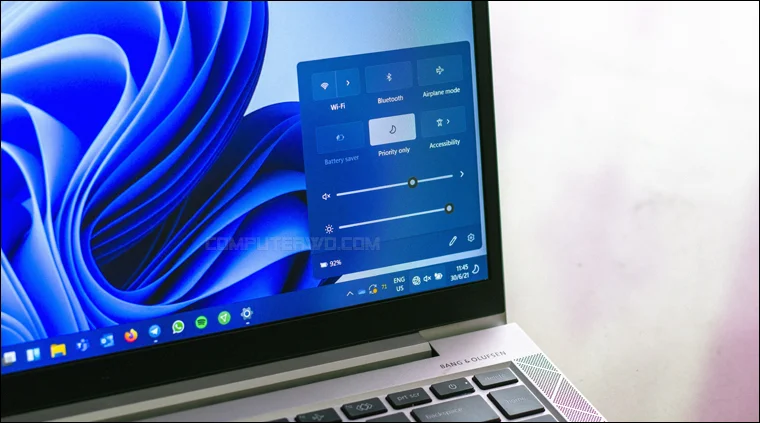من المشاكل التي قد تواجهك أثناء استخدام الكمبيوتر أنه لا يسمح لك بتغيير مستوى الصوت للبرامج/التطبيقات/الألعاب بشكل فردي، فعند النقر على أزرار التحكم في الصوت على كيبورد اللابتوب أو من خلال شريط المهام في ويندوز يتم تغيير مستوى الصوت العام للنظام فقط، والذي يشمل كل الأصوات التي يصدرها الكمبيوتر من الـ Speaker أو سماعة الأذن، أي أن كل البرامج والألعاب تُصبح مقيدة بنفس مستوى الصوت المحدد للنظام أيضًا. ولحل هذه المشكلة في ويندوز 11 يمكنك الاستفادة من أداة Volume Mixer المُجددة والتي تمنحك القدرة على تغيير مستوى صوت كل تطبيق أو برنامج على حدة أو حتى كتم صوت لعبة ما دون كتم صوت الكمبيوتر، فدعونا نستعرضها معكم فيما يلي.
ضبط مستوى صوت التطبيق في ويندوز
تعُد إمكانية التحكم في مستوى الصوت لكل برنامج على حدة مفيدة جدًا في معظم الحالات، مثلًا عندما تحتاج إلى تشغيل الالعاب مع الاستماع في الخلفية إلى قائمة الموسيقى الخاصة بك من برنامج آخر وليكن Spotify. أو إذا كنت تريد مشاهدة فيديوهات يوتيوب بصوت منخفض ولكنك لا تريد خفض مستوى صوت الكمبيوتر بشكل عام. في مثل هذه الحالات ستحتاج إلى أداة Volume Mixer والموجودة بالفعل في كل إصدارات ويندوز ولكن يتم الوصول إليها من تطبيق Settings فقط. أما في ويندوز 11 تم دمج الأداة ضمن نافذة الـ Quick Settings بحيث يسهل الوصول إليها لضبط مستوى الصوت بشكل مستقل لكل برنامج أو تطبيق. في السابق، كان تحقيق ذلك يتطلب استعمال تطبيق خارجي يدعى EarTrumpet والذي يؤدي تلك المهمة بالضبط، لذا تُحسب هذه الميزة لويندوز 11 الآن.
التحكم في مستوى الصوت لكل تطبيق/برنامج
للاستفادة من أداة Volume Mixer في ويندوز 11 وضبط صوت كل برنامج أو لعبة على حدة، الأمر بسيط جدًا، فقط اضغط على أيقونة "مُكبر الصوت" الموجودة على شريط المهام بجوار الوقت والتاريخ. أو بدلًا من ذلك، اضغط على مفتاحي Win + حرف A (شـ) معًا على الكيبورد لفتح لوحة الإعدادات السريعة. هنا ستحتاج إلى الضغط على الأيقونة الصغيرة الموجودة أمام شريط التحكم في مستوى الصوت (Select a sound output) كما هو موضح في الصورة المرفقة أعلاه.
بعد ذلك، قم بالتمرير إلى أسفل للوصول إلى أداة Volume Mixer حيث يتم عرض كل البرامج/الألعاب/التطبيقات المفتوحة حاليًا والتي تقوم ببث الصوت، وما عليك سوى سحب شريط التمرير أمام اسم التطبيق أو البرنامج أو اللعبة لضبط مستوى الصوت الخاص به. كما يمكنك الضغط على أيقونة البرنامج أو اللعبة لكتم الصوت تمامًا. تستطيع تكرار العملية لكل برنامج تريد تخصيص مستوى الصوت له. تؤخذ التغييرات في الوقت الفعلي، لذلك لا حاجة لإعادة تشغيل التطبيقات!
يمكن أيضًا الوصول إلى الـ Volume Mixer من الإعدادات لمزيد من التخصص إذا أردت ذلك. كل ما عليك هو فتح تطبيق Settings بالضغط على مفتاح Win + حرف I (هـ) معًا على الكيبورد، ثم التوجه إلى قسم System ثم فتح صفحة Sound والتمرير إلى أسفل للضغط على Volume Mixer. من هنا يمكنك التحكم في مستوى كل تطبيق أو كتم الصوت، بالإضافة إلى تحديد سماعة إخراج الصوت، بحيث إذا كانت هناك سماعة أذن/رأس متصلة بالكمبيوتر فتستطيع أن تجعل تطبيق معين يخرج الصوت من هذه السماعة بينما بقية الأصوات الأخرى تخرج عبر مكبر الصوت الأساسي للكمبيوتر.