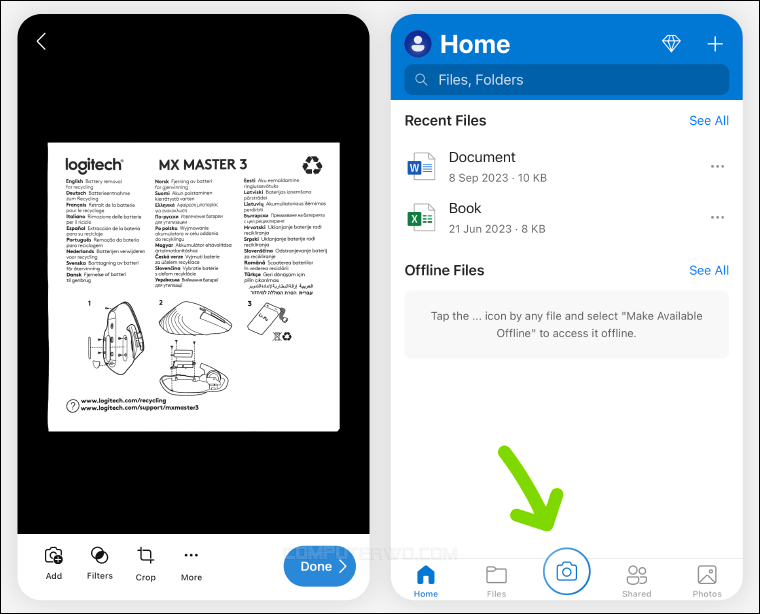يفضل الكثيرون تخزين ملفاتهم وبياناتهم على سيرفرات الخدمات المختلفة المتاحة على الإنترنت بدلًا من وحدات التخزين التقليدية، فيما يُعرَف بالتخزين السحابي. ومن أبرز الخدمات التي تقدم هذه النوعية من التخزين هي خدمة مايكروسوفت المعروفة باسم "ون درايف" OneDrive والموجودة على هيئة تطبيق للهواتف الذكية أو برنامج على معظم حواسيبنا العاملة بنظام التشغيل ويندوز، والتي على عكس الكثير من الخدمات الأخرى مثل جوجل درايف دروبوكس، تحتوي على عددٍ من المميزات الخفية أو غير المعروفة على نطاق واسع. اليوم، سنشارككم أبرز هذه المميزات التي حتمًا ستفيدكم – بعضها أو كلها – والتي ستجعلكم – على الأغلب – تعتمدون على خدمة التخزين السحابي OneDrive أكثر من ذي قبل.
مميزات OneDrive يجب على الجميع معرفتها
الميزة الأولى: المخزن الشخصي – Personal Vault
بدون أي مجهودٍ إضافي، يُفترض أن تكون ملفاتك وبياناتك محمية على OneDrive، إلا أن ميزة "المخزن الشخصي" Personal Vault تُقدم طبقة إضافية من الحماية، إذ لا يمكن الوصول إلى أي ملفٍ موجود بهذه "الخزانة" سوى بكلمة سر، أو بصمة الوجه أو الإصبع، أو غيرهم من وسائل الأمان، وبالتالي ستستطيع وضع مستنداتك السرية والمالية وكل ما تخشى فقدانه أو التجسس عليه في خزانة الـ OneDrive وأنت مُطمئن.
شرحنا بالفعل طريقة تفعيل "المخزن الشخصي" في ويندوز لحماية ملفاتك المهمة ولكن بشكل سريع كل ما عليك فعله هو فتح منصة OneDrive سواء على الويندوز من خلال أداة File Explorer أو الموقع الرسمي أو تطبيق الهاتف الذكي، ثم الضغط مزدوجًا على "Personal Vault" واتباع التعليمات. بعد ذلك ستستطيع استيراد أي ملف من الحاسوب أو الـ OneDrive مباشرةً إلى الخزانة عن طريق الدخول إلى الـ "Personal Vault" وسحب الملفات من الحاسوب وإفلاتها إلى الخزانة، أو بالانتقال إلى قسم "My files" على OneDrive والضغط على زر القائمة (⋯) بجانب أي ملف والضغط على "Move to" ثم اختيار "Personal Vault" لنقله للخزانة.
وبعد نقل الملفات للخزانة، عليك التأكد من إغلاقها عن طريق الضغط على كلمة "Vault" الموجودة بأعلى اليمين ثم اختيار "Lock" حتى يُطلب منك أو من أي شخص يحاول الدخول إليها مستقبلًا استخدام وسيلة الأمان.
الميزة الثانية: تحويل المستندات الورقية إلى PDF
إذا كنت كثيرًا ما تستخدم التخزين السحابي لحفظ المستندات الورقية، فهذه الميزة ستفيدك. تحتوي نسخة الهاتف الذكي من OneDrive على ميزة تُمكنك من عمل مسح ضوائي للمستندات الورقية وتحويلها إلى PDF ثم تخزينه مباشرةً على السحابة. ولتستخدم هذه الميزة افتح تطبيق OneDrive على هاتفك ثم اضغط على أيقونة "الكاميرا" الموجودة بالأسفل ثم وجهه كاميرا الهاتف نحو المستند الورقي حتى يتم التعرف على الكلام، وما أن يحدث هذا، التقط الصورة بالضغط على زر الالتقاط، وإذا كان المستند مكونًا من أكثر من صفحة، اضغط على زِر "Add" وافعل الشيء نفسه مع الصفحة الثانية وكرر العملية حتى النهاية ثم اضغط "Done". أخيرًا، أعطِ للملف اسمًا في الخانة الموجودة أسفل "Save As" وأكد مسار حفظ الملف على الهاتف ثم اضغط على علامة "الصح" الموجودة بالأعلى لحفظ كل الورقات في ملف PDF داحل المجلد المحدد.
الميزة الثالثة: الملفات عند الطلب – Files On-Demand
إذا قمت بتفعيل مزامنة الـ OneDrive بالكمبيوتر حتى تصل للملفات بسهولة ولاحظت أنه يستهلك مساحة كبيرة من وحدة تخزين الجهاز، فيمكنك أن تستخدم ميزة "ملفات عند الطلب" Files On-Demand التي تسمح بحفظ ملفات من الكمبيوتر على OneDrive وإتاحة الوصول إليها فقط عند توافر اتصالًا بالإنترنت بحيث لا تكون مخزنة فعليًا على هارد الكمبيوتر الداخلي. لتفعل ذلك اضغط على أيقونة OneDrive الموجودة بشريط المهام ثم اضغط على أيقونة الترس (⚙️) لتحديد Settings من القائمة. بعدها انتقل إلى قسم Sync and Backup ومرّر إلى أسفل للضغط على Advanced Settings ثم اضغط على "Free up disk space" الموجودة أسفل "Files On-Demand".
ومن الآن فصاعدًا سيتم تخزين كل الملفات على الإنترنت وتخفيف الحمل عن هارد الكمبيوتر، ولكن في نفس الوقت ستحتاج اتصالًا بالإنترنت للوصول لملفاتك وتحميلها على الحاسوب، وإذا كنت تريد لنوعية محددة من الملفات أن تُحمَّل تلقائيًا على جهازك (أي تبقى على OneDrive مع إتاحة الوصول إليها بدون اتصال بالإنترنت) فاضغط عليها بزر الفأرة الأيمن ثم اختر "Always Keep On This Device".
الميزة الرابعة: المشاركة المؤقتة وحماية الملفات
واحدة من أقوى مميزات OneDrive حيث تسمح لك بمشاركة الملفات مع الآخرين عن طريق رابط تنتهي صلاحيته بعد مدة زمنية تحددها أنت، وما أن يحدث ذلك، لن يكون للآخرين وصولٌ إلى الملفات، إضافةً إلى ذلك، تستطيع حماية الروابط بواسطة كلمة سر ومشاركتها مع عددٍ محدود من المستخدمين. ولكن، هاتان الميزتان ليستا متاحين لمستخدمي النسخة المجانية من OneDrive، وإنما لهؤلاء المشتركين بحزمة Microsoft 365. إذا كنت منهم، فاضغط على زر القائمة (⋯) الموجود بجانب أي ملف واضغط على "Share" ثم اضغط على أيقونة "القلم" أمام خانة To لتختار من القائمة التي تظهر "Sharing settings" وفي جزئية "More settings" ستستطيع تحديد وقت انتهاء صلاحية الرابط كما ستستطيع أن تعين كلمة سر بالضغط على "Set password"، وبعد الانتهاء اضغط "Apply".
الميزة الخامسة: استعادة نسخ الملفات القديمة
تُعرف الميزة الخامسة بـ "تاريخ الإصدار" Version history، وتسمح لك بعرض وفتح النسخ القديمة للملفات المرتبطة بـ OneDrive في حال قمت بإجراء تعديلات أردت التراجع عنها سواء على الورد أو الإكسل أو أي برنامج تمت مزامنته على OneDrive وفي الواقع قد اعتمدنا على هذه الميزة كإحدى طرق استرجاع إصدار قديم من مستند على برنامج Word. لتفعل ذلك، قم بتحديد الملف ثم اضغط على زر القائمة (⋯) الموجود بالشريط العلوي واختر "Version history"، وإذا رأيت هذا الخيار مباشرةً فاضغط عليه بالطبع وسيتم عرض جميع النسخ القديمة المتاحة لهذا الملف، ولفتح أي نسخة، اضغط على زر القائمة واختر "Open File".
الميزة السادسة: الحفظ التلقائي للمستندات
يستخدم الكثيرون هذه الميزة دون درايةٍ منهم، فعندما تعمل على النسخ الحديثة من الورد أو الإكسل أو الباوربوينت أو أيًا من البرامج التابعة لحزمة مايكروسوفت، ستلاحظ وجود خاصية بالشريط العلوي للملف تُسمى بـ "الحفظ التلقائي" Auto Save، بتفعيلها قبل بدء العمل – وهو ما يفعله الكثيرون كما أشرنا – سيتم الاحتفاظ بنسخة احتياطية من الملف في الوقت الفعلي تحسبًا لانقطاع التيار فجأة أو انهيار البرنامج أو حدوث أي شيء يُفسد عليك العمل. إذا لم تكن هذه الخاصية مُفعلة، فاحرص على ذلك بمجرد الضغط عليها ثم اختيار "OneDrive" حتى لا يضيع مجهودك.
ختامًا، باستخدامك لمزايا OneDrive التي أوردناها ستضمن أمان وحماية بياناتك كما ستزيد من إنتاجيتك وستُفرّغ من مساحة الحاسوب في حال كانت ملفات الخدمة تشغلها. وبالمجمل، نعتقد أن جميع المزايا المذكورة يجب أن تُستخدم لأهميتها، فلا تنسى أن تستخدمها جميعًا إن لم تكن قد فعلت.