على هواتف الأندرويد، فإننا عادة عندما نقوم بنسخ نص أو صورة أو أي شيء نقوم بلصقه بعدها مباشرةً، ولكن ماذا لو أردت لصق نصٍ نسخته منذ ساعات على سبيل المثال؟ أو ماذا لو أردت نسخ العديد من العناصر ولصقها في نفس الوقت بدلًا من التعامل مع كل عنصرٍ على حده؟ هذان المثالان، وغيرهما الكثير، يُبرزان أهمية "الحافظة" Clipboard على هواتفنا، فبإظهارك للحافظة ستعرف أي الأشياء نسختها منذ وقتٍ طويل وستستطيع التعامل معها، ولكن كيف تدخل إلى الحافظة أساسًا؟ أو دعنا نقول: كيف تُظهر الحافظة على لوحة مفاتيح هاتفك بغض النظر عن نوعها؟ هذا ما سنتعرف عليه عبر السطور التالية.
إظهار الحافظة في هواتف أندرويد
أولًا: إظهار الحافظة على Samsung Keyboard
إذا كنت تستخدم هاتفًا من سامسونج، فمن الوارد أنه يعمل بلوحة مفاتيح Samsung Keyboard كونها الخيار الافتراضي، إذا كان الأمر كذلك، تستطيع أن تُظهر الحافظة عليها عن طريق الدخول إلى تطبيق "الضبط" Settings ثم "الإدارة العامة" General Management، ثم الضغط على خيار "ضبط لوحة مفاتيح Samsung" أو Samsung Keyboard Settings وبعدها قم بالتمرير إلى قسم "الأسلوب والتخطيط" Keyboard list and default، وفعّل "شريط أدوات لوحة المفاتيح" Keyboard toolbar
الآن افتح أي تطبيق يدعم الكتابة، وليكن واتساب، واستدعِ الكيبورد ومن المفترض أنك سترى أيقونة الحافظة؛ إن لم تكن ظاهرة أمامك، فاضغط على أيقونة القائمة (⋯) لإظهار المزيد من الخيارات، ثم مرر أيقونة "الحافظة" Clipboard واسحبها إلى أعلى شريط الأدوات حتى تظهر لك وتستطيع الوصول إليها بسهولة مستقبلًا، وطبعًا بالضغط عليها ستظهر أمامك جميع العناصر التي نسختها وستستطيع أن تُثبت أو تحذف العناصر بالضغط على الأيقونات المخصصة ثم الضغط على "تم" Done.
وبشكلٍ عام، يُعد لصق العناصر الموجودة بحافظة لوحة مفاتيح سامسونج من أسهل ما يمكن، فقط قف على أي خانة فارغة وافتح الحافظة ثم اضغط على النص الذي تريد لصقه وسيحدث الأمر بسرعة.
ثانيًا: إظهار الحافظة على Gboard
على معظم هواتف الأندرويد نجد أن لوحة مفاتيح جوجل، أو ما تُعرَف بـ Gboard، هي لوحة المفاتيح الأكثر شيوعًا، وتستحق أن تكون كذلك صراحةً وكنا قد تحدثنا عن مميزاتها في مقال سابق. على كلٍ؛ يمكنك أن تُظهِر الحافظة على لوحة مفاتيح جوجل عن طريق فتح أي تطبيق يدعم الكتابة والضغط على أي خانة للنصوص به حتى تظهر لوحة المفاتيح ثم الضغط على أيقونة الحافظة من شريط أدوات لوحة المفاتيح.
إذا لم تجد أيقونة الحافظة، فاضغط على أيقونة القائمة (تتخذ شكل 4 مربعات) حتى تُظهرها ثم اسحبها وأفلتها في شريط أدوات لوحة المفاتيح حتى تبقى موجودة دائمًا. الآن يمكنك أن تفتح الحافظة وتضغط على زر "تفعيل الحافظة" Turn on Clipboard حتى تبدأ بتسجيل أي عنصر تقوم بنسخه. فيما بعد، يمكنك أن تختار أي نصٍ منسوخ لتلصقه مباشرةً، وجديرٌ بالذكر أن أي نصٍ تنسخه سيُحفَظ في الحافظة لمدة ساعة واحدة فقط.
ومن المهم أن تعلم أن الحافظة تُظهر آخر 5 عناصر تم نسخهم حتى تستطيع لصقهم بسهولة دُفعة واحدة، ويمكنك أن تضبط إعدادات حافظة الـ Gboard بحيث تحفظ أي نصٍ تلصقه أو تحذف أي نصٍ تريده، كذلك يمكنك أن تثبت العناصر تُعدل فيهم بالضغط على "Pin" للتثبيت أو أيقونة القلم "Pen" للتعديل.
ثالثًا: إظهار الحافظة على Microsoft SwiftKey
لوحة مفاتيح أخرى شهيرة هي تلك التابعة لمايكروسوفت Microsoft SwiftKey والتي يستخدمها الكثير لمميزاتها، إن كنت واحدًا من هؤلاء المستخدمين وأردت إظهار الحافظة عليها، فكما تعودنا، افتح أي تطبيق يدعم الكتابة واضغط على خانة النص لتظهر لوحة المفاتيح، اضغط على أيقونة القائمة (⋯) الموجودة على اليمين ثم اختر "الإعدادات" Settings (أيقونة الترس ⚙️). بعد ذلك اذهب إلى قسم "الإدخال الثري" Rich input ثم "الحافظة" Clipboard وتأكد من تفعيل خيار "تذكر العناصر المنسوخة" Remember copied items. بتهيئة هذه الإعدادات، من المفترض أن ترى أيقونة الحافظة بشريط أدوات لوحة المفاتيح، اضغط عليها وسترى جميع المواد التي نسختها في الساعة الماضي.
يُمكنك أن تُثبّت العناصر بالضغط على أيقونة "Pin"، كما تستطيع أن تُعيد ترتيبها ووضعها في الأماكن التي تفضلها، وإذا أردت أن تلصق نصًا ما، فاضغط عليه فقط. قد تلاحظ أنك لا تستطيع حذف العناصر الموجودة في حافظة كيبورد ميكروسوفت، وهذا عيب فعلًا، ولكنك مقابله تحصل على ميزة رائعة وهي إمكانية نسخ ولصق النصوص بين أجهزة الحواسيب التي تعمل بالويندوز والهواتف المحمولة.
رابعًا: كيف تضمن وجود العناصر بالحافظة إلى الأبد؟
كما تلاحظ، تستمر العناصر الموجودة على الحافظة لمدة ساعة -تقريبًا- ثم تختفي، وبالتالي إذا أردت أن تحتفظ بما نسخته لفترات أطول، لا يمكنك أن تعتمد على لوحة مفاتيح جوجل Gboard أو مايكروسوفت Microsoft SwiftKey؛ عليك أن تستخدم تطبيقًا من الطرف الثالث، مثل Clipboard Manager، لتفعل ذلك. بعد تحميل هذا التطبيق من متجر بلاي ستور، افتحه واضغط على "I understand" لتوافق على شروط الاستخدام وتستطيع الاستمتاع بمميزات التطبيق دون مشاكل؛ افتح أي تطبيق يسمح بالكتابة، اكتب ما تشاء وحدده، ثم اختر "مشاركة" Share من القائمة التي ستظهر لك ثم اختر "Clipboard".
عندما تفتح الحافظة، سترى جميع العناصر التي قمت بنسخها، اضغط على العنصر الذي تريد لصقه وستظهر لك كلمة "Clipped!" بالقرب من أسفل الشاشة. اذهب إلى أي تطبيق أو خانة للنصوص وألصق النص بالضغط المطول واختيار "Paste" كالمعتاد.
باتباعك لهذه الخطوات ستحفظ جميع العناصر للأبد بالحافظة، والميزة الجيدة بتطبيق Clipboard Manager أنه يسمح لك بالكتابة داخله مباشرة لحفظ النصوص التي تستخدمها بكثرة ثم لصقها بسهولة في أي مكان. لا يُفضل نسخ كلمات السر أو الأشياء الشخصية عليه، دون ذلك فلك مُطلق الحرية.

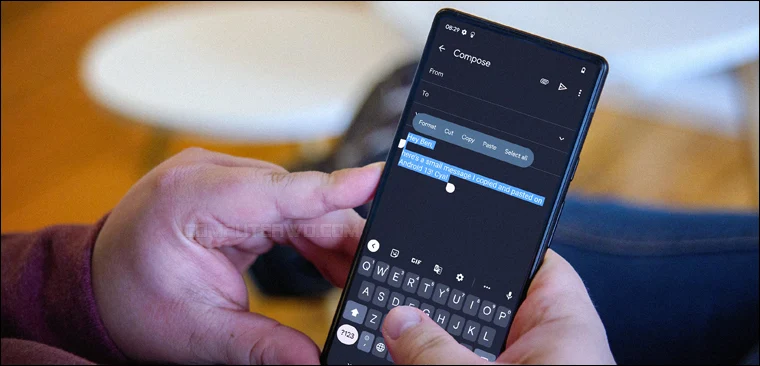





.jpg)
.jpg)
.jpg)
