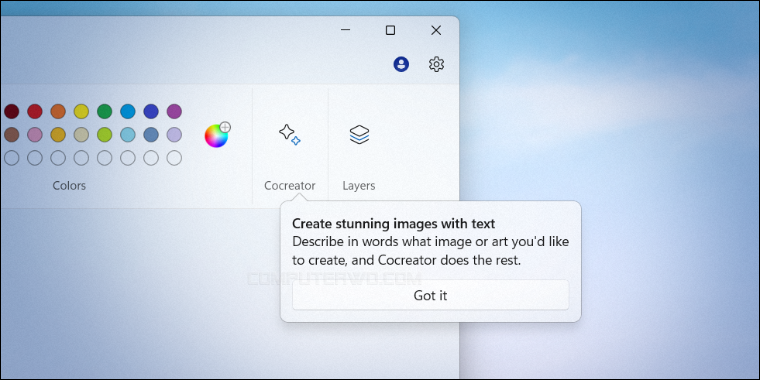من منا لا يعرف برنامج الرسام من مايكروسوفت أو ما يُعرَف بـ Microsoft Paint والذي يكون مُثبت مُسبقًا على جميع إصدارات ويندوز. هذا البرنامج الشهير الذي استخدمناه جميعًا لفترة من الفترات كوسيلة لإخراج إبداعاتنا المدفونة، وحتى أن بعضنا استخدمه لإنشاء الصور والرسومات والأيقونات وحتى الشعارات المختلفة أو لتحويل صيغ الصور كما شرحنا من قبل.
ولكن، هل سبق لك وتخيلت أن يُستَخدم هذا البرنامج البدائي والقديم قِدَم ويندوز نفسه في إنشاء الصور باستخدام الذكاء الاصطناعي! ففي إطار اهتمام مايكروسوفت الشديد بالذكاء الاصطناعي وتعاونها المُثمر مع شركة OpenAI، قررت أن تُضيف للرسام ميزة جديدة تُسمى Cocreator، هذه الميزة تُحول النصوص إلى صور باستخدام الذكاء الاصطناعي، دعونا نستعرض الطريقة انطلاقاً من السطور التالية.
استخدام Paint لتوليد الصور بالذكاء الاصطناعي
أولًا: ما هي ميزة Cocreator ببرنامج الرسام؟
هي خاصية جديدة تم طرحها مع أحدث إصدارات تطبيق Paint في ويندوز 11 تُمكنك من إنشاء الصور بالذكاء الاصطناعي عن طريق كتابة وصف بسيط يُعبر عما تريد. تعتمد ميزة Cocreator في هذه العملية على نموذج توليد الصور DALL-E الشهير من شركة OpenAI (مطور ChatGPT) والقائمة على أُسس التعلم العميق Deep learning لإنشاء أو توليد الصور بناءً على وصفٍ طبيعي للغة.
بهذه الخطوة تُعيد مايكروسوفت إحياء برنامج الرسام الذي لا بد وأن الكثيرين يتساءلون عما إذا كان لا يزال موجودًا. الآن أصبح البرنامج عبارّة عن تطبيق مستقل يمكن تنزيله من المتجر ويحصل على تحديثات دورية ليقوم بوظائف أخرى بخلاف الرسم.
ثانيًا: أين أجد ميزة Cocreator ببرنامج الرسام؟
إذا أردت أن تستخدم ميزة الذكاء الاصطناعي Cocreator الموجود ببرنامج الرسام، فعليك أن تعرف أولًا مكان Cocreator بالبرنامج، لحسن الحظ أن هذا سهل جدًا ولا يحتاج منك تقريبًا سوى فتح برنامج الرسام على ويندوز 11 وذلك بكتابة "Paint" في مستطيل البحث الموجود بشريط المهام ثم الضغط على Enter لفتح البرنامج بكل سهولة. إذا لم تفتح برنامج الرسام من بعد أن أضافت ميكروسوفت ميزة Cocreator، فسيتم لفت انتباهك لها وتقديمها إليك، عدا ذلك فيمكنك أن تجدها بالجزء الأيمن من شريط الأدوات.
إذا كنت لا ترى زر Cocreator في برنامج الرسام، فمن المحتمل أن يعود السبب لكونك تعيش في بلدٍ لا يدعم هذه الميزة بعد، فحتى وقت تحرير هذه السطور تعتبر ميزة Cocreator متاحة فقط في الولايات المتحدة وفرنسا والمملكة المتحدة وأستراليا وكندا وإيطاليا وألمانيا. ومع ذلك، يظل بوسعك تجاوز هذا الشرط بتغير مكان إقامتك من إعدادات ويندوز 11 ليكون الولايات المتحدة. كل ما عليك هو فتح نافذة Settings ثم الانتقال إلى قسم Time & language من القائمة الجانبية بعدها اضغط على Language & region وقم بالتمرير لأسفل حتى تصل إلى قسم Region وهناك ستجد القائمة المنسدلة Country or region حددّ منها "United States". يُفضل أن تقوم بإعادة تشغيل الكمبيوتر بعد إجراء هذا التغيير.
ثالثًا: كيف تستخدم ميزة Cocreator ببرنامج الرسام؟
ببساطة اضغط على الأيقونة التي تحمل اسم الميزة؛ ستجدها تحمل شكل نجمتين رباعيتي الأضلاع، وستفتح لك نافذة بها خيارين أو قسمين أساسيين؛ الأول لكتابة وصف الصورة التي تريد إنشاءها باستخدام الذكاء الاصطناعي ويحمل عنوان "Describe what you’d like to create"، والثاني بعنوان "Choose a style" لاختيار أسلوب أو "ستايل" الصورة.
في القسم الأول، أُكتب وصف الصورة التي تريدها باللغة الإنجليزية (لا يدعم البرنامج العربية حتى الآن)، وليكن مثلًا "قطة بيضاء ترتدي نظارات شمسية وتمتطي حصانًا" A white cat with sunglasses riding a horse، ثم في القسم الثاني – القسم الخاص بستايل الصورة – اختر ما يناسب ذوقك الفني، وليكن ستايل "اللوحة الزيتية" Oil Painting. بمجرد انتهاءك من كتابة الوصف واختيار ستايل الصورة، اضغط على زر "Create" الموجودة وما هي إلا ثوانٍ معدودة حتى تظهر النتيجة، وطبعًا كلما كان الوصف دقيقًا كانت النتائج أفضل.
على يسار الشاشة سترى الصورة التي أنشأها برنامج الرسّام بالذكاء الاصطناعي حسب وصفك في وضع العرض، وعلى اليمين سترى صورتين بديلتين لنفس الوصف، اختر الصورة المُفضلة لك وسيتم عرضها وستستطيع التعديل عليها إن شئت باستخدام أدوات الرسام المعهودة (مثل الفرشاة ولوحة الألوان والأشكال المختلفة والنصوص وما إلى ذلك) أو حفظها بسهولة أو غيرهما. فقط لاحظ أن لديك 50 محاولة أو صورة باليوم، ويمكنك معرفة عدد محاولاتك من أيقونة "الكوكيز" الموجودة بجانب كلمة "Create".
رابعًا: كيفية حفظ صورة الذكاء الاصطناعي المُنشأة بالرسّام؟
بعد انتهاءك من إنشاء الصورة باستخدام الذكاء الاصطناعي الذي أصبح موجودًا ببرنامج الرسام، يُمكنك أن تحتفظ بها على جهازك بأكثر من صيغة مثل PNG أو JPEG أو BMP أو حتى GIF، وذلك بالتوجه إلى شريط الأدوات ثم الضغط على "File" ثم "Save as" وأخيرًا اختيار صيغة الصورة والمسار الذي تريد تخزينها عليه والضغط على "Save".
وبالمناسبة، إذا أردت أن تحتفظ بالصورتين البديلتين أيضًا، فيمكنك أن تفعل ذلك إما بالضغط على كليهما ليصبحا في شاشة العرض ثم حفظهما بنفس الطريقة، أو فقط قف بمؤشر الفأرة عليهما واضغط على أيقونة (⋯) ثم اختر "Save image" وحدد المسار واضغط "Save"، ولكن اعلم أن الطريقة الثانية لا تعطيك خيارات تحديد الصيغة مثل الطريقة الأولى.
في النهاية، تُعد فكرة إنشاء الصور باستخدام الذكاء الاصطناعي الموجود بالرسَّام أمرًا رائعًا إذ لا تحتاج استخدام المتصفحات وما إلى ذلك، وإن كانت تحتاج اتصالًا بالإنترنت. وفي الواقع إن فكرة إضافة الذكاء الاصطناعي لبرنامج الرسام في حد ذاتها هي فكرة مثيرة ومخيفة في نفس الوقت، لأنها تؤكد على حقيقة توغل الذكاء الاصطناعي في كل شيء تقريبًا؛ حتى في برنامج بائد مثل الرسّام!