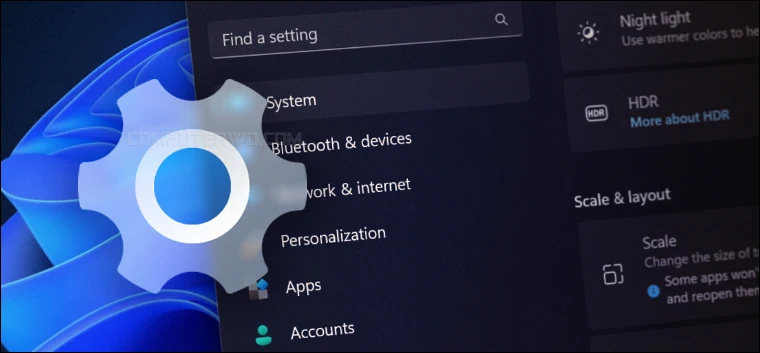كما هو الحال في ويندوز 10 وما سبقه من إصدارات ويندوز، يظل تطبيق "الإعدادات" Settings على ويندوز 11 المكان الوحيد لضبط إعدادات كل تفصيلة في النظام تقريبًا مثل إعدادات شاشة العرض وإعدادات الشبكة وإعدادات الصوت، والمظهر والثيمات والألوان، إلخ. ولكن في بعض الأحيان قد تحتاج إلى إخفاء بعضًا من هذه الإعدادات، لاسيما إن كان هناك شخص آخر يشاركك الكمبيوتر أو تعطي اللابتوب لطفلك وتخشى أن يعبث بالإعدادات، أو ببساطة تريد ضبط النظام على إعدادات مُعينة دون إتاحة الفرصة لأحد أن يقوم بتغييرها. لذلك دعونا نستعرض عبر سطور هذا المقال أكثر من طريقة يمكن بها إخفاء أي إعدادات من تطبيق Settings في ويندوز 11 سواء من خلال أدوات النظام نفسه أو بمساعدة أدوات خارجية.
إخفاء الإعدادات في ويندوز 11
الطريقة الأولى: باستخدام أداة Group Policy Editor
كما هو واضح، سنستخدم في هذه الطريقة أداة Local Group Policy Editor المضمنّة في نظام ويندوز والتي تسمح لحساب المسؤول (Administrator Account) التحكم في ميزات وتطبيقات وحتى خدمات وإعدادات الويندوز، بل ويمكن من خلالها تغيير الكثير من الإعدادات غير الموجودة في لوحة التحكم (Control Panel) أو تطبيق Settings في إصدارات ويندوز الحديثة، وحتى إخفائها تمامًا. على أي حال، هذه الأداة موجودة فقط في نسخة Pro و Enterprise ومع ذلك يمكن أيضًا تشغيل الأداة في نسخة Home ولكن بطريقة غير رسمية كما شرحنا في مقال سابق.
إذًا للبدء في إخفاء اعدادات معينة من تطبيق Settings فكل ما عليك القيام به هو الضغط على مفتاحي Win + S ثم كتابة "group policy" في حقل البحث وبعدها اضغط Open. عند تشغيل الأداة اضغط مزدوجًا على Computer Configuration ثم اضغط على Administrative Templates ثم على Control Panel وعلى الجهة اليُمني، اضغط مرتين فوق Settings Page Visibility.
في النافذة التي ستظهر، قم بتحديد خيار Enabled ثم أدخل القيمة المسؤولة عن إخفاء الإعداد المحدد من تطبيق Settings وذلك في حقل Settings Page Visibility. هذه القيمة سوف تبدأ بـ ":showonly" فى حالة كنت تريد إظهار صفحات أو إعدادات مُعينة فقط داخل تطبيق Settings، أو يمكنها أن تبدأ بـ ":hide" فى حالة كنت تريد إخفاء إعدادات محددة فقط بينما تظل جميع الإعدادات الاخرى ظاهرة.
بعد أن تختار بين Shownoly و Hide ستقوم بمتابعة القيمة بأسم القسم أو الصفحة المطلوب إخفاءها بالكامل من تطبيق Settings سواء قسم System أو Devices أو Accounts وهكذا. تختلف أسماء هذه الصفحات والأقسام بطبيعة الحال، لذلك قمنا بسردها في ملف نصي جاهز يمكنك الإطلاع عليه من هنا حيث ستجد اسم كل صفحة أو قسم وأمامه الكود الذي يرمز له في تطبيق Settings. مثلًا إذا قمت بإدخال القيمة "hide:system" سيتم إخفاء قسم System بما يحتويه من إعدادات فى تطبيق Settings. تستطيع ايضًا تضمين أكثر من قسم فى القيمة عبر فصل الأسماء بفاصلة منقوطة (;) أي على سبيل المثال "hide:system;devices" لإخفاء قسمي System و Devices معًا فى تطبيق Settings.
لاحظ إنه يمُكنك ايضًا إخفاء إعدادات بعينها بدلًا من أقسام كاملة، بمعنى إذا كنت لا تريد إظهار إعدادات التحكم فى الواي فاي داخل قسم Network & Internet فيمُكنك إخفاء صفحة Wi-Fi. كل ما عليك هو إدخال القيمة التي تبدأ بـ showonly أو hide متبوعة برابط الصفحة التى تريد إخفائها أو إظهارها داخل تطبيق Settings. وايضًا يمكنك وضع الفاصلة المنقوطة بين كل رابط في نفس القيمة إذا كنت تريد إخفاء عدة صفحات معًا. على سبيل المثال، أدخل القيمة "hide:network-wifi;about;batterysaver" إذا كنت تريد إخفاء صفحة Wi-Fi و About و Battery من تطبيق Settings.
بعد الإنتهاء من إدخال القيمة في حقل Settings Page Visibility اضغط على زر OK بالأسفل، ثم بعد ذلك قم بإغلاق نافذة Local Group Policy Editor حتى يتم حفظ القيمة. بعدها أعد تشغيل الكمبيوتر وتوجه إلى تطبيق Settings وستجد أن الأقسام أو الصفحات التي حددها أصبحت مخفية تمامًا، حتى لن تظهر فى نتائج البحث داخل التطبيق.
الطريقة الثانية: من خلال تعديل الريجستري
يمكنك أيضًا إخفاء اعدادات من تطبيق Settings من خلال إجراء تعديل بسيط في الريجستري باستخدام أداة Registry Editor. دعونا نرى كيف يتم ذلك ولكن قبل أن تبدأ بتطبيق أي خطوة احرص دائمًا على حفظ نسخة من إعدادات الريجستري لاستعادتها حال حدوث مشاكل. بعد ذلك ابدأ بالنقر على مفتاحي Win + حرف R (قـ) معًا لفتح نافذة Run ثم كتابة أمر "regedit" والضغط على Enter او يمكنك فقط كتابة "registry editor" في حقل البحث ضمن قائمة Start وتشغيل الأداة من النتائج. بعدما تظهر نافذة Registry Editor قم بنسخ المسار التالي وعمل Paste له في شريط العنوان أعلى النافذة ثم تضغط Enter:
HKEY_LOCAL_MACHINE\SOFTWARE\Microsoft\Windows\CurrentVersion\Policies\Explorer
عندما تصل إلى مجلد Explorer من القائمة الجانبية اليسرى، اضغط فوقه كليك يمين ثم قف بالمؤشر على New ومن القائمة المنسدلة اختر String Value لإنشاء قيمة جديدة عليك تسميتها بـ SettingsPageVisibility. بعد ذلك أضغط مزدوجًا على هذه القيمة الجديدة وفي النافذة التي تظهر أدخل أمر الإخفاء في حقل Value data كما شرحنا في جزئية استخدام أداة Group Policy Editor. بمجرد كتابة الأمر اضغط OK ثم أعد تشغيل الكمبيوتر لتجد أنه تم إخفاء الصفحات/الأقسام المحددة من تطبيق Settings.
الطريقة الثالثة: باستخدام أداة Settings Blocker
إذا واجهت صعوبة في تطبيق الطرق السابقة، فيمكنك استخدام برنامج خارجي مثل Windows Settings Blocker والمصمم لتأدية هذه المهمة بكل سهولة حيث يساعدك على إخفاء/إظهار صفحات إعدادات مُعينة فى تطبيق Settings. البرنامج مجاني وبسيط جدًا بفضل واجهة المُستخدم الخالية من العناصر المشتتة وايضًا لا يحتاج تثبيت — يمكنك استخدامه فورًا من ملف الـ EXE لأنه محمول وحجمه أقل من 1 ميجابايت.
بعد تشغيل البرنامج، قم بتحديد Hide Pages من القائمة المنسدلة بالأعلى أو حدد Show Only Pages إذا كنت تريد إظهار صفحات مُعينة فقط وإخفاء بقية الإعدادات الأخرى. وعندما تظهر لك نافذة Add to List حدد من قائمة Windows Settings Pages صفحات الإعدادات التي تريد إخفائها/إظهارها، ثم اضغط على زر Add To List. كرر نفس الخُطوة ايضًا لإضافة جميع الصفحات إلى قائمة البرنامج. بعد الإنتهاء من إضافة كل الصفحات إلى قائمة البرنامج، اضغط على زر علامة "✔" من الشريط العلوي. يمكنك الآن إغلاق البرنامج والتوجه إلى تطبيق Settings للتحقق من التغييرات.