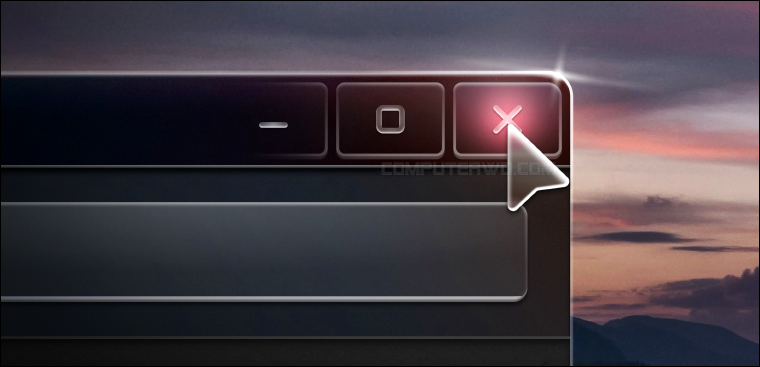جميعنا نمر بهذا الموقف أثناء استخدامنا للكمبيوتر، ألا وهو تجمُد برنامجٌ معين ويأبى أن يُبدي أي نوع من أنواع الاستجابة؛ تُحاول أن تُغلقه حتى تنفك العقدة وذلك بالطريقة التقليدية، أي النقر على زر الـ "X" المُخصص لذلك فتجده يرفض حتى أن يُغلَق! في بعض الحالات المشابهة يتعرف نظام ويندوز تلقائيًا على هذه المشكلة فيعرض أمامك رسالة مفادها أن البرنامج لا يستجيب وتسألك عما إذا كنت تريد إغلاقه بشكل إجباري عن طريق الضغط على زر "End Now" أم لا، فتضغط على ذلك وتُحَل المشكلة.
ولكن في أحيانٍ أخرى كثيرة لا يتعرَف ويندوز على هذه المشكلة – خصوصًا إن كانت إمكانيات الجهاز متواضعة – فتضطر إلى إعادة تشغيله أو إيقافه حتى تتخلص من ذلك البرنامج. بدلًا من القيام بذلك، إليك في هذا المقال شرح لأربعة خُطوات احترافية لإغلاق أي برنامج لا يستجيب بالإجبار!
الإغلاق الاجباري للبرامج في ويندوز 11
قبل أن نتناول الطرق الأربعة، علينا أن نعرف ماذا سيحدث عندما تفرض غلق برنامجٍ ما على ويندوز 11 أو بمعنى آخر هل إجبار البرامج على الإغلاق قد يضر الجهاز؟ الجوب هو لا؛ لن يتضرر جهازك بأي شكل من الأشكال. ما سيحدث هو أن النظام سيغلق البرنامج والعمليات المرتبطة به فورًا بغض النظر عن حالتها، فإذا كنت تنقل ملفات – على سيبل المثال – وتجمدت عملية التحميل وفرضت إيقافها، فهذا سيعني إلغاء العملية برمتها وسيتعين عليك إعادة نقل الملفات مُجددًا.
طبّق هذا على كل البرامج والعمليات المختلفة؛ حتى وإن كانت تدعم الحفظ التلقائي مثل برامج مايكروسوفت أوفيس، إن لم تكن البيانات قد حُفِظَت بالفعل، فسيتوجب عليك استخدام طريق مختلفة لاسترجاعها. إذًا، إن كنت تخشى فقد أي عمليات أو بيانات لم تُحفَظ بعد، على أي برنامج كان، فانتظر حتى يستفيق من جموده ويستجيب مرة أخرى – هذا يأخذ بعض الوقت اعتمادًا على مواصفات الجهاز والبرامج الأخرى النشطة – حتى تتمكن من حفظها أو حفظ نسخة منها.
الطريقة الأولى: باستخدام اختصار (Alt + F4)
لا بد وأن معظمكم على دراية بهذه الطريقة، ولكن من باب أهميتها التي لا تُوصَف، كان لزامًا علينا أن نضعها في المقدمة. شخصيًا أستخدم هذه الطريقة ليس فقط لإجبار التطبيقات التي لا تستجيب على الإغلاق، وإنما لأغلق أي برنامج في المطلق، فهذا الاختصار خير بديل عن زر الـ "X" ويختصر عليّ الكثير من الوقت، فحينما ألعب لعبة ما لا أخشى فقدان التقدم فيها على سبيل المثال، لا أغلقها بالطريقة التقليدية حتى أصل إلى خيار "Exit"، وإنما استخدم هذا الاختصار لأغلقها سريعًا.
أما عن استخدام (Alt + F4) لإجبار برنامج مُعين لا يستجيب على الإغلاق، فيجب أن تتأكد من تحديد البرنامج وأنك لست بداخل برنامج آخر لئلا تُغلقه بالخطأ. ثانيًا اضغط على مفتاح "Alt" أولًا حتى يتم تحديد نافذة البرنامج أو العملية التي لا تستجيب ثم أتبعه بالضغط على مفتاح "F4" – أو Fn + F4 إن كنت تستخدم لابتوب – معًا في نفس الوقت. من المفترض أن تختفي الآن نافذة البرنامج ويتم إغلاقه مباشرًة، ولكن إن لم يحدث ذلك فجرّب الوسائل التالية.
الطريقة الثانية: باستخدام زر End Task في شريط المهام
يمكنك اعتبار الاختصار السابق وزر الإغلاق "X" وهذه الطريقة نفس الشيء، وهذا لأنهم كذلك بالفعل. تعمل هذه الطريقة بشكل حصري على الإصدارات الحديثة من ويندوز 11 (من بعد تحديث 23H2) فإذا كان البرنامج لا يعمل على النحو المنشود أو تجمد فجأة أثناء استخدامك له، يكفي الضغط بزر الفأرة الأيمن على أيقونة البرنامج المُراد إغلاقه من شريط المهام ثم اختيار "End Task" لتُفرَض عملية الإغلاق.
ولكن هذا الخيار قد لا يظهر في القائمة بشكل افتراضي، وهنا تحتاج إلى إظهاره بخطوات بسيطة تبدأ بفتح تطبيق Settings من قائمة ابدأ أو الضغط على مفتاحي Win + I معًا، ثم بعد ذلك تقوم بالضغط على System من القائمة الجانبية ثم For Developers وقم بتفعيل خيار "Developer Mode". ستظهر رسالة لتأكيد تنشيط وضع المطورين فأضغط على Yes ثم فعل خيار "End Task" ونذهب للتأكد من شريط المهام عن طريق الضغط على أي تطبيق مفتوح بزر الفأرة الأيمن.
الطريقة الثالثة: باستخدام موجّه أوامر CMD
إذا لم تُجد الطريقتان السابقتان نفعًا لأي سببٍ من الأسباب، فيمكنك أن تستخدم أمرًا بسيطًا بموجه أوامر CMD وتُجبر البرامج أو العمليات على الإغلاق الفوري. نبدأ بالضغط على مفتاحي Win + حرف S (سـ) معًا على الكيبورد لفتح شريط البحث ومن ثم نكتب "CMD" أو "Windows Terminal" ثم من نتائج البحث اضغط على خيار "Open" لفتح موجّه الأوامر. الآن نكتب "tasklist" ثم نضغط على Enter حتى يتم سرد جميع البرامج والعمليات النشطة على النظام.
بعد ذلك نُدخل الأمر "taskkill /im program-name.exe /t /f" ونلصقه في موجه الأوامر مُستبدلين بـ "program-name" اسم البرنامج (كما يظهر في القائمة) والذي نود إيقافه ثم نضغط على Enter ليتم إيقاف البرنامج والعمليات المرتبطة به على الفور.
الطريقة الرابعة: باستخدام برنامج "Process Explorer"
برنامج Process Explorer هو برنامج بديل لمدير المهام من مايكروسوفت، أي أنه ليس برنامج طرف ثالث، ولكن رُغم ذلك يحتاج إلى التحميل والتثبيت. بعد تنزيل البرنامج من الموقع الرسمي سنقوم بفك الضغط عن المجلد المحمل وتشغيل "Process Explorer" مباشرة. ستعرض الشاشة الأولى للبرنامج جميع العمليات النشطة على النظام، ولأن هذه العمليات كثيرة وقد لا تستطيع استخراج البرنامج المراد إيقافه من ضمنهم، ستجد بالأعلى أيقونة Find Window's Process، اسحب هذه الأيقونة بزر الفأرة الأيسر ثم أفلتها على البرنامج الذي لا يستجيب وستجد أن برنامج "Process Explorer" قد تعرف عليه وحدده.
اضغط على هذا التحديد بزر الفأرة الأيمن واختر "Kill Process Tree" ثم "OK" حتى تتم العملية بنجاح. وبهذه الطرق المختلفة يمكنك إيقاف أي تطبيق لا يستجيب بشكلٍ إجباري على ويندوز 11، وحتى ما يسبقه من إصدارات لنظام تشغيل مايكروسوفت. فقط لا تنسى أن إيقاف التطبيقات أو العمليات بشكل إجباري يعني فقدان البيانات التي كانت تُعالجها، ولذلك من الأفضل دائمًا أن تنتظر حتى يستجيب التطبيق مرة أخرى.