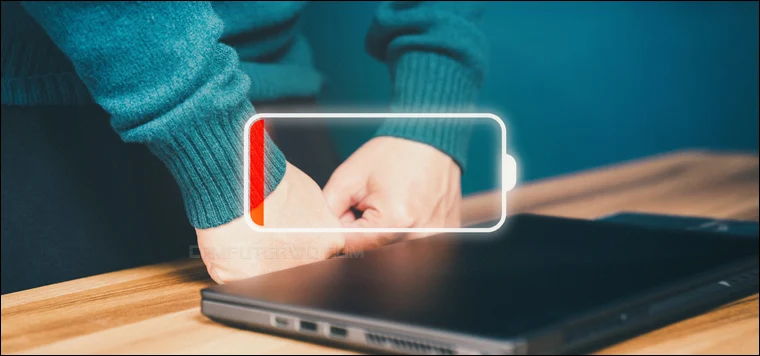مع الاستخدام المتكرر للابتوب، وفي كل مرة يتم فيها تفريغ بطاريته بنسبة 100% فإنها تجتاز دورة شحن كاملة ليبدأ أدائها في الانخفاض تدريجيًا بمرور الوقت مع اقتراب عدد الدورات إلى المقدار المحدد والذي يتراوح – في حالة بطاريات الليثيوم أيون – بين 300 و 500 دورة شحن. ومثل أي شيء، إنخفاض أداء البطارية له مساوئ كثيرة تكفي لقلب تجربة الاستخدام راسًا على عقب مثل ضعف كفاءة الجهاز والإيقاف العشوائي المفاجئ، في الواقع، تعُد هذه المشاكل طبيعية إذا تجاوز عمر اللابتوب سنتين أو ثلاث سنوات. لذا، من الضروري أن تتحقق من وقت لآخر من عدد دورات شحن البطارية وبناءً عليه تقرر ما إذا كان استبدالها ضروريًا. وفي حين يمكن معرفة نسبة تآكل بطارية اللابتوب كما شرحنا من قبل، لكن إذا كان لديك فضول لمعرفة عدد دورات شحن البطارية تحديدًا إليك الطرق المؤدية لذلك على نظام ويندوز.
التحقق من دورات شحن اللابتوب
قبل أن نبدأ، عليك أن تفهم اولًا المقصود بـ "دورات البطارية" ما هي دورة البطارية ؟ البعض يعتقد أن المقصود هنا هو عمليات الشحن، أي عند توصيل اللابتوب بالشاحن فهنا تحسب دورة شحن، وبالتأكيد هذا اعتقاد خاطئ تمامًا. دورة البطارية تحدث عند استنزاف طاقة البطارية بالكامل ثم إعادة شحنها بالكامل، أي من 0% إلى 100% هذه تُحسب دورة شحن واحدة، وبالتالي قد يستغرق إكمال دورة واحدة عدة أيام. فإذا افترضنا مثلًا انك استهلكت 50% من شحن اللابتوب على مدار يوم كامل، ثم أعدت شحنه حتى 100% وفي اليوم التالي فعلت الشيء نفسه؛ أي تم استهلاك 50% من البطارية ثم 50% في اليوم التالي، هنا يتم احتساب دورة شحن واحدة، وليس اثنتين.
كما أشرنا، ينخفض عمر البطارية بعد وصولها إلى الحد الأقصى من عدد الدورات. وللأسف لا توجد طريقة مباشرة في نظام ويندوز يمكن من خلالها معرفة عدد دورات شحن بطارية اللابتوب، بينما توجد طرق وحيل توفر هذه المعلومة بالفعل على جهازك. العثور عليها ليس مستحيلًا مثلما نوضح في السطور الآتية.
الطريقة الأولى: من خلال "تقرير البطارية" في ويندوز
يحتوي نظام ويندوز أداة مخبأة تقوم بإعداد تقرير تفصيلي عن حالة بطارية اللابتوب ومعدل استهلاكها على مدار الأيام القليلة الماضية. ومن خلال المعلومات المضمنّة في هذا التقرير نستطيع التعرف على عدد دورات شحن بطارية اللابتوب. كل ما عليك فعله لإنشاء هذا التقرير هو فتح موجه الأوامر (Command Prompt) بأي طريقة من الطرق التي قمنا باستعراضها من قبل إلا ان الطريقة الأسهل هي الضغط على مفتاحي Win + حرف S (سـ) معًا على الكيبورد لفتح شريط البحث ومن ثم أكتب "CMD" أو "Terminal" في حال كنت تستخدم ويندوز 11، ثم من نتائج البحث اضغط على خيار "Run as administrator" لفتح موجه الاوامر بصلاحيات المسؤول.
بعدما تظهر نافذة الـ CMD اكتب أمر [powercfg/batteryreport] ثم اضغط Enter. سيكون تقرير البطارية عبارة عن ملف HTML ويتم تخزينه في مجلد على الكمبيوتر، فبمجرد تنفيذ هذا الأمر سيتم عرض مسار الملف في موجه الأوامر. الخطوة التالية هي الانتقال إلى الملف وفتحه داخل متصفح الانترنت ليتم عرض محتوياته. يمكنك الحصول على الكثير من المعلومات المفصلة حول استخدام البطارية والسعة. ما نحتاج إليه الآن هو النظر إلى خانة "CYCLE COUNT" حيث يتم عرض عدد الدورات التي مرت بها البطارية منذُ استخدامك للجهاز.
الطريقة الثانية: من خلال تطبيق الشركة المصنعة
تقدم الشركات المصنعة لأجهزة اللابتوب تطبيقًا مخصصًا يسهل على المستخدمين التحكم في وظائف الجهاز ومميزاته وأيضًا مساعدتهم على حل المشاكل المحتملة. على سبيل المثال، تطبيق MyASUS وتطبيق Lenovo Vantage وتطبيق My Dell وتطبيق HP Support Assistant وغيرها. ربما لا تضطر إلى تنزيل هذه التطبيقات بنفسك كونها تأتي مُثبتة مُسبقًا على الجهاز، كل ما عليك هو البحث عنها في قائمة ابدأ (Start) وبعد العثور على التطبيق وتشغيله قم بالبحث عن القسم المسؤول عن فحص وعرض معلومات بشأن البطارية، فمن المرجح أن يتم ذكر عدد دورات الشحن ضمن هذه المعلومات.
على سبيل المثال، إن كنت تستخدم لابتوب من HP فبعد تشغيل تطبيق HP Support Assistant اضغط على Device Health ثم انتقل إلى قسم Battery وأضغط على زر Run battery check وانتظر لحظات قليلة حتى يتم جمع المعلومات اللازمة. بعد ذلك اضغط على خيار "Show advanced information ليتم توضيح كل المعلومات ومن بينها عدد دورات الشحن (Cycle count).
الطريقة الثالثة: باستخدام برنامج Smarter Battery
يتيح لك برنامج Smarter Battery التعرف بشكل تفصيلي على حالة بطارية اللابتوب ويساعدك في اتخاذ قرارك بشأن ما إذا كان الجهاز بحاجة إلى بطارية جديدة أو هل البطارية بها مشاكل او تعاني من تسرب الطاقة، وهكذا. وبالإضافة إلى توفير جميع البيانات عن البطارية، فالبرنامج يقدم وسائل يمكن الاعتماد عليها لإطالة عمر البطارية بشكل عملي كإتاحة إجراء عمليات المعايرة بضغطة زر وتغيير إعدادات ويندوز لتقليل استهلاك الطاقة إلى أقصى حد ممكن، جنبًا إلى جنب، تجنب دورات الشحن العميقة (شحن البطارية من 0% إلى 100%) التي تسرع من تدهور حالة البطارية.
كل المطلوب في البداية هو تحميل وتثبيت البرنامج على الجهاز لديك الذي يعمل بنظام ويندوز، بغض النظر عن الإصدار. ثم بمجرد تشغيل Smarter Battery ستظهر صفحة Battery Information حيث يتم عرض معلومات عامة عن بطارية اللابتوب، مثل السعة المصممة (سعة البطارية عندما كانت جديدة) والحالية (سعة البطارية الآن بعد الاستخدام)، والسعة الكاملة (عند وصول نسبة الشحن إلى 100%)، والجهد الحالي، ومعدل الشحن، واسم الجهاز، والشركة المصنعة، ودرجة الحرارة، والرقم التسلسلي...إلخ مع العلم انه يمكنك حفظ كافة هذه المعلومات في ملف نصي.
على الجانب الأيسر، ستجد الوقت المقدر لعمر البطارية وفقًا للسعة الحالية، وأمام Wear ستظهر نسبة تآكل البطارية، بالإضافة إلى عدد دورات الشحن أمام خانة Cycles. بشكل عام، يوفر Smarter Battery مجموعة كاملة من المعلومات والأدوات لمساعدتك في مراقبة حالة بطارية اللابتوب وإطالة عمرها. تجعل واجهته البديهية ووظائفه المتقدمة برنامجًا مثاليًا للمبتدئين والمحترفين على حد سواء، فننصح باستخدامه.