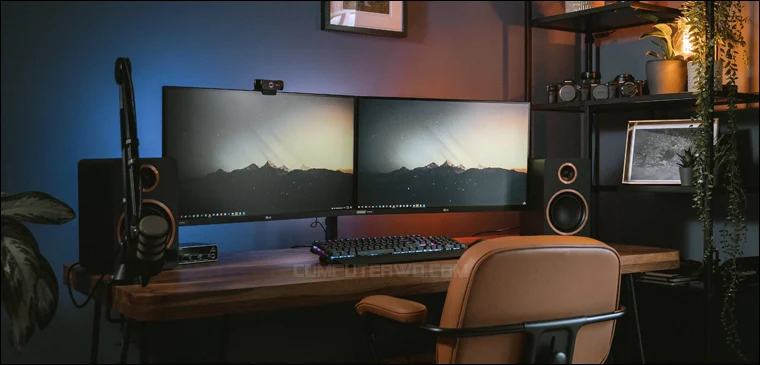في عصر تعدد المهام الذي نعيشه الآن، أحيانًا ما نحتاج للتعامل مع أكثر من كمبيوتر في آنٍ واحد لإنجاز المزيد في وقت أقل، وهذا الأمر بالتبعية يحتاج إلى التنقل بين أجهزة طرفية متعددة مثل الماوس والكيبورد. ولكن، ماذا إن قلت لك إن هذا ليس صحيحًا بالضرورة وإنك تستطيع استخدام نفس الفأرة والكيبورد على جهازي كمبيوتر أو أكثر في وقت واحد؟ الأمر مذهلٌ حقًا وعندما تُجربه بنفسك ستُصَاب بالانبهار؛ إذ ستلاحظ أن مؤشر الفأرة يطير في الهواء لينتقل من شاشةٍ لأخرى وكأننا انتقلنا لحقبة تكنولوجية جديدة! صحيح أن الأمر ليس بجديد تمامًا، حيث استعرضنا بالفعل منذُ سبع سنوات طريقة مشاركة الماوس ولوحة المفاتيح، ولكن الجديد في هذا المقال اننا نسلط الضوء على أداة Mouse Without Borders من مايكروسوفت لتأدية هذا الغرض تحديدًا — استخدام الماوس والكيبورد على أكثر من كمبيوتر في نفس الوقت.
التحكم في جهازي كمبيوتر بنفس الماوس والكيبورد
بالتأكيد PowerToys من شركة مايكروسوفت هو برنامج غني عن التعريف ويوفر مجموعة من ميزات المساعدة لزيادة الإنتاجية أو إضافة المزيد من التخصيص في واجهة المستخدم. شخصيًا اعتبرها من أقوى وأفضل أدوات مايكروسوفت "كوسيلة" لتحسين الطريقة التي نستخدم بها ويندوز يوميًا. يمكن من خلال هذه الأداة إجراء مهام كثيرة مثل تغيير وظائف ازرار لوحة المفاتيح أو تشغيل البرامج بشكل سريع أو وتنظيم النوافذ المفتوحة لأحجام متساوية، أو تعديل ابعاد دفعة من الصور بضغطة واحدة، أو معرفة ما يمنع حذف أو تعديل الملف بالإضافة إلى استخراج أي نص من الصور.
هناك عدد كبير من الادوات المضمّنة في البرنامج ويتم إضافة المزيد باستمرار، في الواقع، تعتبر أداة Mouse Without Borders التي نسلط عليها الضوء في هذا المقال جزء من تحديث v0.70.0 الذي وصل منذُ فترة قصيرة للبرنامج. ببساطة، Mouse Without Borders هي إضافة للويندوز الهدف منها هو إتاحة التفاعل مع أجهزة كمبيوتر متعددة (4 بحد أقصى) باستخدام نفس لوحة المفاتيح والماوس، مع إتاحة إمكانية مشاركة وتبادل الملفات بين بين الأجهزة.
ولكن حتى تعمل الأداة هناك عدة نقاط يجب أن تضعها بالاعتبار، فبالرُغم أن الأداة لا تحتاج إلى إنترنت حتى تعمل، إلا أن الأجهزة يجب أن تكون متصلة على نفس الراوتر سواء عبر الواي فاي أو كابل الإيثرنت. الرائع أن الأداة تقبل العمل مع الأجهزة الطرفية السلكية واللاسلكية، كما لا يلزم استخدام لوحات المفاتيح والماوسات الخارجية، بل يمكنك أيضًا استخدام الكيبورد ولوحة اللمس للابتوب للتحكم في جهاز الكمبيوتر الآخر.
أولًا: خطوات استخدام نفس الفأرة والكيبورد على حاسوبين
كل ما عليك للبدء هو تثبيت PowerToys على الجهازين سواء من خلال متجر Microsoft Store أو بتحميل ملف الـ EXE من موقع مايكروسوفت للتثبيت يدويًا، بعدها قم بتشغيل البرنامج على كلا الأجهزة وحدد من القائمة الجانبية أداة Mouse Without Borders وقم بتفعيلها بتنشيط زر "Enable Mouse Without Borders". والآن على أحد الجهازين، دعنا نُسميه "الجهاز الأول" من الآن فصاعدًا، وأمام جزئية Security key نضغط على زر New key ليظهر لنا رمزٌ عشوائي سنستخدمه للربط بين الجهازين، انسخ هذا الرمز وتحقق من اسم الجهاز (ستجده موجودًا أمام Host name of this device) وتعالَ معي إلى الجهاز الثاني.
على الجهاز الثاني، اضغط على سهم القائمة المنسدلة الصغير والموجود بجانب "New Key" لتظهر لك خانتان، واحدةٌ نكتب فيها الرمز العشوائي الذي نسخناه من حقل Security Key في الجهاز الأول، والأخرى نكتب فيها اسم الجهاز الأول. يمكننا أن نقول الآن إننا انتهينا، أو دعنا نقل أوشكنا على الانتهاء، إذ لم يتبق سوى التأكد من أنك متصل بنفس شبكة الإنترنت أو الراوتر، ثم الضغط على زر "Connect" لبدء عملية الاتصال بين الجهازين.
بمجرد أن يتم توصيل الجهازين معًا، تأكد من ضبط التنسيق بين شاشتي الجهازين عن طريق قسم الـ Device layout؛ إذ من هذا القسم يمكنك أن تُبدّل بين موضعي الجهازين، بمعنى أن تضع الجهاز الأول على اليمين والثاني على اليسار، أو العكس، وهذا يعتمد على موضع الجهازين من بعضهما.
جرّب معيّ الآن أن تُحرّك الفأرة من جهازٍ لآخر، وستجد المؤشر يغادر حافة الشاشة – حرفيًا – لينتقل إلى الشاشة الأخرى، عُد بالفأرة إلى الشاشة الأولى. نفس الشيء، أليس هذا مُبهرًا؟ بالنسبة للكيبورد فهو مرتبط بمكان مؤشر الفأرة؛ إذ في حالة وجود المؤشر على شاشة الجهاز الأول فإن الكيبورد سيعمل على الجهاز الأول، وفي حالة وجود المؤشر بشاشة الجهاز الثاني سيكون الكيبورد مُخصصًا لذلك الجهاز وهكذا.
ثانيًا: لماذا تتفوق أداة Mouse Without Borders عن غيرها؟
هناك وسائل أخرى تُمكنك من استخدام نفس الكيبورد والفأرة على أكثر من حاسوب، ولكن برنامج PowerToys أو بالأحرى أداة Mouse Without Borders تأتي بخيارات تخصيص فريدة تميزها عن غيرها وتجعلك تضعها في المرتبة الأولى. على رأس هذه الخيارات يأتي خيار Devices in a single row والذي ستجده مباشرةً بأسفل قسم Device layout. وبتفعيله، ستستطيع أن تُهيء الجهازين إما في صفٍ واحدٍ أو في مصفوفة 2×2، أي فوق بعضهما.
مرر بالفأرة لأسفل قليلًا وستجد قسم Behavior المليء ببقية خيارات التخصيص. على رأس القائمة ستجد خاصية Wrap mouse وهي التي تسمح لك بنقل مؤشر الفأرة من جهازٍ لآخر عن طريق تحريك الفأرة في كل الاتجاهات. بعد ذلك تأتي خاصية Share clipboard والتي تتيح لك نسخ النصوص من الجهاز الأول ولصقها مباشرة بالجهاز الثاني. تليهما خاصية Transfer file وبتفعيلها ستستطيع نقل الملفات نفسها (بشرط ألا يتجاوز حجمها 100 ميجابايت) من جهازٍ لآخر بكل سهولة عن طريق السحب والإفلات من شاشة لأخرى.
وبعيدًا عن بقية الخيارات التي سأدع لك المجال لتستكشفها بنفسك، هناك قسمٌ مخصص للاختصارات "Shortcuts" بالبرنامج يُسمّى Keyboard shortcuts ومنه تستطيع أن تُبدّل بين الجهازين بسهولة أو تُعطّل ميزة الاستخدام المزدوج للفأرة ولوحة المفاتيح أو تعيد استخدامهما مرة أخرى، وهكذا، وكل ذلك بتهيئة اختصارات من لوحة المفاتيح؛ فمثلًا: يمكنك أن تُخصص مفتاح F1 لتُبدّل مؤشر الفأرة بين الجهازين بسهولة.
ثالثًا: بديل أداة Mouse Without Borders
تعمل أداة Mouse without boards الموجودة في برنامج PowerToys بشكلٍ ممتاز وتقدم لنا كل المميزات التي قد نحتاجها، ولكن لا ننسى أن PowerToys نفسه يحتاج إلى أن يعمل كلا الجهازين بنظام ويندوز 10 أو ويندوز 11 ناهيك أن حجمه حوالي 230 ميجابايت، وهو ما قد لا يكون مناسبًا للبعض. في كل الأحوال، هناك برنامج مُخصص لميزة Mouse without boarders التي تقدمها ميكروسوفت ببرنامج PowerToys. البرنامج أصغر حجمًا (1.3 ميجابايت فقط) ويحمل نفس الاسم (Mouse without boarders)، ويمكنك أن تُحمّله مباشرةً من صفحة مايكروسوفت الرسمية.
بعد تحميل البرنامج وفتحه، ستجده يعمل بنفس الطريقة التي شرحناها بالأعلى؛ أي عن طريق تهيئة رمزٍ للأمان Security key ونسخه – مع اسم الجهاز – من الجهاز الأول للثاني، كما يُقدم لك البرنامج بعضًا من خيارات التخصيص أيضًا ستجدها بتبويبة Other Options. يجدر بالذكر أن سبب التشابه بين التطبيقين يرجع إلى أن كليهما تابعٌ لميكروسوفت. فإن كنت تستخدم ويندوز 10 أو ويندوز 11، فاذهب مع PowerToys، أما إن كنت تستخدم ويندوز 8 أو ما يسبقها من إصدارات، فعليك بالبرنامج الثاني. صحيحٌ أنه لا يقدم كل مميزات الأول، ولكنه عمليّ للغاية ويفي بغرضه بشكلٍ ممتاز.