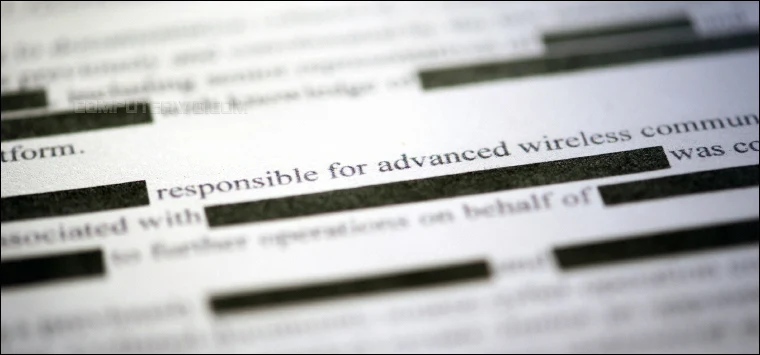أخذ لقطة للشاشة هو أمر أساسي للعديد من الغايات، سواءً كنت ترغب في توثيق منشور أو شرح مشكلة معينة في الكمبيوتر أو تصوير جزء من الشاشة لتوضيح أمر ما، لا غنى عن استخدام أداة حفظ لقطة شاشة المدمجة بالفعل في جميع أنظمة التشغيل وعلى رأسهم ويندوز. ومع ذلك، في بعض الأحيان قد تتضمن لقطة الشاشة معلومات حساسة مثل أرقام هواتف أو عناوين أو أكواد سرية، وبالتالي فلن يكون إخفاءها قبل مشاركتها فكرة سيئة. على الأرجح ما يقوم به البعض عن الرغبة في حذف المعلومات الحساسة والسرية في لقطة شاشة هو الاستعانة بأدوات تحرير الصور، لكن وفي حال كنت تستخدم ويندوز 11 فلا تحتاج سوى استخدام الاداة الأساسية لالتقاط الشاشة Snipping Tool حيث يُمكن للمستخدمين الاستفادة من خاصية Text Actions الجديدة لتنقيح النص على لقطة الشاشة قبل حفظها، دعنا نخبرك كيف.
تنقيح النص على لقطة الشاشة في ويندوز 11
يحتوي ويندوز 11 على أداة Snipping Tool بنسختها المتطورة، والتي يعتقد الكثيرون أنها تُستَخدم فقط لالتقاط صور الشاشة مع إمكانية إجراء تعديلات عليها قبل الحفظ، وهذا – لحسن الحظ – ليس صحيحًا. فبجانب استخدامها لتسجيل الشاشة فيديو بسهولة، توفّر الأداة استخدامات أخرى مفيدة للغاية لم يسمع بها الكثيرون. من ذلك أن أداة Snipping Tool تستطيع تظليل أو تعتيم النصوص الموجودة في لقطات الشاشة، مما يتيح لك أن تُخفي المعلومات الحسّاسة والشخصية وما إلى ذلك، قبل أن تُشاركها مع الآخرين، وهذه إضافة جيدة بلا شك، ولكنها ليست الأبرز بالنسبة لي.
تعتبر القدرة على حجب المعلومات الشخصية من لقطات الشاشة جزءًا من خاصية "Text Actions" الموجودة بأحدث إصدارات Snipping Tool والتي تُمكنها من التعرف على النصوص وبالتالي التعديل عليها كيفما تشاء – وهذا يتضمن إخفاؤها كما وضّحنا بالأعلى – بجانب استخراج النص من الصور، وهذه ميزة عظيمة نحتاجها جميعًا، سواء أردنا استخراج قطعة ما من كتاب أو حكمة من صورة، أو أيًا كان النص الذي نريد اقتلاعه من صورة لا تقبل التحرير. وبما اننا شرحنا كيفية استخدام الميزة من قبل، دعونا فيما يلي نركز فقط على أمر تعتيم أو تظليل النصوص المختلفة من لقطات الشاشة باستخدام أداة الـ Snipping Tool.
أولًا: تحديث تطبيق Snipping Tool
ينبغي التأكد من تنزيل الإصدار الأخير والأحدث من تطبيق Snipping Tool لضمان نجاح الطريقة التي نشرحها في هذا المقال. كل ما عليك فعله هو فتح متجر Microsoft Store والانتقال إلى قسم Library والضغط على Get Updates والانتظار إلى حين التحقق من توافر تحديثات جديدة للتطبيقات المُثبتة وتحديثها تلقائيًا. أو يمكنك الانتقال إلى صفحة Snipping Tool على المتجر مباشرًة والضغط على زر Update.
ثانيًا: تعتيم النصوص في لقطات الشاشة
تبدأ رحلتنا لتعتيم النصوص في لقطات الشاشة بفتح تطبيق Snipping Tool من خلال قائمة ابدأ (Start) أو البحث عنه بعد الضغط على مفتاحي Win + حرف S (سـ) معًا، وبمجرد أن تظهر نافذة الأداة اضغط على زر "Snip" من شريط الأدوات ثم اضغط على "New" والتقط صورة شاشة بالطريقة المُعتادة. الآن نُمسك بزر الفأرة الأيسر ونصنع مربعًا أو مستطيلًا حول الجزء المُراد تصويره من الشاشة ثُم نُفلت أيدينا من الفأرة ليتم التقاط الصورة. بعد ذلك اضغط على المعاينة التي تظهر في منطقة الإشعارات حتى يتم عرض الصورة داخل المُحرر المُدمج في أداة Snipping Tool وهنا ستلاحظ في الشريط العلوي وجود زر جديد يُسمى Text Actions [مُشار إليه في الصورة أعلاه] فقط اضغط عليه.
كما هو واضح، بعد لحظات قليلة تقوم الأداة بالتعرف على جميع النصوص الموجودة في الصورة تلقائيًا، ثم تقوم بتعتيم المعلومات الشخصية بوضع شريط باللون الأسود فوقها. في الوقت الحالي، تعمل الخاصية على حجب معلومات مثل البريد الإلكتروني ورقم الهاتف فقط تلقائيًا، فإذا ضغطت على السهم بجوار Quick redact يمكنك تحديد نوع البيانات الذي تريد حجبه تلقائيًا في كل لقطة شاشة، أو من نفس القائمة اضغط على Remove all redactions لحذف التظليل إذا كنت تعتقد ان المعلومات المضمنة في لقطة الشاشة ليست مهمة بالضرورة لحجبها.
أما لو أردت تنقيح نص معين، كل ما عليك فعله هو تظليل النص المراد تعتيمه ثم الضغط على زر الفأرة الأيمن واختيار "Redact text". وإذا قمت بتظليل نص ما بالخطأ وأردت العدول عن ذلك، فقط اضغط على مفتاحي "Ctrl + Z" أو على سهم الـ "Undo" الموجود بالأعلى. وبعد الوصول إلى الشكل النهائي، اضغط على زِر الحفظ "Save" وحدد المسار الذي ترغب بحفظ الصورة فيه وأخيرًا اضغط على OK.
بشكل عام، إذا كنت ترغب في إخفاء المعلومات الحساسة من لقطات الشاشة قبل مشاركتها، فيمكن أن يكون تطبيق Snipping Tool مساعدك الموثوق به، والرائع أن الأداة تستطيع التعرف على جميع النصوص بما في ذلك العربية، غير انك لن تحتاج لتنزيل تطبيقات إضافية على الكمبيوتر لإنجاز تلك المهمة.