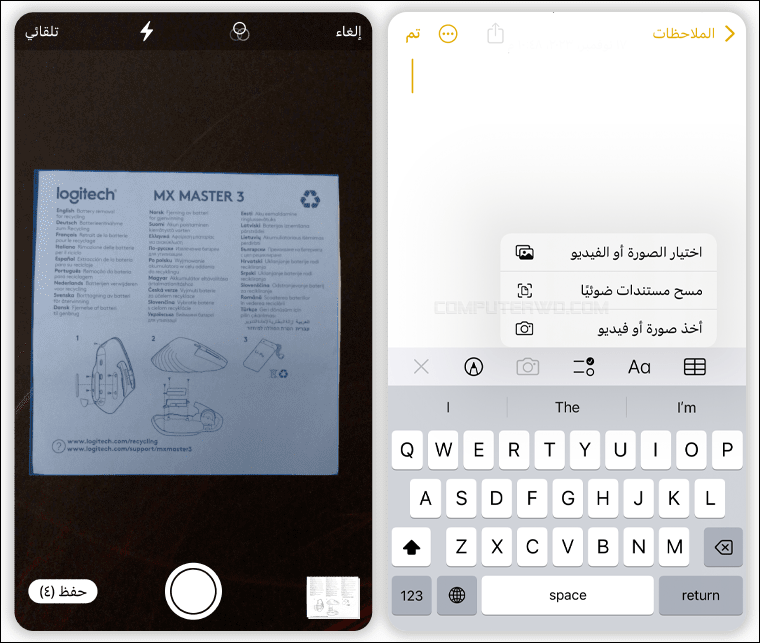تدوين الملاحظات يعُد حاليًا رفيق المهام اليومية لنا جميعًا، بدايًة من تدوين المهام اليومية وليس انتهاءً بكتابة الملاحظات والتذكيرات في مجال الدراسة والعمل. لذلك في زمن التكنولوجيا الذي نعيشه، لم يعد يوجد هاتف ذكي دون تطبيق "مُفكرة" او "ملاحظات" Notes مُثبت مُسبقًا. وبالنسبة لمُستخدمي الآيفون، فإن Apple Notes هو أفضل تطبيق مجاني يمكن الاعتماد عليه في تدوين الملاحظات، فهذا التطبيق – والموجود على كلٍ من الآيفون والآيباد وحتى على أجهزة الماك – مليء بالمميزات المجانية الموجودة بشكلٍ مدفوع في تطبيقات أخرى منافسة. فبدايةً من قدرته على مسح المستندات ضوئيًا ومرورًا بخيارات الترتيب والتنسيق التي يوفرها، سيقدم لك تطبيق Notes من أبل تجربة لم ترها من قبل في التطبيقات المشابهة بفضل مميزاته، وفيما يلي سنخبرك بأبرز مزايا لتحقيق أقصى استفادة منه.
مميزات مهمة في تطبيق Notes للآيفون
1- مسح المستندات ضوئيًا وحفظها
لِما تستخدم تطبيق سكانر (ماسح ضوئي) منفصل في حين أنك تستطيع استخدام تطبيق Notes لأداء هذه الوظيفة على هاتفك الآيفون، سواء للصور أو للنصوص؟ بفضل هذه الميزة ستستطيع أن تحتفظ بصفحات الكُتب المهمة، أو بأي صورة مهمة في العموم، على خدمة الـ iCloud مباشرة بعد مسحها ضوئيًا. كل ما في الأمر أنك ستفتح التطبيق لإنشاء ملاحظة جديدة، ثم تضغط على أيقونة الكاميرا مطولًا ومنها تختار "مسح مستندات ضوئيًا" Scan Documents ثم تصوّب كاميرة الهاتف نحو المستند أو الصورة التي تريد مسحها ضوئيًا، ويُفضَل أن تكون الصورة على خلفية متباينة منها، مثل ورقة بيضاء على سطح أسود.
ولا تقتصر هذه الميزة على الصور أو المستندات فحسب، حيث يمكنك أن تستخرج النصوص المهمة من المستندات أيضًا كما أشرنا، وذلك باختيار "مسح النص" Scan Text هذه المرة من نفس القائمة. هذا الأمر سيُمكنك من التعديل في النصوص كما لو كنت قد كتبتها بنفسك، وبشكل عام فإن هذه الميزة مفيدة جدًا في حال ما إذا أردت أن تستخرج الاقتباسات المهمة من الكُتب مثلًا، أو التقاط كلمات أو مصطلحات محددة حتى تبحث عنها على الإنترنت.
2- استخدام تطبيق Notes من المتصفح على أي جهاز
إذا كان تطبيق Notes مرتبطًا بحساب iCloud خاصتك، وهذا هو الوضع الافتراضي أساسًا إلّا إذا كنت قد عدّلته بنفسك، فستستطيع الوصول إلى الملاحظات المحفوظة على Notes من على الكمبيوتر أو اللابتوب أو حتى من على هواتف الأندرويد، وذلك باستخدام متصفح الويب مباشرًة. كل ما تحتاجه هو فتح المتصفح والدخول إلى icloud.com/notes ثم تسجيل الدخول بحساب Apple ID الخاص بك وستجد تطبيق Notes أمامك بعد مزامنة الملاحظات الموجودة على التطبيق في هاتفك. ولكن، يجب أن تعلم أن استخدام Notes من على أي منصةٍ أخرى غير هواتف الآيفون لن يكون بنفس كفاءة استخدامها على هواتف أبل، ولكنها تظل ميزة لطيفة على أي حال تُمكنك من استخدام Notes عندما لا يكون الهاتف معك.
3- التصنيفات الذكية
تُعرَف أبل باهتمامها بالتنسيق وترتيبها الذكي للفولدرات، وهذا يتجسد – على سبيل المثال – في خاصية الـ Smart Mailboxes الموجودة بتطبيق Apple Mail، مثلما يتجسد أيضًا في تطبيق Notes؛ فبغض النظر عن إمكانية إنشاء فولدرات منفصلة وتخصيص كل فولدر لعدد معين من الملاحظات المتشابهة في التصنيف، يُمكنك أن تجعل الـ Notes يجمّع لك كل الملاحظات المتشابهة أو التي ترغب في تجميعها بمكان واحد باستخدام "الوسوم" Tags.
بصيغة أخرى، لنقل إنك تريد أن تُصنّف كل الملاحظات الموجودة، والتي ستُوجَد على الـ Notes مستقبلًا، كملاحظات حول الرياضة. يُمكنك أن تفعل ذلك عن طريق إنشاء فولدر وتسميته "فولدر الرياضة" مثلًا ووضع به كل الملاحظات التي ترغب بتصنيفها، وهذه طريقة جيدة، ولكن هناك ما هو أفضل؛ حيث يمكنك من الآن فصاعدًا أن تُصنّف كل هذه الملاحظات بكتابة هاشتاج Sports# بداخل كل ملاحظة وسيتم تجميعها في مكان واحدٍ تلقائيًا.
لفعل ذلك افتح تطبيق Notes وأنشئ فولدر جديد ذكي عن طريق الضغط على أيقونة "مجلد جديد" ثم "تحويل إلى مجلد ذكي" Make Into Smart Folder. أعطِ هذا الفولدر اسمًا، وليكن الرياضة، ثم اختر الفلاتر التي تريد استخدامها لتحديد الملاحظات تلقائيًا للمجلد الذكي، ثم اضغط على "تم" Done. يمكنك اختيار الفلاتر استنادًا إلى الوسوم، ووقت إنشاء ملاحظة، ووقت آخر تحرير للملاحظة، والمزيد. عمومًا فبذلك سيتم حفظ الوسم في مكانٍ منفصل بتطبيق Notes، وفي كل ملاحظة مستقبلية تكتب فيها Sports# ستُضَاف تلقائيًا إلى ذلك الفولدر، وعندما تريد الوصول إلى إحدى "الملاحظات الرياضية"، فإن كل ما سيتوجب عليك فعله هو الضغط على الهاشتاج داخل التطبيق.
4- تثبيت الملاحظات
معظمنا يمتلك ملاحظات مهمة للغاية يعود إليها باستمرار. ونظرًا لأن معظمنا أيضًا لديه ملاحظات كثيرة جدًا، وعادةً ما تكون غير مرتبة وتمتاز بالعشوائية، فإنه من غير المنطقي أن نضع الملاحظات المهمة في وضعٍ فوضويّ كهذا. وكدليلٍ إضافيّ على اهتمام شركة أبل بالترتيب، أضافت ميزة تثبيت الملاحظات لكي توفّر عليك الكثير من العناء.
يمكنك أن تثبت أي ملاحظة تريد عن طريق الدخول إليها والضغط على زر القائمة (⋯) ثم الضغط على "تثبيت" Pin Note من الخيارات التي ستظهر أمامك. وإن كنت تستخدم جهاز ماك، فبدلًا من الضغط على زر (⋯) اضغط بزر الفأرة الأيمن على الملاحظة واختر "تثبيت الملاحظة" Pin Note. ستظهر الملاحظات المُثبتة في مقدمة التطبيق بوضوح، ولكنها لن تظهر كملاحظة مُثبتة على نسخة الويب من التطبيق.
5- رسم الأشكال والرموز بدقة
يحب الكثير منا أن يزين ملاحظاته برموزٍ تعبيرية أو أيقونات لطيفة ليضفي شيئًا من التنسيق أو المظهر الجيد على الملاحظات. وبعض النظر عن إمكانية إضافة "الإيموجيز" بسهولة على الملاحظات، فإن الخيارات تظل محدودة في النهاية، بمعنى أنك لن تستطيع وضع إيموجي غير الموجود في قائمة الكيبورد الخاصة بك، إلّا إذا كنت تستخدم Notes أو تطبيق خارجي يمكنك من رسم الأشكال والرموز المختلفة بدقة.
فتطبيق Notes يعطيك الحرية لرسم ما بدا لك بشكلٍ يدوي، وكأنك ترسم بورقةٍ وقلم، ثم يُحول الأشكال التي رسمتها إلى رموزٍ وأشكال دقيقة للغاية تبدو للرائي وكأنها مرسومة بواسطة فنانٍ أو آلة هندسية. يجب أن تُجرب هذا الأمر بنفسك؛ فقط ادخل إلى تطبيق Notes وقم بإنشاء ملاحظة جديدة ثم اختر القلم الجاف أو الرصاص أو المُحدد "Highlighter" وابدأ بالرسم ولكن ابقِ اصبعك على الشاشة بعد الوصول إلى آخر خط في الرسمة، فعندما تتوقف سيتعرف التطبيق على ما ترسمه ويشكله بدقة ليخرج لك في النهاية شكلٌ تستطيع أن تزين به ملاحظاتك.
6- مشاركة الملاحظات وتحريرها بشكل تعاوني
توفّر مستندات جوجل لمستخدميها إمكانية مشاركة الملفات مع الآخرين لكي يعدّلوا عليها بسهولة وفي وقتٍ فعليّ، بحيث تظل التعديلات محفوظة ويرى جميع الأطراف – المسموح لهم بالوصول إلى الملف – كل التعديلات التي تتم ويُكملوا عليها إن أرادوا مع إمكانية رؤية التغييرات التي يجريها الجميع في الوقت الفعلي. ولكن، هل كنت تتخيل أن يقدم تطبيق Notes هذه الميزة؟ فالتطبيق يتيح لكل من يستخدمه أن يفعل نفس الشيء، سواء مع ملاحظة واحدة أو عدة ملاحظات.
كل ما عليك فعله هو فتح الملاحظة التي تريد مشاركتها ثم النقر على زر المشاركة بالأعلى، بعد ذلك حدد "التعاون" Collaborate ثم اضغط على خيارات المشاركة الموجودة أسفل هذا الخيار لتغيير الوصول والأذونات فيمكن السماح بالوصول للأشخاص الذين تدعوهم فقط أو لأي شخص لديه الرابط، أو منح المتعاونين الإذن بإجراء تغييرات (مثل السماح لهم بتعديل الملاحظات وإضافة مرفقات وإنشاء مجلدات فرعية) أو العرض فقط. بعد ذلك حدد الطريقة التي تريد ارسال رسالة الانضمام للتعاون بها سواء عبر تطبيقات المحادثة أو إنشاء رابط مشاركة مباشر.
أما في حالة ما إذا أردت أن تُشارك أكثر من ملحوظة في نفس الوقت، فقم بإنشاء فولدر وضع به كل الملاحظات المرغوب بمشاركتها ثم شارك الفولدر نفسه عن طريق الوقوف على الفولدر بإصبعك وسحبه نحو اليسار ثم الضغط على زر "مشاركة" Share الملونة بالأزرق.
7- الإنشاء السريع للملاحظات
بالرغم من سهولة الوصول إلى تطبيق Notes فإن الكثيرين يتكاسلون عن فتحه، ناهيك عن نسيانه من الأساس. لحل هذه المشكلة، وخصوصًا لمن يحتاج إلى استخدام التطبيق بكثرة، يجب عليك أن تستفيد بميزة "الملاحظات السريعة" وذلك بوضع التطبيق في "مركز التحكم" Control Center بحيث يسهل إنشاء ملاحظات جديدة من أي تطبيق. لفعل ذلك، أفتح "الإعدادات" Settings ثم توجه إلى قسم "مركز التحكم" Control Center ثم اضغط على علامة "+" بجوار "ملاحظة سريعة" Quick Note.
بهذا ستتمكن من الوصول إلى الملاحظات وتدوين النصوص بشكلٍ سريع. فإذا كنت تستخدم هاتف آيفون أو جهاز آيباد جديد، فقم بفتح مركز التحكم بالتمرير من أعلى يسار الشاشة، أما إن كان جهازك يحتوي على زِر الهوم، فمرر من الأسفل في حالة الآيفون أو اضغط ضغطتين على الزر في حالة أجهزة الآيباد.
بالأخير، يقدم لك تطبيق Notes من أبل مميزات فارقة تُشعرك وكأن التطبيق أداة متكاملة يمكنك الاعتماد عليها في ترتيب أمورك. أخذ التطبيق عملية تدوين الملاحظات إلى مستوى آخر تمامًا، ومن وجهة نظري المتواضعة إذا كنت مستخدمًا لهواتف آيفون ولا تستخدم هذا التطبيق لأي سبب، فأنت تُفوّت الكثير على نفسك.