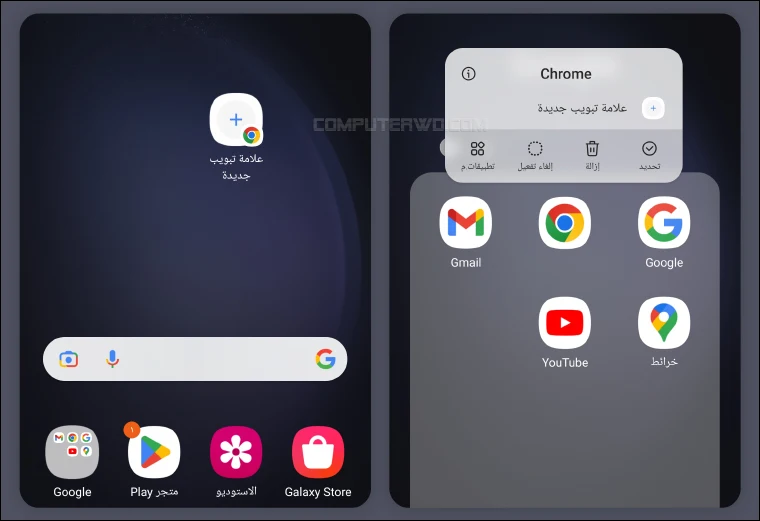تتميّز واجهات المُستخدم للأندرويد بمرونة كبيرة، وتُعدّ خيارات التخصيص واحدة من أبرز الميزات المتوفّرة في هواتف الأندرويد. يُمكنك على سبيل المثال تخصيص الشاشة الرئيسيّة والتحكُّم في العناصر التي تظهر بها وهي أيقونات التطبيقات، والأدوات، والتطبيقات المُصغّرة. جميعنا يعرف أيقونات التطبيقات التي يقودك الضغط عليها ببساطة لفتح تطبيق مُعيّن مثل تطبيقات التواصل الاجتماعيّ، أمّا أيقونات التطبيقات المُصغّرة، والتي تُعرف أحيانًا باسم اختصارات الشاشة الرئيسيّة، فهي أيقونات يقودك الضغط عليها لفتح جزء مُعيّن في التطبيق أو تشغيل ميزة مُحدّدة بصورة مُباشرة بدلًا من تشغيل التطبيق والبحث عنها من البداية، وبالتالي تُساعدك على الوصول السريع والسهل للأدوات والميزات الهامّة بعدد أقلّ من النقرات.
وعلى الرغم من أنّ مُعظم واجهات الأندرويد تقريبًا تدعم ميزة تخصيص اختصارات الشاشة الرئيسيّة، فلا تحتوي جميع تطبيقات الأندرويد على تطبيقات مُصغّرة قابلة للتخصيص، وفي هذه المقالة نستعرض عددًا من أهمّ الاختصارات المُتاحة، والتي قد تُفيدك إضافتها إلى شاشتك الرئيسيّة على الأندرويد.
إضافة الاختصارات إلى الشاشة الرئيسيّة
ضع في اعتبارك أن جميع الاختصارات المذكورة أدناه ينبغي أن تكون مُتاحة على جميع هواتف أندرويد، وذلك لأنها اختصارات تابعة لتطبيقات جوجل التي تكون مُثبتة عادًة بشكل مُسبق على جميع هواتف أندرويد من مختلف الشركات المُصنعة – باستثناء هواوي. ولكن قد تختلف طريقة تعيين اختصارات الشاشة الرئيسيّة في كُلّ تطبيق، في مُعظم الحالات يُمكنك الوصول إلى قائمة اختصارات الشاشة الرئيسيّة المتوفّرة في أيّ تطبيق عن طريق الضغط المطوّل على أيقونة التطبيق، وسوف تظهر قائمة مُنبثقة بالاختصارات المتوفّرة التي يُمكنك إضافتها لشاشتك الرئيسيّة في هذا التطبيق.
في حالة الضغط المطوّل على أيقونة تطبيق يوتيوب على سبيل المثال، تظهر قائمة مُنبثقة تتضمّن خيارات توجّهك مُباشرة إلى القسم "استكشاف" أو إلى "الاشتراكات" أو إلى "البحث" أو إلى قسم "Shorts". ولتعيين أحد هذه الخيارات كاختصار يظهر على شاشتك الرئيسيّة، فكُلّ ما عليك فعله هو الضغط مطوّلًا على الاختيار المطلوب تعيينه كاختصار، وسحبه بالإصبع ثُمّ إسقاطه في أيّ جزء على الشاشة الرئيسيّة. يُمكنك بعد ذلك فتح الاختصار من الشاشة الرئيسيّة مُباشرةً بضغطة واحدة فقط.
اختصارات يجب إضافتها إلى الشاشة الرئيسية
1- جهات الاتّصال المُفضّلة
يُمكّنك تطبيق Phone by Google من تعيين أزرار اتّصال مُختصرة على شاشتك الرئيسيّة لجهات اتّصالك المُفضّلة ممّا يجعل الاتّصال بها أسهل كثيرًا دون الحاجة لفتح تطبيق الهاتف والبحث في قائمة جهات الاتّصال في كُلّ مرّة.
لا يتطلّب الأمر منك سوى فتح Phone by Google والانتقال إلى "جهات الاتّصال" Contacts ثُمّ اختيار جهة الاتّصال التي تُريد إضافتها إلى الشاشة الرئيسيّة، ثُمّ الضغط بعد ذلك على زر القائمة ( ⁝ ) في أقصى يسار الجزء العلويّ من الشاشة لفتح قائمة الخيارات، وأخيرًا تحديد الخيار "الإضافة إلى الشاشة الرئيسية" Add to home screen.
بعد إنهاء جميع الخطوات السابقة ستجد أيقونة جهة الاتّصال قد أضيفت إلى شاشتك الرئيسيّة، وأصبح بإمكانك الضغط عليها للانتقال مُباشرة إلى جهة الاتّصال المطلوبة حيث يُمكنك إجراء مُكالمة هاتفيّة أو مكالمة فيديو أو إرسال رسالة نصّية دون الحاجة لفتح تطبيق الهاتف والبحث عن جهة الاتّصال في القائمة في كُلّ مرة.
أمّا إذا كُنت تبحث عن تطبيق يُمكّنك من إجراء المُكالمة الهاتفيّة مُباشرة والاتّصال بجهات اتّصالك المُفضّلة بضغطة زرّ واحدة من خلال أيقونة تظهر في شاشتك الرئيسيّة، ففي هذه الحالة سوف تحتاج إلى تنزيل تطبيق Google Contacts، والذي يُمكّنك من استخدام أداة الاتصال المباشر الخاصة بالأسماء المُضافة إلى شاشتك الرئيسيّة.
2- الاتجاهات إلى الأماكن في خرائط جوجل
إذا كُنت ممّن يستخدمون تطبيق Google Maps بشكل يوميّ للذهاب إلى مكان مُعيّن فقد تُصاب بالملل والضجر من قائمة الخطوات الرتيبة التي عليك القيام بها في كُلّ يوم من فتح التطبيق، والبحث عن الموقع الذي تُريد التوجُّه إليه، ثُم بدء التحرُّك وفقًا للاتّجاهات فور العثور على وجهتك على الخرائط. لحُسن الحظ يُمكنك جل العمليّة أيسر وأسرع بعض الشيء إذا قُمت بتعيين أيقونة اختصار لهذا الموقع على خرائط جوجل بحيث يُمكنك العثور عليه مُباشرةً من شاشتك الرئيسيّة.
يوفّر Google Maps عادةً قائمة وصول سريع للمواقع والوجهات التي تزورها بكثرة، ومع ذلك يُمكنك إضافة أيّ موقع آخر على خرائط جوجل كإختصار على شاشتك الرئيسيّة يدويًّا عن طريق فتح تطبيق خرائط جوجل والبحث عن الموقع الذي تُريد التوجُّه إليه، ثُمّ الدخول إلى الموقع المُختار والضغط على زرّ "الاتّجاهات" Directions.
يتعيّن عليك بعد ذلك الضغط على زر القائمة ( ⁝ ) في أقصى يسار الجزء العلويّ من شاشة التطبيق لفتح قائمة خيارات الموقع، وتحديد الخيار "إضافة المسار إلى الشاشة الرئيسيّة" Add Route to Home Screen. سيؤدّي الإجراء السابق إلى ظهور أيقونة الاختصار، والتي يُمكنك الضغط عليها مطوّلًا وسحبها يدويًّا إلى أي موضع في شاشتك الرئيسيّة. لاحقًا سيؤدّي الضغط على هذه الأيقونة مُباشرةً لنقلك إلى الموقع المُختار على خرائط جوجل.
3- فتح ملفّات ومُجلّدات جوجل درايف
إذا كُنت تُفضّل الاحتفاظ بملفّاتك وبياناتك الهامّة أو نسخها احتياطيًّا على Google Drive لتفادي تلف الملفّات أو فقدها أو لتفريغ أكبر قدر مُمكن من السعة التخزينيّة للهاتف، فاعلم أنّه بإمكانك أيضًا تعيين اختصار على شاشتك الرئيسيّة لملفّ أو مُجلّد مُختزن على جوجل درايف لتسهيل الوصول إلى ذلك الملف أو المُجلّد متى أردت ذلك بدلًا من إضاعة الوقت والجهد في فتح التطبيق ومُحاولة البحث عن الملفّ.
كُلّ ما عليك فعله هو الضغط مطوّلًا على أيّ موضع فارغ في شاشة جهازك الرئيسيّة، ثُمّ تحديد الخيار "تطبيقات مُصغرة" Widgets، والبحث عن تطبيق جوجل درايف في القائمة. وبمُجرّد العثور على تطبيق جوجل درايف في قائمة الإضافات، قُمّ بالضغط على أيقونة جوجل درايف، واضغط مطوّلًا على أداة اختصار جوجل درايف مع سحبها إلى أي موضع فارغ على شاشتك الرئيسيّة. الآن اضغط على أيقونة الاختصار وحدّد الملفّ أو المُجلّد المطلوب، وإذا كُنت تستخدم أكثر من حساب جوجل على نفس الجهاز فحدّد الحساب الذي يحتوي الملفّ أو المُجلّد المطلوب، ثُمّ حدّد الملفّ أو المُجلّد المطلوب، ثُمّ اضغط في النهاية على زرّ "موافق" Ok.
4- الوصول السريع للقطات الشاشة
إذا كان تطبيق Google Photos في هاتفك يعجّ بالصور الشخصيّة ولقطات الشاشة، وكُنت ممّن يميلون بشكل خاص لالتقاط لقطات الشاشة لتسهيل تذكّر تفاصيل مُراسلاتك والتعليمات التي تتلقّاها من مُديرك في العمل وما إلى ذلك، فيُمكنك ببساطة تعيين زرّ اختصار يقودك مُباشرةً إلى لقطات الشاشة بدلًا من البحث عنها وسط أكداس الصور الأخرى الموجودة في تطبيق صور جوجل وإضاعة الوقت في محاولة البحث عن مُجلّد لقطات الشاشة وسط ملفّات عديدة موجودة هُناك.
الأمر سهل للغاية، اضغط مطوّلًا على أيقونة تطبيق صور جوجل على هاتفك، وحدّد الخيار "عرض لقطات الشاشة" View screenshots لكي يتمّ فتح مُجلّد لقطات الشاشة مُباشرة، ويُمكنك بدلًا من ذلك الضغط المطوّل على خيار "عرض لقطات الشاشة" وسحبه بالإصبع وإفلاته في أيّ موضع فارغ في شاشتك الرئيسيّة. سيؤدّي الضغط على أيقونة الاختصار لاحقًا إلى فتح مُجلّد لقطات الشاشة مُباشرةً حيث يُمكنك عرض لقطات الشاشة أو مُشاركتها أو حذفها أو نقلها إلى أيّ مُجلّد آخر.
5- علامة تبويب جديدة في جوجل كروم
يُعتبر مُتصفّح Google Chrome المُتصفّح الرئيسيّ على جميع هواتف الأندرويد. ولا بُدّ أنّك لاحظت أنّه عندما تقوم بتشغيله في كُلّ مرّة تُطالعك نفس علامات التبويب التي قُمت بزيارتها آخر مرّة ما لم تقُم بإغلاقها، أو الانتقال يدويًّا إلى علامة تبويب جديدة من خلال الضغط على زر القائمة ( ⁝ ) في أقصى يسار الجزء العلويّ من شاشة المُتصفّح، وتحديد "علامة تبويب جديدة" New tab.
يُمكنك جعل عمليّة تصفّح الويب على الهاتف أكثر سلاسة وسهولة عن طريق تعيين أيقونة اختصار في شاشتك الرئيسيّة لفتح علامة التبويب الجديدة في مُتصفّح جوجل كروم مُباشرةً بضغطة واحدة.
كُلّ ما عليك فعله هو الضغط المطوّل على أيقونة المُتصفّح لعرض قائمة الاختصارات المُتاحة، والتي ستجد من بينها "علامة تبويب جديدة" New tab. يُمكنك الضغط مطوّلا عليه مع سحبه وإفلاته في أيّ موضع في شاشتك الرئيسيّة. الآن سيؤدّي الضغط على هذا الاختصار إلى فتح علامة تبويب جديدة في مُتصفّح جوجل كروم، وليس بالضرورة فتح الصفحة الرئيسيّة لمُحرّك بحث جوجل.
6- مُشاركة الملفّات مع الأجهزة الأخرى
تُعتبر ميزة المُشاركة عن قرب المتوفّر من جوجل وسيلة سهلة لنقل ومُشاركة الصور ومقاطع الفيديو والملفّات الأخرى كبيرة الحجم نسبيًّا بسرعة سواء مع أجهزة الأندرويد القريبة أو أجهزة الكمبيوتر القريبة التي تعمل بنظام التشغيل ويندوز. يُمكن تفعيل الميزة على الأندرويد عن طريق فتح "الإعدادات" Settings، والانتقال إلى "الاتّصال والمُشاركة" Connection and share، ثُمّ الضغط على خيار "المشاركة عن قرب" Nearby Share.
يُمكن جعل مشاركة الملفات عبر هذه الميزة أسهل إذا كُنت بحاجة لمُشاركة ملفًّا مُعيّنًا أو عدّة ملفّات بصورة مُتكرّرة مع أجهزة أخرى من خلال إضافتها إلى Files by Google، ثُمّ عمل اختصار لخيار مُشاركة هذه الملفّات عن قُرب لكي يظهر على الشاشة الرئيسيّة للجهاز بدلًا من البحث على الملفّ او المُجلّد في كُلّ مرّة.
كُلّ ما عليك فعله هو الضغط المطوّل على أيقونة File by Google، وتحديد الخيار "المُشاركة عن قُرب" Nearby Share، وستظهر أيقونة مُشاركة الملفّات عن قُرب على شاشتك الرئيسيّة بحيث يكفي عند حاجتك لمُشاركتها في المرّة القادمة أن تقم بالضغط على الأيقونة، ثُمّ العثور على الجهاز الذي ترغب في مُشاركتها معه وتحديده.
7- تدوين المُلاحظات
يستخدم الكثير من الأشخاص تطبيق Google Keep كوسيلة لتدوين الأفكار والتذكير بالمهام اليوميّة الضروريّة ومُلاحظات العمل وغير ذلك وتفادي نسيانها. فإذا كُنت ممّن يحتاجون بصورة مُستمرّة لتدوين مُلاحظاتهم الجديدة بسُرعة قبل أن تنساها، يُمكنك تعيين أيقونة اختصار على شاشتك الرئيسيّة لخيار تدوين مُلاحظة جديدة بسُرعة أكبر بدلًا من إضاعة الوقت في فتح تطبيق المُلاحظات من البداية.
لا يتطلّب الأمر منك سوى الضغط المطوّل على أيقونة التطبيق ثُمّ الضغط مطوّلًا على خيار "مُلاحظة نصّية جديدة" New text Note مع سحبه بالإصبع وإفلاته في أي موضع فارغ على شاشتك الرئيسيّة إذا كُنت ترغب في إنشاء اختصار لمُلاحظاتك النصّية، أمّا إذا كُنت تُفضّل إدخال مُلاحظاتك صوتيًّا باستخدام الميكروفون، فاضغط مطوّلًا على خيار "مُلاحظة صوتيّة جديدة" New audio Note مع سحبه بالإصبع وإفلاته في أي موضع فارغ على شاشتك الرئيسيّة. ستُلاحظ على الفور ظهور أيقونة إنشاء المُلاحظة النصّية أو الصوتيّة الجديدة في شاشتك الرئيسيّة، والتي يُمكنك الضغط عليها مُباشرةً عند الحاجة لإضافة مُلاحظة نصّية أو صوتيّة جديدة.
لا تزال هُناك العديد من الخدمات الأخرى التي يُمكنك الوصول السريع إليها عن طريق تعيين اختصارات الشاشة الرئيسيّة على هواتف الأندرويد مثل خدمات التحقّق من الطقس والمسح الضوئيّ لرموز الاستجابة السريعة QR والقنوات التي تُتابعها في موقع يوتيوب وغير ذلك الكثير. حاول تجربة ذلك بنفسك واكتشف إن كانت تطبيقاتك المُفضّلة توفّر اختصارات يُمكنك تعيينها على شاشتك الرئيسيّة أم لا، وبنفس الطريقة المعهودة من خلال الضغط المطوّل على أيقونة التطبيق.