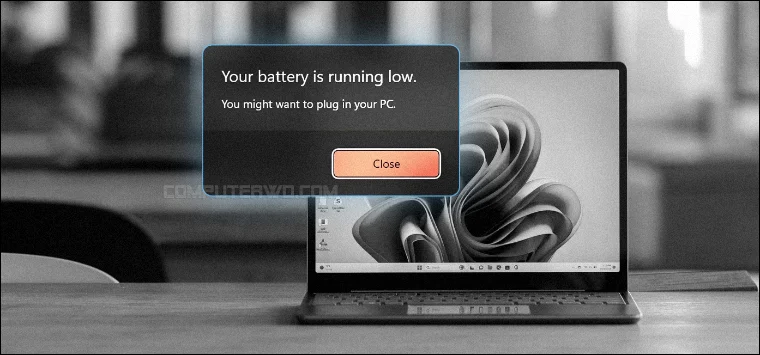يُشكّل العُمر المحدود لبطّاريّة اللابتوب مصدرًا للقلق الدائم أثناء رحلات العمل الطويلة خشية أن تنفذ البطّاريّة بينما لا يكون هُناك شاحن في متناول اليدّ أو نكون في مكان لا يتوفّر فيه مصدر للكهرباء. كثيرًا ما تحدُث مثل هذه المواقف على الرغم من محاولة الشركات المُصنّعة إغراء عملائها من خلال الترويج لأنّ لابتوباتها تتمتّع ببطّاريّات يمتدّ عُمرها إلى 11 ساعة. لا يحدُث هذا غالبًا على أرض الواقع بسبب وجود الكثير من البرامج والألعاب الأكثر جشعًا للموارد، والتي تستنزف طاقة البطارية بصورة أسرع من المتوقّع. بالنسبة للابتوبات التي تستخدم نظام ويندوز، فلا يزال هُناك العديد من الحلول والإجراءات التي يُمكن القيام بها لإطالة عُمر البطّارية للحد الأقصى وخفض مُعدّل استنفاذ شحنها. دعنا نُقدّم إليك بعضًا من أهمّ هذه الإجراءات الفعّالة لجعل ويندوز يستهلك أقلّ قدر مُمكن من طاقة بطّاريّة اللابتوب في السطور التالية.
خفض استهلاك ويندوز للبطارية
1- تقليل سطوع الشاشة
تؤدّي إضاءة الكثير من المصابيح ذات الأضواء الباهرة في منزلك إلى زيادة استهلاك المنزل للكهرباء، ورفع قيمة فاتورة الكهرباء التي تتلقّاها في النهاية. وبالمثل، فإنّ جعل شاشة اللابتوب تُضيء بأقصى سطوع لها يجعلها تسحب قدرًا أكبر من الطاقة من بطّاريّة اللابتوب.
تستخدم مُعظم أجهزة اللابتوب شاشات LCD والتي تحتوي بالفعل على مجموعة من مصابيح الفلورسنت ذات الكاثود البارد التي تبعث إضاءة خلفيّة لبلورات سائلة محصورة بين لوحين من الزجاج المُستقطب لكي تقوم هذه البلورات السائلة بتدوير الضوء المستقطب لتشغيل وإضاءة وحدات البكسل على الشاشة. وبالتالي كُلّما ازداد سطوع الشاشة كُلّما سحبت مصابيح الإضاءة الخلفيّة من بطّاريّة الجهاز طاقة أكبر. لذا يوصى بخفض سطوع شاشة اللابتوب إلى مستوى مقبول عند الحاجة لإطالة عُمر شحن البطّاريّة.
في نظام الويندوز يُمكن خفض سطوع شاشة اللابتوب بسهولة عن طريق الضغط على مفتاحي Win + I معًا لفتح تطبيق Settings ثم التوجه إلى قسم System والضغط على Display ثم تحريك أداة الضبط على شريط التمرير باستخدام المؤشّر إلى أن ينخفض السطوع بدرجة مقبولة تسمح بالرؤية وتكون فعّالة أيضًا لخفض استهلاك بطّاريّة الجهاز.
2- إيقاف تشغيل الإضاءة الخلفية للكيبورد
في حال كان اللابتوب لديك يتضمن لوحة مفاتيح مضيئة، فمن الضروري العلم بأن إضاءة لوحة المفاتيح تستهلك بدورها قدرًا من طاقة بطّارية اللابتوب عند تفعيلها، وهي ميزة يُمكن الاستغناء عنها في كثير من الأحيان. لذلك يُنصح بإيقاف تشغيل الإضاءة الخلفيّة للوحة المفاتيح إذا لم نكُن بحاجة لتشغيلها.
لا تحتوي جميع أنواع أجهزة اللابتوب على لوحة مفاتيح ذات إضاءة خلفيّة، ولكن في مُعظم أنواع أجهزة اللابتوب التي تحتوي على لوحة مفاتيح ذات إضاءة خلفيّة يسهُل تشغيل إضاءة لوحة المفاتيح أو إيقافها عن طريق الضغط على مفتاح Fn في لوحة المفاتيح مع مفتاح المسافة في نفس الوقت، كما يُمكن عمل ذلك أيضًا من خلال التوجُّه إلى أداة Windows Mobility Center عن طريق الضغط على مفتاحي Win + حرف X معًا ومن القائمة التي ستظهر اضغط على "Mobility Center". في النافذة التي تظهر ابحث عن خيار "Keyboard Brightness" واسحب شريط التمرير إلى أقصى اليسار حتى يتم تعطيل الإضاءة.
3- تفعيل وضع موفّر الطاقة
تحتوي إصدارات ويندوز الحديثة على وضع "موفر البطارية – Battery saver" الذي يُمكن تفعيله يدويًّا لخفض استهلاك الطاقة من البطّاريّة عند الحاجة لذلك. يتّخذ وضع موفّر الطاقة بمُجرّد تفعيله مجموعة من الإجراءات التي تستهدف بشكل رئيسيّ الحدّ من استهلاك الطاقة كالحدّ من عمليّات التشغيل في الخلفيّة وخفض سطوع الشاشة وتعطيل بعض التأثيرات المرئيّة والرسوم المتحرّكة، فيقوم على سبيل المثال بإيقاف تشغيل التطبيقات غير النشطة، وتعطيل التحديثات المُباشرة للتطبيقات وإشعارات الدفع ومزامنة البريد الإلكترونيّ.
يُعدّ تفعيل وضع موفّر الطاقة في الويندوز هو الخطوة الأهمّ والأسرع والأكثر شمولًا في هذه القائمة، والتي يُمكنك من خلالها تغيير مجموعة من الإعدادات دُفعة واحدة لخفض استهلاك البطّاريّة. لاحظ أيضًا أن هذا الوضع يتم تنشيطة بشكل تلقائيًا عندما ينخفض مستوى البطارية إلى 20%، ولكن يمُكنك تنشيطه بشكل يدوي عن طريق الضغط على الجزء الخاص بالـ Action Center فى شريط المهام ثم الضغط على خيار Battery saver (كما موضح فى الصورة أعلاه).
4- تغيير خطّة الطاقة إلى Balanced
تستهلك مكوّنات اللابتوب القدر الأقصى من موارد النظام وطاقة البطّاريّة إذا كانت خطة الطاقة مضبوطة على High performance. في بعض المواقف قد لا يكون تفعيل وضع موفّر الطاقة هو الخيار الأمثل، حيث تكون عمليّات التشغيل في الخلفيّة والتأثيرات والرسوم المُتحرّكة كثيفة الاستخدام للطاقة جزءًا من العمل الذي نحتاج للقيام به، كما قد نحتاج أيضًا لتلقّي إشعارات وتحديثات مُباشرة من التطبيقات، وهو ما يعمل موفّر البطّاريّة عادةً على تعطيله. يُمكن في هذه الحالة اللجوء إلى حلّ وسط يُحقّق التوازن المطلوب ما بين خفض استهلاك الطاقة، وأداء المهام الضروريّة التي نحتاجها من خلال التبديل إلى خطة Balanced بدلًا من High performance.
لا يتطلّب الأمر سوى فتح لوحة التحكم (Control Panel) والتوجه إلى قسم System and Security والضغط على Power Options وتحديد الخيار Balanced. وفي حال كنت تستخدم ويندوز 11 فكل ما عليك فعله هو فتح تطبيق Settings من قائمة ابدأ (Start) أو بالضغط على مفتاحي Win + I معًا ثم انتقل إلى قسم "Power and Battery" وقم بالتمرير إلى أسفل وصولًا إلى قائمة "Power mode" حيث تحدد منها "Balanced" بدلًا من "Best performance".
5- استخدم وضع Hibernation بدلًا من Sleep
عادة ما ينتقل الويندوز من وضع التشغيل العاديّ إلى تفعيل وضع النوم أو وضع السكون "Sleep mode" تلقائيًّا عندما لا يكون المُستخدم نشطًا على الجهاز لفترة مُعيّنة، وهو وضع يهدف إلى خفض استهلاك الطاقة من خلال إيقاف تشغيل الشاشة مع الاحتفاظ بجميع الملفّات والتطبيقات مُشغّلة في ذاكرة الوصول العشوائيّ للجهاز RAM، والتي تستمرّ في سحب الطاقة من بطّاريّة الجهاز.
ولكن لمزيد من إطالة عُمر البطّاريّة يُمكن توفير الطاقة التي تستهلكها الرامات عن طريق تفعيل ما يُعرف بوضع الإسبات "Hibernation mode" والذي يقوم في حالة عدم نشاط المُستخدم لمُدّة مُعيّنة بنقل الملفّات مُباشرةً إلى القُرص الثابت بدلًا من الاحتفاظ بها في الرامات، وهو ما يستهلك قدرًا أقلّ من الطاقة.
اقرأ أيضًا: ما هو وضع Hibernate في أنظمة التشغيل وكيف يعمل؟
6- تعديل إعدادات العرض أو الرسومات
المعالج وكارت الشاشة هي المكوّنات الأكثر استهلاكًا للطاقة في اللابتوب بصفة عامّة. وتُعتبر ألعاب الفيديو المليئة بالرسوم المُتحرّكة على سبيل المثال واحدة من التطبيقات التي تستهلك الطاقة بكثافة. لا يقتصر استهلاك الطاقة على رسوم الألعاب، حيث تمتلئ واجهة مُستخدم الويندوز العاديّة بالكثير من التأثيرات والرسوم المُتحرّكة. وعلى الرغم من أن بعض إعدادات العرض تبدو رائعة ومُبهرة فإنّها تستهلك الكثير من طاقة البطّاريّة دون داعي حقيقيّ لوجودها، لذا قد يكون من الأجدى في بعض المواقف التقليل من هذه التأثيرات قدر المُستطاع مثل تعطيل الرسوم المُتحرّكة والظلال وخفض مُعدّل التحديث وتقليل جودة مقاطع الفيديو لخفض استهلاك طاقة البطّاريّة.
يُمكنك على سبيل المثال خفض مُعدّل التحديث عن طريق الضغط على قائمة "Start" وفتح تطبيق Settings ثُمّ الانتقال إلى System والتوجُّه بعد ذلك إلى خيارDisplay ثُمّ الضغط على خيار Advanced display وتحديد Refresh Rate من القائمة المُنسدلة، ثُم اختيار مُعدّل تحديث أقلّ.
ولتقليل جودة مقاطع الفيديو التي تقوم بتشغيلها على الكمبيوتر، كُلّ ما ينبغي عمله هو فتح تطبيق Settings ثُمّ الانتقال إلى Apps والضغط على خيار Video playback من القائمة الجانبية ثُمّ التمرير إلى أسفل وصولًا إلى جزئية Battery options وتحديد الخيار Optimize for battery life من القائمة المُنسدلة.
أمّا الرسوم المُتحرّكة والظلال فيُمكن تعطيلها عن طريق عن طريق كتابة "View advanced system settings" في حقل البحث في شريط المهام ثم الضغط على Enter. ستظهر نافذة System Properties فأضغط على زر "Settings" ضمن قسم Performance. في النافذة التالية، حدد خيار "Adjust for best performance" لكي يتمّ إيقاف تشغيل جميع التأثيرات المرئيّة دُفعة واحدة. بعد ذلك أضغط على زر "OK" لتطبيق التغييرات، فستلاحظ أن لم يعد يظهر أي نوع من المؤثرات البصرية أثناء فتح البرامج او التنقل بين النوافذ، وهذا من شأنه أن يخفض استهلاك البطارية.
هناك أيضًا "تأثيرات الشفافية" تحتاج تعطيلها في ويندوز 10 أو 11 لجعل النوافذ والقوائم تستغرق وقت أقل عند الظهور على الشاشة. للقيام بذلك، افتح تطبيق "Settings" وانتقل إلى قسم "Personalization" ثم إلى صفحة "Colors" من القائمة الجانبية، ثم بعد ذلك أوقف تشغيل خيار "Transparency effects" لتعطيل تأثيرات الشفافية في النوافذ.
7- تعطيل البلوتوث والواي فاي والـ GPS
تستهلك أجهزة اللابتوب قدرًا من الطاقة أثناء الاتّصال بشبكات الواي فاي بسبب إجراء عمليّات المسح للعثور على شبكات الواي فاي القريبة والمُتاح الاتّصال بها، ثُمّ في إرسال وتلقّي البيانات وتحويلها من وإلى الإِشارات اللاسلكيّة أثناء الاتّصال. كذلك يُساهم استخدام تقنية البلوتوث للاتصال بأجهزة عالية الطاقة مثل مُكبّرات الصوت أو سمّاعات الرأس في استنزاف طاقة البطّاريّة بصورة أسرع.
وعلى الرغم من أنّ الاتّصال بشبكة الواي فاي أو بتقنية البلوتوث يُعتبر ضروريًّا للقيام بالعديد من المهام والوظائف على أجهزة اللابتوب، فإنّ تعطيلهما، ولو لبعض الوقت فقط عندما لا تكون هُناك حاجة لاستخدام الواي فاي أو البلوتوث يُمكن أن يوفّر قدرًا لا بأس به من الطاقة، وهو ما يُساعد على إطالة عمر البطّاريّة.
يُمكن على سبيل المثال الاستغناء عن الاتّصال بالواي فاي والبلوتوث لإطالة عمر البطّاريّة عندما تتوفّر لدينا وسائل اتّصال سلكيّة مثل إمكانيّة الاتّصال بشبكة الإنترنت باستخدام كابل إيثرنت أو إمكانيّة استخدام ماوس سلكيّ أو سمّاعات سلكيّة.
يؤدّي تفعيل وضع الطيران إلى تعطيل الاتّصال بشبكات الواي فاي مع تعطيل تقنية البلوتوث أيضًا في نفس الوقت، ولا يتطلّب تشغيل أو تعطيل وضع الطيران على الويندوز سوى فتح تطبيق Settings ثُمّ الانتقال إلى Network & internet والتوجُّه بعد ذلك إلى خيار Airplane mode والضغط على زرّ التبديل المُقابل له لتشغيله. يُمكن أيضًا تعطيل البلوتوث أو تعطيل الاتّصال بالواي فاي بشكل مُنفصل من خلال الضغط على الجزء الخاص بالـ Action Center في شريط المهام.
من المُهمّ للغاية كذلك لخفض استهلاك طاقة بطّارية اللابتوب إيقاف تشغيل التطبيقات غير الضروريّة وإغلاق كافّة النوافذ والبرامج الزائدة عن الحاجة، والاكتفاء بعلامات التبويب والنوافذ والملفّات التي نحن بصدد استخدامها فعلًا. وكما أنّ القيام بمجموعة مهام معًا في آن واحد بدلًا من إنهاء مهمّة واحدة فقط في كُلّ مرّة من شأنه أن يُشتّت انتباهك ويُضعف من قُدرتك على التركيز، فإنّ تعدّد المهام يُمكن أن يستنزف طاقة بطّاريّة جهازك بصورة أسرع أيضًا، لذا ينبغي تفاديه. كُلّ هذا لا يُغني بالطبع عن شراء بطّاريّة جيّدة تتمتّع بعُمر شحن طويل نسبيًّا، والتأكُد قدر المُستطاع من شحنها بالكامل قبل الخروج واصطحاب الجهاز إلى مكان يصعُب فيه إعادة شحن بطّاريّة الجهاز.