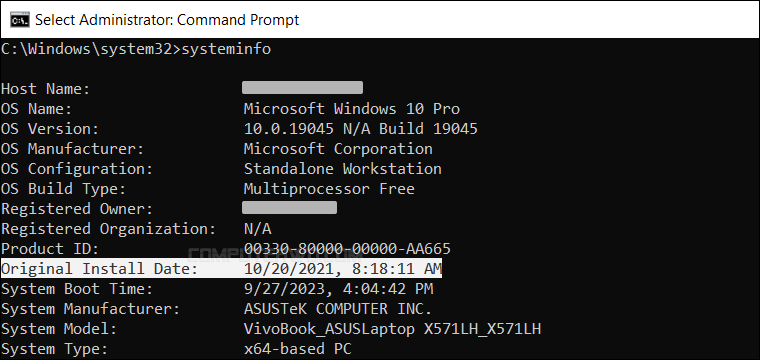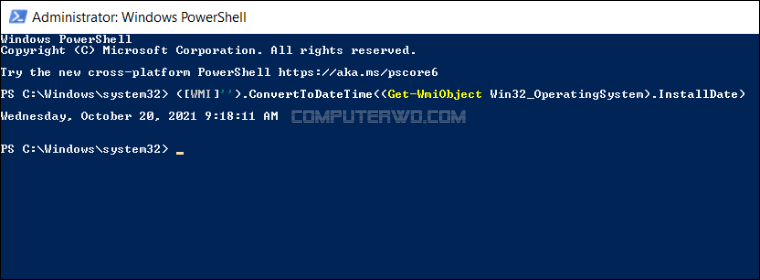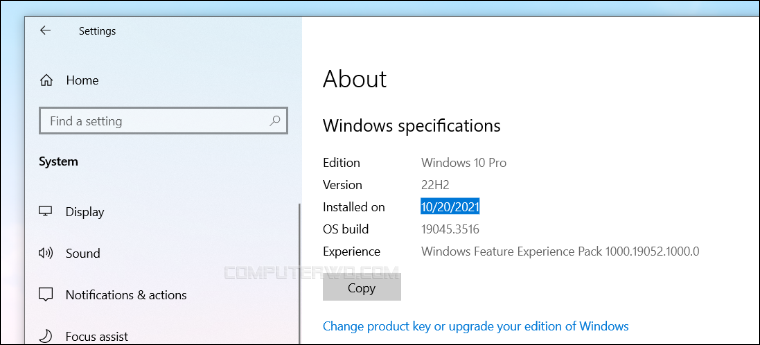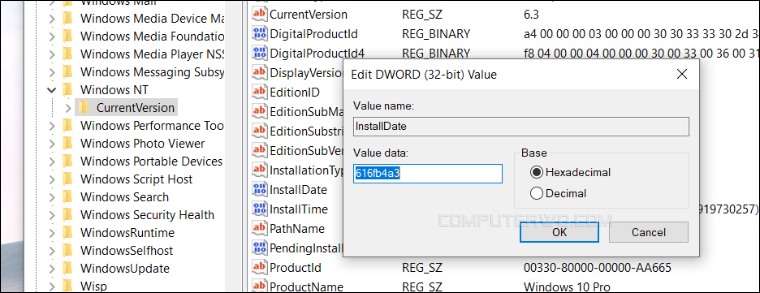تثبيت نظام ويندوز عملية سهلة وأعتقد أن عدد لا بأس به من مُستخدمي الكمبيوتر على دراية بخطواتها، في الغالب لن تحتاج أن تُثبت ويندوز أصلًا إذا اشتريت جهاز لابتوب أو ديسك توب مزود بنسخة مرخصة من ويندوز. ولكن هل فكرت من قبل في أن تعرف تاريخ تثبيت نُسخة الويندوز الموجودة على جهازك؟ ربما لداعٍ فني أو لرغبةٍ في التفاخر باستقرار جهازك وصمود الويندوز الخاص بك لسنوات وسنوات أو حتى بداعِ الفضول. بغض النظر عن الأسباب، فدعونا نعترف أن هذا أمرٌ مثير وشأنه شأن معرفة تاريخ إنشاء حساب الفيسبوك أو أول تطبيق قمت بتثبيته على هاتفك. وبالنسبة لويندوز، فلا عجب أن هناك أكثر من طريقة يُمكننا من خلالها أن نعرف الجواب، فإن كنت مُهتمًا، وأعتقد أنك كذلك، فهيا بنا سريعًا لنعرف سويًا.
معرفة تاريخ تثبيت الويندوز
قبل أن نتعرف على الطُرق، هناك عدة أشياء عليك أن تضعها في الحُسبان، أولها أن الخطوات المذكورة ادناه تعمل على جميع نُسخ الويندوز بدءًا من ويندوز 7 وحتى ويندوز 11. الشيء الثاني هو أن جميع الطرق التي سنوردها ستعمل معك وستعطيك تاريخ تنصيب الويندوز بدقة، شريطةً ألّا تكون قد ثبَّت أي تحديثات رئيسية/سنوية على نسخة الويندوز المُستخدمة. أي إذا كنت تستخدم ويندوز 10 أو ويندوز 11 بدون تحديثهما، فإن التاريخ الذي سيظهر لك سيكون تاريخ تنصيب إصدار الويندوز الأصلي.
أما إذا كنت قد ثبَّت تحديثات ضخمة مثل تحديث 22H2 لويندوز 10 أو ويندوز 11 فإن إصدار النسخة (Build number) سيتغير وبناءً على ذلك سيتغير تاريخ تثبيت الويندوز إلى تاريخ تثبيت هذه التحديثات، ونفس الشيء ينطبق على ترقية نظام التشغيل من ويندوز 10 إلى ويندوز 11 مثلًا. لذلك معظم الطُرق التي سنوردها ستُظهر لك تاريخ الإصدار الحالي من الويندوز (بعد التحديثات)، أما إذا كنت تريد معرفة تاريخ التثبيت الأصلي للويندوز، فسنخصص لذلك فقرة منفصلة في آخر هذا المقال.
الطريقة الأولى: من خلال موجه الأوامر
باستخدام لوحة موجّه الأوامر Command Prompt المعروف أيضًا بـ CMD في الويندوز يمكنك أن تعرف تاريخ تثبيت نسخة الويندوز. للبدء، قم بتشغيل أداة موجه الأوامر (Command Prompt) على الويندوز بأي طريقة من الطرق التي قمنا باستعراضها من قبل إلا ان الطريقة الأسهل هي الضغط على مفتاحي Win + حرف S (سـ) معًا على الكيبورد لفتح شريط البحث ومن ثم أكتب "CMD" أو "Windows Terminal" في حال كنت تستخدم ويندوز 11، ثم من نتائج البحث اضغط على خيار "Open". وبعدما تظهر نافذة الـ CMD اكتب الأمر [systeminfo] واضغط Enter.
ستظهر أمامك الكثير من المعلومات بالإضافة إلى مواصفات الجهاز، ولكن كل ما نحتاجه هنا هو البحث عن تاريخ التثبيت الأصلي أو "Original Install Date" وستجد أمامه تاريخ تثبيت الويندوز.
جدير بالذكر أنه يمكن أيضًا استعمال موجه الأوامر المتقدم "PowerShell" في ويندوز للحصول على هذه المعلومة. كل ما عليك فعله هو الضغط على مفتاحي Win + X معًا لتظهر قائمة الخيارات، اضغط على "Windows PowerShell" وبعدما تفتح نافذة الموجه، اكتب الأمر التالي واضغط Enter:
systeminfo | find "Install Date"
سيتم بعد ذلك عرض وقت وتاريخ تثبيت الويندوز فقط بدون أن تُشتتك ببقية معلومات النظام وبصيغة طبيعية تستطيع قراءتها بسهولة. أو هناك طريقة ثالثة تختص بموجهيّ PowerShell وWindows Terminal فقط دون CMD. كُل ما سنحتاجه هو فتح أحدهما وكتابة هذا الكود، أو نسخه ولصقه، ثم الضغط على Enter، ليظهر تاريخ تثبيت الويندوز بعد ثوانٍ بصيغة يسهل قراءتها؛ باليوم والتاريخ والساعة:
([WMI]'').ConvertToDateTime((Get-WmiObject Win32_OperatingSystem).InstallDate)
الطريقة الثانية: من خلال تطبيق الإعدادات (Settings)
هذه الطريقة تختص بإصداري ويندوز 10 وويندوز 11 فقط، واللذين يتيحان – دونًا عن غيرهما – إمكانية معرفة تاريخ التثبيت من تطبيق الإعدادات (Settings). كل ما عليك فعله هو فتح التطبيق عن طريق البحث عنه في قائمة ابدأ أو بالضغط على مفتاحي Win + I معًا على الكيبورد. من النافذة التي ستظهر لك، انتقل إلى قسم System ثم أضغط على صفحة About لتجد أسفل جزئيو مواصفات الويندوز "Windows specifications" عبارة مُثبَّت بتاريخ "Installed on" وبجوارها تاريخ تثبيت نسخة الويندوز، كما موضح في الصورة المرفقة أعلاه.
الطريقة الثالثة: مطالعة تاريخ إنشاء مجلد Windows
مجلد Windows هو أول فولدر رئيسي يتم إنشائه على وحدة التخزين أثناء عملية تثبيت نظام ويندوز، فهو يجمع ملفات النظام بكل أنواعها، وبالتالي إذا تمكنا من معرفة تاريخ إنشاء هذا الفولدر فإننا نستطيع بسهولة معرفة تاريخ تثبيت نسخة الويندوز. الأمر بسيط جدًا، فقط افتح أداة إدارة الملفات "File Explorer" في الويندوز من خلال الأيقونة على شريط المهام أو الضغط على مفتاحي Win + E معًا، ثم ادخل إلى قرص الـ C ثم اضغط بزر الفأرة الأيمن على مجلد Windows واختر "Properties" وأمام خانة "Created" ستجد تاريخ إنشاء الفولدر، والذي من المفترض أن يكون تاريخ تثبيت الويندوز.
لماذا قُلنا "من المفترض" أن يتكون تاريخ تثبيت الويندوز؟ لأن هذا التاريخ يكون مختلفًا – أحيانًا – بدرجة كبيرة عن التاريخ الذي عرضناه باستخدام الطُرق السابقة؛ وذلك يحدث عندما تُثبّت الويندوز ويكون جهازك غير متصل بالإنترنت، مما يترتب عليه عدم معرفة الجهاز بالوقت الذي تم تثبيت النسخة فيه حتى تنتهي عملية التثبيت ويتصل بالإنترنت.
الطريقة الرابعة: باستخدام مُحرر الريجستري
هذه الطريقة مُعقدةٌ نوعًا ما إذا ما قارنّاها بالطرق السابقة، ولكن بحكم أننا تحدثنا عن مُحرر الريجستري أو أداة Registry Editor مرات عديدة في مقالات سابقة، فنتوقع أنكم لن تواجهوا أي صعوبة تُذكر. فقط ابدأ بالنقر على مفتاحي Win + حرف R (قـ) معًا لفتح نافذة Run ثم كتابة أمر "regedit" والضغط على Enter او يمكنك فقط كتابة "registry editor" في حقل البحث ضمن قائمة Start وتشغيل الأداة من النتائج. بعدما تظهر نافذة Registry Editor قم بنسخ المسار التالي وعمل Paste له في شريط العنوان أعلى النافذة ثم تضغط Enter:
HKEY_LOCAL_MACHINE\SOFTWARE\Microsoft\Windows NT\CurrentVersion
الآن ابحث في النافذة اليُمنى عن القيمة التي تُسمى "InstallDate" واضغط عليه مرتين بزر الفأرة الأيسر وسترى في خانة Value Data رقمًا قد تظنه تعويذة ما! هذا الرقم هو تاريخ تثبيت الويندوز ولكن بصيغة تُسمى النظام السداسي عشري (Hexadecimal)، كل ما سنفعله هو أننا سنحوله إلى النظام العشري (Decimal) العادي باستخدام موقع BinaryHexConverter. كما أن هناك طريقة أخرى لقراءة الرقم الموجود في الريجستري عن طريق موجه أوامر PowerShell أو Windows Terminal وذلك بنسخ هذا الكود ولصقه فيهما ثم الضغط على Enter:
[timezone]::CurrentTimeZone.ToLocalTime(([datetime]'1/1/1970').AddSeconds($(get-itemproperty 'HKLM:\Software\Microsoft\Windows NT\CurrentVersion').InstallDate))
الطريقة الأخيرة: معرفة تاريخ التثبيت الأصلي لويندوز
هذه هي الطريقة التي وعدناكم بها في مقدمة هذا المقال، والتي من خلالها ستتمكنون من معرفة تاريخ التثبيت الأصلي لإصداري الويندوز الأحدث. وبالرغم من إصدار شركة ميكروسوفت لتحديثات رئيسية سواء لويندوز 10 أو ويندوز 11، إلا أن موجّه الأوامر المتقدم PowerShell – أجل، ومن غيره! – يستطيع كشف تاريخ التثبيت الأصلي بكتابة اثنين من الأوامر فقط. إذ كل ما ستحتاج إلى فعله هو فتح PowerShell وكتابة هذا الأمر الأول ثم الضغط على Enter:
$OS=@(Get-ChildItem -Path HKLM:\System\Setup\Source* | ForEach-Object {Get-ItemProperty -Path Registry::$_}; Get-ItemProperty 'HKLM:\SOFTWARE\Microsoft\Windows NT\CurrentVersion')
بعد ذلك انسخ الأمر الثاني هذا واضغط على Enter مرة أخرى:
$OS | Select-Object ProductName, ReleaseID, CurrentBuild, @{Name='InstallDate'; Expression={[timezone]::CurrentTimeZone.ToLocalTime(([datetime]'1/1/1970').AddSeconds($_.InstallDate))}} | Sort-Object "InstallDate"
سيظهر أمامك الآن اسم نُسخة الويندوز ورقم الإصدار، ثم تاريخ التثبيت الأصلي. وإن كنت قد تلقيت تحديثًا كبيرًا فسيظهر تاريخ تثبيته أيضًا بأسفل تاريخ التثبيت الأصلي. وبهذا نكون قد تحدثنا عن جميع الطرق – تقريبًا – التي يُمكنك أن تستخدمها لمعرفة تاريخ تثبيت الويندوز، سواء بعد التحديثات الكبيرة، أو حتى تاريخ التثبيت الأصلي. إن كنت تعرف طريقة أخرى لم نذكرها، فنتمنى أن تشاركها معنا.