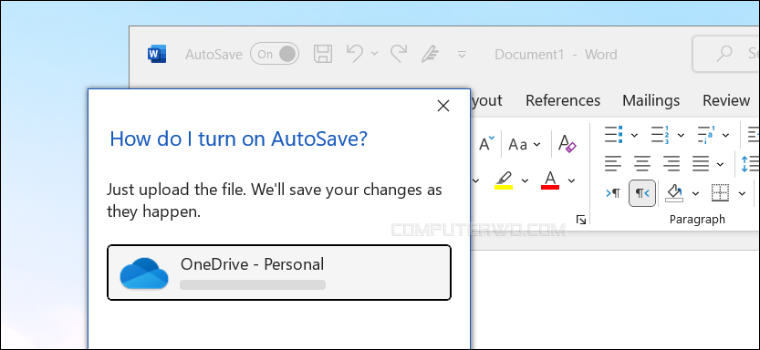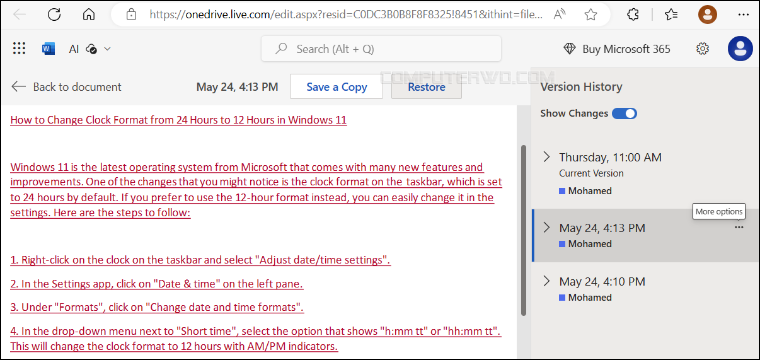سهّلت شركة مايكروسوفت على مستخدمي برنامجها الشهير لتحرير النصوص وإعداد التقارير Microsoft Word الكثير من الأشياء؛ إذ أصبح بإمكان المستخدمين الآن أن يقوموا بتحويل الكلام إلى نص أو تفعيل الوضع الليلي وأيضًا أن يستعيدوا النُسخ السابقة من ملفاتهم بعد التعديل ليطلعوا عليها ويعدلوا فيها بكل حريةٍ ممكنة، ففي بعض الأحيان، تكتب تقريرًا أو ورقة بحثية أو أي مستند آخر، وتدرك أن الإصدار السابق كان أفضل. في هذه الحالة يمكنك الاستفادة من إمكانية استعادة الإصدارات السابقة من مستندات Word. وانطلاقاً من هذا المقال سوف نريك كيف تفعل ذلك بطريقتين أساسيتين؛ دعونا نبدأ.
كيفية استرجاع نسخة قديمة من ملف وورد
الطريقة الأولى: من خلال النسخة المكتبية من Word
بخصوص هذه الطريقة نود الإشارة إلى ان ميزة "سجل الإصدارات" Version History غير موجودة بكل نسخ ميكروسوفت أوفيس كونها ليست مجانية، بل متاحة فقط في الإصدارات الحديثة من حزمة Microsoft 365 المكتبية لأنظمة ويندوز وماك، وبالتالي تحتاج أن تكون مشتركًا في هذه الحزمة. بالنسبة لمعظمنا فهذه ليست عقبة؛ فباستخدام البريد الأكاديمي فقط يمكنك أن تحصل على اشتراك مجاني وتستمتع بكل البرامج الموجودة في الحزمة، وهذه الطريقة التي أستخدمها شخصيًا. أو يمكنك الاستفادة من الفترة التجريبية المجانية التي تقدمها مايكروسوفت للمشتركين الجدد لتستطيع الاستفادة من إمكانية استرجاع إصدار قديم من مستند على برنامج Word بسهولة من خلال برنامج Word المُثبت على الكمبيوتر.
ولكن حتى لو كنت مشتركًا في حزمة Microsoft 365 فإن برنامج Word لن يحتفظ بإصدارات متعددة من الملف إذا تم حفظ الملف نفسه على الكمبيوتر، بل فقط عند تفعيل الحفظ التلقائي على خدمة OneDrive. بمجرد فعل ذلك، يمكنك متابعة العمل على المستند، وسيستمر برنامج Word في تخزين إصدارات مختلفة من المستند. الأمر بسيط جدًا، فقط أفتح المستند على برنامج الوورد ثم فعّل خيار "AutoSave" الموجود في الركن العلوي الأيسر وأكد رغبتك في إرسال الملف إلى خدمة OneDrive وحفظه هُناك على حسابك على مايكروسوفت.
حسنًا، بعد حفظ الملف على OneDrive وإجراء تعديلات مختلفة على المستند وتريد استعادة نسخة سابقة، فما عليك سوى فتح برنامج Word الموجود على جهازك ثم ادخل إلى المستند المراد استرجاع النُسَخ أو الإصدارات القديمة منه. بعد ذلك اضغط على اسم المستند الموجود أعلى صفحة الورد وستجد 3 خيارات؛ الأول لتغيير اسم الملف إن أردت، والثاني يختص بمسار حفظ الملف (والذي يكون OneDrive) أما الثالث والأخير هو ما نبحث عنه، وستجده باسم "سجل الإصدارات" Version History، اضغط عليه.
هناك طريقة أخرى أيضًا للوصول إلى الإصدارات السابقة وهي الضغط على قسم "File" من شريط الأدوات بالأعلى عقب فتح المستند، ثم التوجه إلى صفحة "Info" من القائمة الجانبية، ومن بين الخيارات الموجودة على الجهة اليمنى هو "سجل الإصدارات" Version History فقم بالضغط عليه.
في كلتا الحالتين، بعد الضغط على "سجل الإصدارات" ستفتح نافذة جديدة بها قائمة بجميع النُسخ أو الإصدارات للمستند المفتوح مُرتبة من الأحدث إلى الأقدم، فالنسخة الأحدث أو المفتوحة حاليًا هي التي تعتلي القائمة والنُسخ الأقدم تأتي خلفها، والجميل في الأمر أن برنامج الورد يرتب هذه الإصدارات حسب التاريخ مما يسهل الوصول إلى أقدم النسخ بسهولة شديدة. علاوًة على ذلك، يمكنك تنشيط خيار "Show edits" ليتم عرض التغييرات التي تمت في كل نسخة ضمن المعاينة التي تظهر على الجانب الأيسر، إذ يتم مقارنة الإصدار الأخير بالإصدار الذي قمت بتحديده وعرض الاختلافات باللون الأحمر.
وإذا أردت أن تتطلع على التغييرات التي حدثت بالملف بشكلٍ تفصيلي، فافتح الملف واضغط على قسم Review من شريط التبويبات ثم من قسم Tracking واحرص على جعل الخيار الأول All Markup ثم أضغط على Reviewing Pane ليتم عرض قائمة جانبية تكشف لك جميع التفاصيل؛ إذ ستجد الأجزاء التي قمت بحذفها واضحة وبأسفلها خط أحمر. عندما تنتهي من التعديلات وتتأكد أن الملف جاهز بالطريقة التي تناسبك، يمكنك أن تحفظه بتغييراته الجديدة.
عمومًا، بعد مراجعة الإصدارات والاستقرار على إصدار مُعين، أضغط على زر Restore الموجود في الشريط العلوي [كما موضح في الصورة المرفقة أعلاه] ليتم استرجاع هذه النسخة بكل بساطة.
الطريقة الثانية: من خلال نسخة الويب من Word
لا تحتاج إلى الاشتراك في حزمة Microsoft 365 إذا قمت بإنشاء وتحرير المستند من خلال نُسخة الويب من أداة Word على متصفح الويب سواء جوجل كروم أو فايرفوكس. إذ يتم بشكل افتراضي حفظ نسخ متعددة كلما قمت بالتعديل على الملف، ويكفي فقط أن تفتح المستند ثم تضغط على أيقونة السحابة الموجودة في الزاوية العلوية اليسرى وتختار "سجل الإصدارات" Version History ليتم عرض كل الإصدارات المتاحة للملف على الجانب الأيمن، فقط حدد النسخة المراد استعادتها ثم اضغط "Restore" بالأعلى.