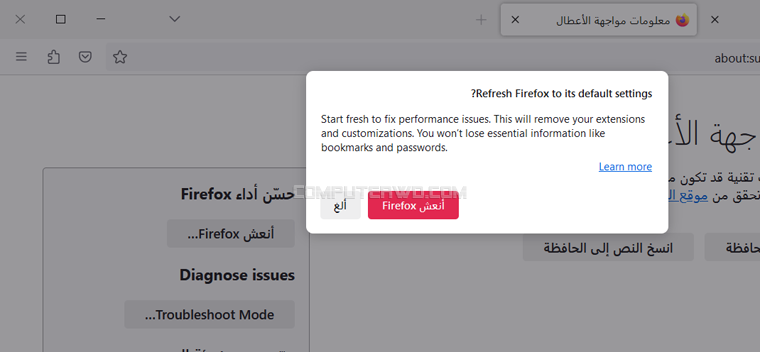تمتلئ المُتصفّحات بالكثير من الخيارات والميزات والتخصيصات لتلبية احتياجات كُلّ مُستخدم، على أنّ الإعدادات الافتراضيّة في أيّ مُتصفّح تكون مُعيّنة بحيث تفي بالمُتطلّبات الأكثر شيوعًا لدى غالبيّة المُستخدمين، ورُبّما تحتاج بعد تثبيت المُتصفّح على جهازك لتغيير بعض هذه الإعدادات كي تُلائم استخدامك كأن تقوم مثلًا بتغيير اعدادات البروكسي أو تغيير إعدادات العرض أو حجم الخطوط أو غير ذلك.
وفي أثناء مُحاولاتك للحصول على أفضل أداء مُمكن من المُتصفّح، من المُحتمل أن تؤدّي التغييرات التي نجريها على إعداداته إلى تأثيرات سلبيّة أو حدوث مُشكلات يصعُب إصلاحها خاصّة إذا لم نكُن نعرف ما نقوم به بالضبط. الحلّ السحريّ لعلاج كل ما أفسدناه وإعادة المُتصفّح إلى حالته الأولى يتمثّل في إعادة ضبط إعدادات المصنع أو استعادة الإعدادات الافتراضيّة، فكيف يُمكن عمل ذلك في مُتصفّحات الويب المُختلفة؟
أولًا: متى نحتاج لاستعادة الإعدادات الافتراضيّة للمُتصفّح ؟
حين تُلاحظ أنّ المُتصفّح الذي تستخدمه لم يعُد يستجيب، أو أنّه بدأ في التصرُّف بصورة غير طبيعيّة كأن يتغيّر مُحرّك البحث الذي تستخدمه بصورة معتادة من تلقاء نفسه ودون تدخّل منك أو أن يتكرّر ظهور الرسائل والتنبيهات المُنبثقة غير المألوفة التي تُخبرنا عن وجود أخطاء أثناء تشغيل المُتصفّح، أو إذا كُنت تشُك في أنّ مُتصفّح الويب لديك قد تمّ اختراقه فعلى الأرجح قد حان الوقت لإعادة ضبط إعدادات مُتصفّح الويب الذي تستخدمه واستعادة الإعدادات الافتراضيّة.
كذلك يُمكن أن تكون استعادة ضبط الإعدادات الافتراضيّة أيضًا وسيلة فعّالة لاستكشاف الأخطاء ومعرفة أسبابها وكيفيّة علاجها، فمثلًا إذا حدث خطأ في تشغيل المُتصفّح وقُمنها باستعادة إعدادات المُتصفّح الافتراضيّة، ثُمّ بدأنا تدريجيا في تمكين الوظائف السابقة وتثبيت الأدوات التي نحتاجها، فإذا تكرّر حدوث نفس المُشكلة من جديد من المُمكن أن يُخبرنا هذا عن الأداة التي تسبّبت في حدوث الخلل ومن ثمّ نقوم بتعطيلها أو إلغاء تثبيتها لحلّ المُشكلة.
ثانيًا: ماذا يحدث عند عمل Reset للمتصفح؟
يُنصح عادةً بعمل نسخ احتياطيّة لأيّ بيانات شخصيّة تستخدمها على الويب مثل بيانات الموقع قبل البدء في خطوات استعادة الإعدادات الافتراضيّة في مُتصفّح الويب لتفادي احتماليّة فقدها بصورة نهائيّة. تؤدّي استعادة إعدادات المُتصفّح الافتراضيّة في مُعظم الأحوال إلى محو بيانات الاعتماد وتسجيل الدخول إلى المواقع المُختلفة، ومحو قائمة المُفضّلات وحذف علامات التبويب المُثبّتة وتعطيل جميع الأدوات والوظائف والمُلحقات الإضافيّة التي سبق لك تمكينها.
اقرأ أيضًا: كيف تحتفظ بنسخة إحتياطية من جميع المتصفحات ؟
ثالثًا: كيفية استعادة الإعدادات الافتراضية لمتصفح الويب
توفّر مُعظم مُتصفّحات الويب المعروفة خيارًا يُتيح إعادة جميع الإعدادات إلى حالتها الافتراضيّة، ممّا يجعل العمليّة سهلة ومُباشرة للغاية وتتمّ في بضع خطوات بسيطة على النحو التالي:
1- في مُتصفّح جوجل كروم
لكي تتمكّن من إعادة ضبط إعدادات مُتصفّح جوجل كروم وإعادتها إلى الحالة الافتراضيّة، فكُلّ ما عليك فعله هو فتح المتصفح ثم الضغط على زر القائمة ( ⁝ ) الموجود في أقصى يسار شريط الأدوات في الجزء العلويّ من المتصفح، بعدها نختار "الإعدادات" Settings ثم من القائمة الجانبية توجّه إلى قسم "إعادة ضبط الإعدادات" Reset settings ثُمّ انتقل إلى الجانب المُقابل وحدّد الخيار "استعادة الإعدادات الافتراضية الأصلية" Restore settings to their original defaults. يؤدّي الإجراء السابق إلى فتح نافذة مُنبثقة حيث يتعيّن عليك الضغط على زرّ "إعادة ضبط الإعدادات" Reset settings.
لن تؤدّي استعادة الإعدادات الافتراضيّة في مُتصفّح جوجل كروم إلى محو الإشارات المرجعيّة وسجلّ التصفح وكلمات المرور المحفوظة، ولكنّها سوف تتسبّب في محو بيانات الموقع المؤقّتة والكوكيز والنوافذ المُثبّتة وصفحات الويب المحفوظة في ذاكرة التخزين المؤقّت، كما أنّها ستؤدّي إلى تعطيل جميع الإضافات النشطة ولسوف تُعيدك إلى صفحة بدء التشغيل والصفحة الرئيسيّة وصفحة علامة التبويب الجديدة ومحرّك البحث، لذلك قد يكون من الأفضل مُزامنة البيانات عبر حساب جوجل قبل بدء استعادة الإعدادات الافتراضيّة في مُتصفّح جوجل كروم.
2- في مُتصفّح فايرفوكس
لا تتطلّب استعادة الإعدادات الافتراضيّة في مُتصفّح فايرفوكس سوى أن تقوم ببضع خطوات بسيطة تبدأ من فتح المتصفح نفسه ثُمّ الضغط على زر القائمة ( ☰ ) والموجود في أقصى يسار شريط الأدوات بالأعلى ثم اضغط على خيار "المُساعدة" Help ومن قائمة خيارات المُساعدة حدّد الخيار "معلومات أكثر عن مواجهة الأعطال" More troubleshooting Information ثُمّ اضغط على زرّ "أنعش Firefox" أو "Refresh Firefox" لكي تظهر رسالة تأكيد حيث يتعيّن عليك من جديد الضغط على زرّ "أنعش Firefox" أو "Refresh Firefox" لتأكيد العمليّة.
3- في مُتصفّح مايكروسوفت إيدج
يكون مُتصفّح مايكروسوفت إيدج هو المُتصفّح الافتراضيّ في أنظمة التشغيل ويندوز 11 وويندوز 10، ومن المُمكن ربطه بحساب على مايكروسوفت. وعلى الرغم من أنّ استعادة الإعدادات الافتراضيّة في مُتصفّح مايكروسوفت إيدج لا تؤدّي عادةً إلى حذف الإشارات المرجعيّة وكلمات المرور المُختزنة، ولكن يُفضّل على الرغم من ذلك مزامنة البيانات أو نسخها احتياطيًّا مع حساب مايكروسوفت قبل البدء.
يُمكنك بعد ذلك استعادة الإعدادات الافتراضيّة في المُتصفّح عن طريق الضغط على زر القائمة ( ⋯ ) في أقصى يسار شريط الأدوات ثم اختر "الإعدادات" Settings وفي الصفحة التالية اضغط على "إعادة تعيين الإعدادات" Reset settings، ثُمّ اضغط على خيار "استعادة الإعدادات إلى قيمها الافتراضية" Restore settings to their default values لكي تظهر رسالة تأكيد حيث يتعيّن عليك الضغط على زرّ "إعادة تعيين" Reset لإتمام العمليّة.
4- في مُتصفّح أوبرا
تتلخّص خطوات استعادة الإعدادات الافتراضيّة في مُتصفّح أوبرا في فتح المُتصفّح، ثُمّ الضغط على زرّ القائمة ( ☰ ) والموجود في أقصى يمين شريط العنوان ثم التمرير إلى أسفل واختيار "كل الإعدادات" All Settings ومن نافذة الإعدادات اضغط على زرّ "خيارات متقدّمة" Advanced ثُمّ اضغط على خيار "استعادة الإعدادات الافتراضية الأصلية" Restore settings to their original defaults لكي تظهر رسالة تأكيد حيث يتعيّن عليك الضغط على زرّ "إعادة الضبط" Reset لإتمام العمليّة.
5- في مُتصفّح تور
يُشبه مُتصفّح تور في إعداداته مُتصفّح فايرفوكس إلى حدّ كبير نظرًا لاّتباعهما لنفس قاعدة التعليمات البرمجيّة، حتّى أنّ استعادة الإعدادات الافتراضيّة في مُتصفّح تور تتمّ عن طريق نفس الخطوات كما هو الحال في مُتصفّح فايرفوكس. كُلّ ما عليك فعله هو فتح مُتصفّح تور، ثُمّ الضغط على زرّ القائمة ( ☰ ) الذي يظهر في أقصى يمين الجزء العلويّ، والانتقال إلى خيار "المُساعدة" Help، ومن قائمة خيارات المُساعدة حدّد الخيار "معلومات مواجهة الأعطال" Troubleshooting Information ثُمّ اضغط على زرّ "أنعش مُتصفّح تور" Refresh Tor لكي تظهر رسالة تأكيد حيث يتعيّن عليك من جديد الضغط على زرّ "أنعش متصفّح تور" Refresh Tor لتأكيد العمليّة.
6- في مُتصفّح بريف
يُعدّ مُتصفّح بريف بديلًا خفيف الوزن لمُتصفّحات كروميوم، ويُمكن استعادة الإعدادات الافتراضيّة في مُتصفّح بريف بسهولة عن طريق فتح المُتصفّح ثُمّ الضغط على زرّ القائمة ( ☰ ) في أقصى يمين الجزء العلويّ من نافذة المُتصفّح أسفل زرّ الإغلاق مُباشرةً، والانتقال إلى خيار "الإعدادات" Settings ومن نافذة الإعدادات اضغط على "إعدادات إضافيّة" Additional settings وحدّد "إعادة ضبط الإعدادات" Reset settings ثُمّ اضغط على "استعادة الإعدادات الافتراضية الأصلية" Restore settings to their original defaults ومن النافذة المنبثقة أضغط على "إعادة ضبط الإعدادات" Reset settings للتأكيد.
بمُجرّد الانتهاء من استعادة الإعدادات الافتراضيّة لمُتصفّح الويب سوف تحتاج لتسجيل الدخول من جديد إلى الحساب المُرتبط بالمُتصفّح وإعادة التسجيل الدخول إلى مواقع الويب عند العودة لاستخدامها، كما ستحتاج لإعادة تنشيط المُلحقات والوظائف التي تمّ تعطيلها، وإعادة إدخال بيانات الموقع وتثبيت صفحات الويب المُفضّلة وضبط الإعدادات الأخرى التي تحتاجها.