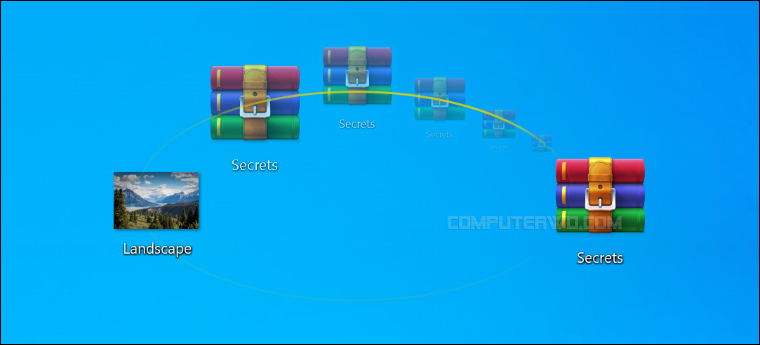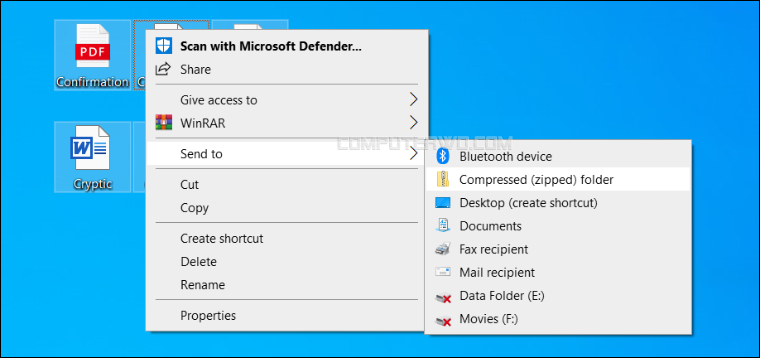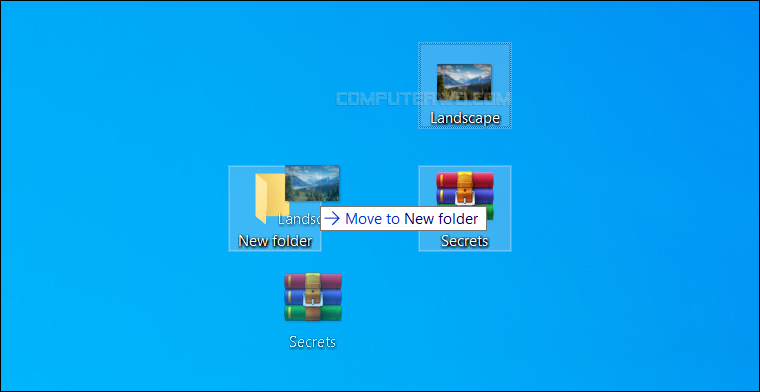يُعدّ تأمين الملفّات التي تحتوي على معلومات هامّة أو بيانات حسّاسة مسألة تستحقّ أن نُوليها الكثير من الاهتمام لتفادي وصول العابثين والمُتطفّلين إلى مُحتوى هذه الملفّات وإساءة استخدامه، وخاصّة على أجهزة الكمبيوتر التي قد يكون لها أكثر من مُستخدم في نفس الوقت، أو الأجهزة التي قد تُترك قيد التشغيل في أماكن العمل بحيث يُمكن لأي مُتطفّل الوصول إليها والعبث بمحتواها بسهولة.
هُناك طُرق عديدة شائعة يُمكن اللجوء إليها لإخفاء الملفّات على الويندوز، مثل تشفير البيانات، وإنشاء مُجلّدات مخفيّة لحفظ الملفّات بداخلها، أو دمجها في ملفّات أخرى بتنسيقات مُضلّلة تخدع من يراها فيعجز عن معرفة محتواها الحقيقيّ ويعتقد أنّها مُجرّد صورة أو ملفّ صوتيّ عديم الأهمّية. وفي ما يلي نستعرض طريقة فعالة لإخفاء الملفات من خلال حفظها في ملفّ مضغوط ثُمّ دمجه داخل صورة.
إخفاء ملف مضغوط داخل صورة
هُناك أكثر من طريقة لعمل تعمية للملفّات المضغوطة بتضمينها في ملفّات صور بتنسيقات JPG أو PNG أو GIF بحيث تُخفي المحتوي الحقيقيّ للملفّات، وبينما قد تلجأ في بعض هذه الطرق إلى استخدام برامج مُعيّنة، فثمّة طريقة أخرى لا تحتاج إلى استخدام أيّة برامج أو تطبيقات خارجيّة وتعتمد فقط على موجّه الأوامر.
الطريقة الأولى: باستخدام موجّه الأوامر
تُعدّ هذه هي الطريقة الأبسط والأكثر شيوعًا لإخفاء الملفّات المضغوطة داخل ملفّات الصور، ولعلّ أكثر ما يُميّزها هو أنّها لا تحتاج إلى تثبيت واستخدام أيّ برامج على الكمبيوتر وتكتفي بالاعتماد على موجّه الأوامر. عمومًا، أوّل ما نحتاجه هُنا هو جمع الملفّات المطلوب إخفاءها ثُمّ ضمّها في ملفّ مضغوط واحد عن طريق تحديد الملفّات والضغط فوقها بالزر الأيمن للماوس، وتحديد "Send to" ومن القائمة المُنسدلة نُحدّد "Compressed (zipped) folder".
الآن أصبح لدينا ملف بصيغة ZIP يُمثّل أرشيف مضغوط للملفّات التي نُريد إخفاءها، وتتمثّل خطوتنا التالية في محاولة تضمين هذا الأرشيف في ملفّ صورة، وهنا علينا أن ننتبه إلى حقيقة هامّة وهي ضرورة جمع هذا الملف المضغوط أو الأرشيف الذي أنشأناه للتو ليُصبح في مُجلّد واحد مع ملفّ الصورة التي نُريد دمجه فيها وإلّا لن تُفلح عمليّة الدمج.
بعد أن أصبح كُلّ من ملفّ الأرشيف المضغوط وملفّ الصورة المطلوب دمجهما معًا موجودين في نفس المُجلّد، كُلّ ما عليك فعله هو تشغيل موجه الاوامر (Command Prompt) على الويندوز بأي طريقة من الطرق التي قمنا باستعراضها من قبل إلا ان الطريقة الأسهل هي الضغط على مفتاحي Win + حرف S (سـ) معًا على الكيبورد لفتح شريط البحث ومن ثم أكتب "CMD" أو "Windows Terminal" في حال كنت تستخدم ويندوز 11، ثم من نتائج البحث اضغط على خيار "Run as administrator" لفتح موجّه الأوامر بصلاحيات المدير.
قبل كتابة أي شيء في نافذة موجه الأوامر، قم بالضغط على المجلد الذي يحوي الملفين بالزر الأيمن للماوس واختر من القائمة "Copy as path" لنسخ مساره، بعد ذلك اكتب "cd" في نافذة موجه الأوامر ثم ضع مسافة ثم اضغط على مفتاحي Ctrl + V ليتم عمل لصق لمسار المجلد الذي يتضمن الملفين، بحيث يبدو الأمر كما هو واضح في الصورة المرفقة.
بعد الضغط على Enter سينقلك موجّه الأوامر تلقائيًّا إلى سطر جديد حيث يتعيّن عليك إدخال اسم الملفّين المطلوب دمجهما، ولنفترض أن اسم الملفّ المضغوط هو Secrets.zip وأنّ اسم ملفّ الصورة هو Landscape.jpg وأنّك ترغب في تسمية الملفّ الجديد الناتج عن دمج الملفّين باسم newfile.png بناءًا على جميع هذه المُعطيات ينبغي كتابة الأمر التالي في نافذة موجّه الأوامر:
copy /B Landscape.jpg+Secrets.zip newfilename.jpg
عند كتابة الأمر السابق في نافذة موجّه الأوامر، راعي استبدال الأسماء الافتراضيّة للملفّات التي استخدمناها في هذه المقالة بأسماء ملفّاتك المطلوب دمجها، كذلك عليك بالحرص على تسمية ملفّاتك المطلوب دمجها بأسماء خالية من المسافات لأن سطر الأوامر يجب أن يكون خاليًا من المسافات كي يعمل بصورة صحيحة. وفي النهاية بعد إكمال كتابة الأمر، قُم بالضغط على زرّ Enter.
بهذا يكون موجّه الأوامر قد أنشأ صورة جديدة في نفس المُجلّد الذي يضمّ الملفّين الأصليّين، يمكنك الضغط مزدوجًا على هذه الصورة ليتم عرضها في تطبيق عارض الصور الافتراضي لديك. بالتأكيد لا يعلم أحد سواك أن هذه الصورة تحتوي ملف ZIP مضغوط، وبالتالي تظل مخفية إلا أن تقوم بنفسك بالوصول إلى أرشيف ZIP المدمج من تلك الصورة، دعنا نوضح كيف في السطور التالية.
يمكنك استعادة الوصول إلى ملفاتك من جديد عند الحاجة لذلك عن طريق تحديد الصورة التي تم إنشاؤها من قبل موجه الاوامر، ثم الضغط على مفتاح F2 لإعادة تسميتها، وهنا قم بحذف صيغة الصورة سواء jpg أو png أو gif واستبدلها بـ zip ثم اضغط Enter لحفظ التنسيق الجديد للملف، فينبغي الآن أن يعود الملف إلى حالته الأصلية كملف مضغوط.
يمكنك الآن استخدام برنامج WinRAR أو 7zip أو أي برنامج لفك ضغط الملفات لكي تتمكن من استخراج الملفات الحساسة التي أردت إخفائها منذُ البداية، حيث ستجدها كما كانت على حالتها دون أي تغيير.
الطريقة الثانية: باستخدام برامج تضمين الملفّات في الصور
يجب الاعتراف بانّ هناك الكثير من الأشخاص الذين يجدون صعوبة في التعامل مع موجّه الأوامر. هُناك لحسن الحظّ العديد من البرامج والتطبيقات الخارجيّة المُخصّصة لإخفاء الملفّات المضغوطة في ملفّات بتنسيقات أخرى، والتي يُمكن أن تحلّ محلّ سطر الأوامر، ومن أشهر هذه البرامج Image Steganography، وهو برنامج مجّاني يتوافق مع أنظمة الويندوز بما فيها الإصدارات ويندوز10 وويندوز11.
ستحتاج أوّلًا لجمع ملفّاتك التي تُريد إخفاءها في مُجلّد واحد وتقوم بضغطه في ملفّ بصيغة ZIP مثلما فعلنا في الطريقة الأولى، وكما هو الحال في الطريقة الأولى يجب مُراعاة وضع كُلّ من الملفّ المضغوط وملفّ الصورة المطلوب تضمينه داخلها في نفس المُجلّد. يتعيّن عليك بعد ذلك تحميل برنامج Image Steganography وتثبيته على جهازك.
قُم بفتح البرنامج، ثُمّ توجّه للمُجلّد الذي احتفظت بداخله بالملفّين المطلوب دمجهما، واسحب الملفّين باستخدام مؤشّر الماوس واحدًا تلو الآخر ثُم قُم بإفلات كُلّ منهما في الحقل المُخصّص له داخل نافذة البرنامج، وفي خانة "Output" حدّد "Image" ثُمّ اضغط على زرّ "Choose" وحدّد موضع حفظ الملفّ الجديد الناتج عن دمج الملفّين على الكمبيوتر واضغط على "Save". الآن توجّه إلى مجموعة خيارات وضع إخفاء المعلومات الموجودة في الجزء السُفليّ من نافذة التطبيق، وتأكّد من تحديد الخيارات "Embed" و "Encode" ثُمّ اضغط في النهاية على زرّ "Start".
قد تظهر في بعض الحالات رسالة خطأ تفيد بأن "حجم الصورة صغير جدًا"، يُمكنك في هذه الحالة استبدال ملفّ الصورة التي حدّدتها ببساطة بملفّ صورة آخر يكون أكبر في الحجم حيث يجب أن يكون ملفّ الصورة أكبر حجمًا من ملفّ الأرشيف المضغوط ZIP لكي يتمّ تضمينه داخله، يُمكنك أيضًا التغلّب على هذه المُشكلة بتحديد الخيار "Pre-Scale Image" في القسم الخاص بملفّ الصورة.
بعد إكمال جميع الخطوات السابقة بنجاح، وانتهاء البرنامج من دمج الملفّين يُمكنك أن تُلاحظ ظهور الملفّ الجديد في الموقع الذي حدّدته على جهاز الكمبيوتر. وعند الرغبة في فكّ الملفّ ضغط الملفّات واستعادة الوصول إليها مرّة أخرى، يُمكنك عمل ذلك من خلال برنامج Image Steganography أيضًا.
كُلّ ما عليك فعله هو فتح البرنامج والانتقال إلى وضع فكّ التشفير عن طريق تحديد الخيار "Decode" ثُمّ سحب ملفّ الصورة الذي يُخفي بداخله الملفّات المضغوطة والذي أنشأناه للتو باستخدام الماوس وإفلاته في الحقل الخاص بالصورة، ثُمّ الضغط على زرّ "Choose" وتحديد موقع حفظ الملفّات التي سنحصل عليها من فكّ التشفير على الكمبيوتر، ثُمّ الضغط على "Ok"، ثُمّ الضغط في النهاية على "Start" لكي يبدأ البرنامج في فكّ التشفير وفصل الملفّين لاستخراج أرشيف الملفّات المضغوطة منها.
في حالة استخدام برنامج Image Steganography لن يكون استخدام برنامج 7Zip صالحًا لفكّ ضغط الملفّات المُضمّنة واستخراجها، حيث أنّ برنامج Image Steganography يعمل كذلك على إنشاء نُسخة مُشفّرة من الملفّات إلى جانب دمجها وإخفاءها، وبالتالي لن يتمكّن برنامج 7Zip من الوصول إلى مُحتوى الأرشيف المضغوط لفكّ ضغط ملفّاته.
على الرغم من أنّ استخراج الملفّات المضغوطة المُضمّنة في أيّ ملفّ تعمية يظلّ عمليّة ممكنة سهلة الخطوات، ولكن من الصعب أن يُخمّن أيّ مُتطفّل أنّ ملفّ صورة عاديّ تمامًا ليس سوى ستار يُخفي وراءه شيئًا مُختلفًا. ينبغي أن تلعب على هذه النقطة بالذات وتُراعي ألا تُشير تسمية ملفّ الصورة الناتج عن الدمج إلى مُحتوى الملفّ الأصليّ أو تمتّ له بصلة بحيث يظلّ بإمكانك وحدك التعرّف على الملفّ المقصود.