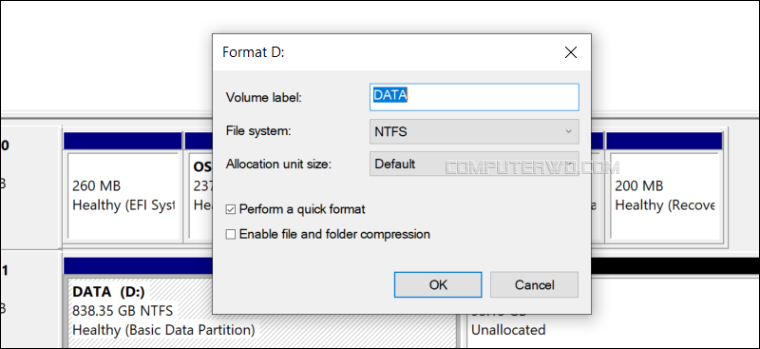تخيل معي أنك اشتريت هارد SSD جديد لحاسوبك وأنت في غاية السعادة لأنك أخيرًا ستتخلص من مشكلة بُطء معالجة البيانات التي كنت تعاني منها بسبب استخدامك هارد HDD تعيس. قمت بتركيب هارد SSD في الكمبيوتر، وكل شيء يبدو على ما يُرام، ولكن بمجرد تشغيل كيسة الكمبيوتر أو اللابتوب فإذ بك تُفاجأ بأنه لم يتم التعرف على الـ SSD! إذا كنت قد مررت بتجربة مشابهة، فلا تقلق؛ فهناك أكثر من سببٍ مُحتمل يمكنك أن تعالجه بسهولة في بضع خطوات. سنعرض عليك إنطلاقًا من السطور الآتية 5 حلول اتبعها بالترتيب، وإن لم تكن تمتلك قرص SSD فاحتفظ بهذا المقال لأنك قد تحتاجه مُستقبلًا.
حلول لمشكلة الكمبيوتر لا يقرأ هارد SSD
1- تأكد من تركيب الـ SSD بشكل صحيح
قبل أن تُنفّذ أي خطوة لحل مشكلة عدم ظهور هارد الـ SSD على جهازك، عليك أن تتأكد أولًا من أنك قد ركَّبته جيدًا؛ تفحص الوصلات، وبالتحديد وصلات الـ SATA، واحرص على أن يكون الهارد مُثبت بطريقة سليمة. وإن كنت تريد أن تتأكد من طريقة التركيب بما لا يدع مجالًا للشك، فتأكد من وصلة الـ SATA الخاصة بنقل البيانات، أو كما تُعرف بالـ SATA Data Cable، وهي تلك الوصلة ذات المدخلين الرفيعين والتي تصل هارد الـ SSD باللوحة الأم. تَفَقّد مدخليها بشكل جيد وإن لم تعمل فركّبها بمدخل آخر من المداخل المُخصصة لها (SATA Slots) في اللوحة الأم. أيضًا، تأكد من أن الوصلة الأخرى التي تأتي من مزود الطاقة Power supply لإمداد الـ SSD بالطاقة الكافية لتشغيله، مُثبتة بشكل جيد أيضًا. وبالمناسبة، تُعرف هذه الوصلة بـ Sata Power Cable.
أما إن كنت تحاول أن تُركّب SSD من نوع NVMe، فلا بد وأن تتأكد من أن اللوحة الأم خاصتك تدعم هذا النوع من أقراص التخزين؛ فعلى الرغم من أن معظم منافذ الـ PCI Express القديمة تدعم تركيب SSD NVMe، إلا أن هذا النوع لا يعمل عليها بالسرعة المُعتادة كما في الأجهزة الحديثة.
2- تفحَّص إعدادات البيوس
بعد التأكد من تركيب هارد الـ SSD بطريقة جيدة، عليك أن تتفحص إعدادات البيوس/ UEFI الخاصة باللوحة الأم وتتأكد من تفعيل تقنية الـ AHCI والتي سبق لنا شرح طريقة تفعيلها لتسريع الهارد SSD بنسبة 30%. على أي حال، كل ما عليك هو التوجه لشاشة إعدادات البيوس في جهازك، ودعونا نتفق أن طريقة الدخول إلى شاشة البيوس تختلف من جهازٍ لآخر، إلا أن العامل المشترك بينهما هو الضغط على أحد المفاتيح فور الإقلاع؛ مثلًا على لابتوب ASUS ستحتاج للضغط مطولًا على زر F2 وتشغيل الجهاز مع استمرار الضغط على مفتاح F2 حتى تظهر شاشة البيوس، ولكن على جهازك قد يتطلب الأمر الضغط على زر Delete أو F10 أو Esc. عمومًا، في حال كنت لا تعرف كيفية الوصول إلى شاشة البيوس، قم بمراجعة موضوع كيفية الدخول في وضع UEFI مباشرة من ويندوز. قمنا أيضًا بنشر موضوع حول كيفية الدخول إلى شاشة البيوس على جميع الأجهزة فيمكنك الرجوع إليه.
بعد الدخول إلى شاشة البيوس، ابحث عن خيار يتحكم في تكوين وحدة التخزين، والذي يكون له مسميات مختلفة حسب الشركة المصنعة للوحة الأم فأحيانًا تجده باسم "SATA Configuration" وأحيانًا أخرى يكون "SATA Mode Selection". بعد العثور عليه، إذا كنت تستخدم SSD قديم، فاختر وضع الـ AHCI، وإن حدثت مشكلة فيمكنك أن تُجرب وضع الـ IDE أو وضع التوافق Compatibility mode حتى يتم حل المشكلة. لاحظ أيضًا أنه في بعض اللوحات الأم القديمة، ستجد أن بعض مداخل الـ SATA تحتاج منك أن تُفعّلها يدويًا من البيوس، فإن كنت قد جرّبت الخطوات السابقة ولم يتعرف الجهاز على الـ SSD، فحاول أن تُفعّل جميع المداخل المتعلقة بالـ SSD بشكل يدوي إن كان هناك خيارًا لذلك في شاشة البيوس لديك.
3- قم بتعيين المساحة التخزينية للهارد
يحدث في بعض الأحيان أن نظام ويندوز لا يعترف بوجود الـ SSD كوحدة تخزين رغم أنه موصل باللوحة الأم، لأسباب مختلفة، لكن يمكن حل هذه المشكلة عن طريق تعيين المساحة التخزينية للهارد حتى يقوم الويندوز بالتعرف عليه كوحدة تخزين. لفعل ذلك قم بتشغيل أداة Disk Management في ويندوز سواء من القائمة التي تظهر بعد الضغط على مفتاحي Win + X معًا أو بكتابة الأمر [diskmgmt.msc] في نافذة Run بعد الضغط على مفتاحي Win + حرف R (قـ) معًا على الكيبورد. وبعد فتح الأداة، انظر إلى الجزء السفلي للعثور على الهارد غير المعترف به "Not Initialized" وأغلب الظن أنك ستجد شريطًا أسودًا في الخانة الخاصة به ودائرة حمراء صغيرة بجانب اسم القرص. الآن اضغط بزر الفأرة الأيمن على قرص الـ SSD واضغط على Initialize Disk من القائمة التي تظهر.
ستظهر نافذة منبثقة جديدة، حدد منها نظام الهارد الذي تريده سواء أكان MBR أو GPT وإن لم تكن تعرف الفرق فقم بمراجعة موضوعنا السابق: الفرق بين تقنية MBR و GPT وماذا تختار منهما، لكن يوصى دائمًا باختيار GPT كونك تستخدم هارد حديث. بعد الضغط على OK انتظر حتى تنتهي عملية تهيئة القرص ثم اضغط بزر الفأرة الأيمن على Unallocated space ثم اضغط New simple volume واختر حرفًا لتميز به القرص الجديد ثم اضغط على OK. بهذا يجب أن يكون القرص جاهزًا، وإن لم يكن كذلك فأكمل معنا.
4- تغيير الحرف الرمزي للهارد على ويندوز
قد لا يستطيع جهازك أن يتعرف على قرص الـ SSD نظرًا لتداخل الحرف المميز الخاص به مع حرف قرصٍ تخزيني آخر، وفي هذه الحالة كل ما علينا فعله هو اختيار حرف جديد للقرص، وعليك أن تكون قد خمَّنت الطريقة، ولكن على أي حال أفتح أداة Disk Management بنفس الخُطوات الموضحة في الفقرة السابقة، بعدها اضغط بزر الفأرة الأيمن على قرص الـ SSD الذي تريد تغيير الحرف الخاص به.
ستظهر لك قائمة الآن، اختر منها Change Drive Letter and Paths ثم من النافذة الجديدة اضغط "Change" واختر حرفًا آخر لا يُميز أي قرص تخزيني موجود على جهازك، وذلك إن كان القرص الخاص بك يمتلك حرفًا بالفعل، أما إن لم يكن كذلك فاضغط على إضافة Add واختر حرفًا مميزًا أيضًا. بعد الانتهاء، قم بالضغط على OK وأعد تشغيل الحاسوب لتعرف ما إذا تم التعرف على قرص الـ SSD أم لا.
5- عمل فورمات للهارد
لا تلجأ إلى هذا الحل الأخير إلّا بعد التأكد من تطبيق جميع الحلول السابقة. إن طبقتها جميعًا ولم يُجد الأمر نفعًا، فبنسبة كبيرة ستكون أمام ستكون أمام "سيناريوهين"؛ إما عمل فورمات لقرص الـ SSD؛ إذ أحيانًا تتسبب مشكلة أو فيروس ما بعدم ظهوره وتعرف الجهاز عليه، أو بتصليحه عند مختص لأن المشكلة قد تكون متعلقة بمكوناته الداخلية.
بالنسبة لخطوات الفورمات فهناك أكثر من طريقة، ولكن دعونا نعتمد مرة أخرى على أداة Disk Management. بعد تشغيلها، اضغط بزر الفأرة الأيمن على هارد الـ SSD واختر "Format" بعد ذلك اختر نظام الملفات الذي تريد استخدامه مُستقبلًا (بالنسبة لمعظم الأشخاص سيكون NTFS مناسبًا)، ثم اختر الحجم الافتراضي. الآن ضع علامة صح (✔) بجوار Quick Format لتسريع عملية حذف بيانات القرص ثم اضغط OK. بعد انتهاء عملية الفورمات أعد تشغيل الجهاز وأخبرنا، هل تم حل المشكلة؟
في النهاية وكما أشرنا، إن اتبعت كل الحلول التي طرحناها في هذا المقال ولم تُجدِ إحداها نفعًا معك، فاذهب بقرص الـ SSD إلى مختصٍ لأن المشكلة قد تكون متعلقة بالهاردوير.