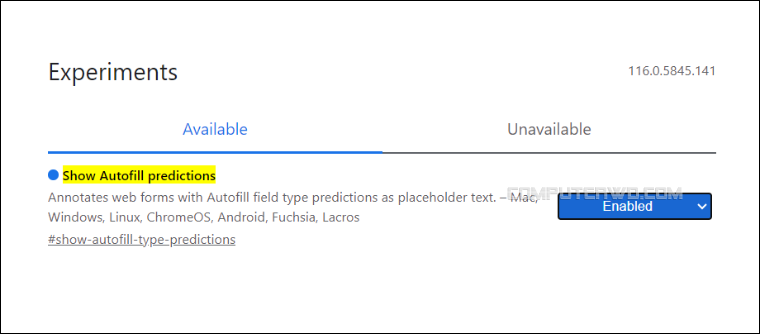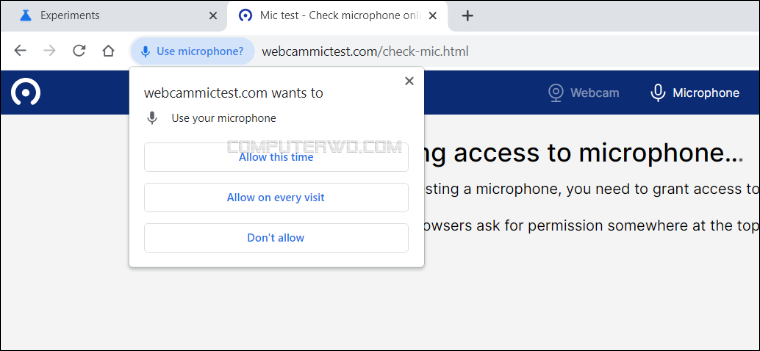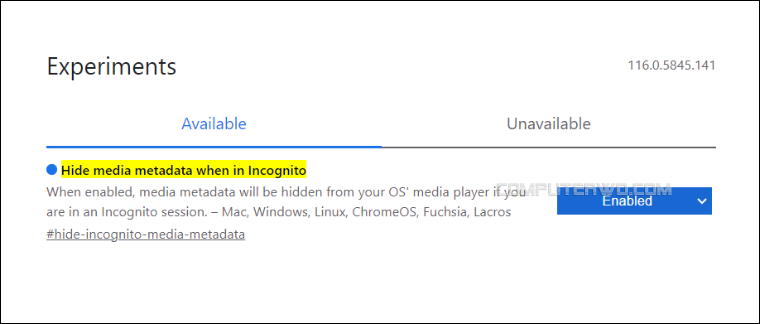في جميع متصفحات الويب تقريبًا، هناك خصائص ومزايا مخفية لا تظهر في صفحة "الإعدادات" Settings الرئيسية، والسبب غالبًا أن هذه المميزات تكون تحت التطوير أو مصممة للمطورين تحديدًا. في جوجل كروم – وجميع المتصفحات المبنية على "كروميوم" – تُسمى هذه المزايا بـ Chrome flags ويتم الوصول إليها بالتوجه إلى صفحة "Experiments" عبر فتح المتصفح وكتابة [chrome://flags] في شريط العنوان والضغط على زر Enter. معظم المميزات الموجودة في هذه الصفحة ليست مهمة بالضرورة، ولكن دعونا نسلط الضوء من خلال هذا المقال على بعض المزايا التي تستحق التفعيل سواء لتحسين سرعة وأداء المتصفح أو لتعزيز تجربتكم لمتصفح Google Chrome إلى الأفضل.
مميزات مخفية في متصفح جوجل كروم
1- فرض الوضع الداكن
عندما يتعلق الأمر بوضع العرض سواء أكان الوضع الداكن Dark Mode أو الوضع العادي، فإن متصفح جوجل كروم سيتبع الوضع الذي يتبناه جهازك بغض النظر عما إذا كان يعمل بنظام الويندوز أو الماك؛ فإذا كان جهازك يعمل بالوضع الداكن، فإن جوجل كروم سيعمل بنفس الوضع، والعكس صحيح بالطبع.
وبما أن هناك الكثير من المستخدمين يفضلون الوضع الداكن وتستريح أعينهم أثناء استخدامه، فإن فرض هذا الوضع وتوفيره بشكل دائمٍ للمتصفح سيكون بمثابة قفزة كبيرة في استخدامهم، ولحسن الحظ أن هناك طريقة لفعل ذلك؛ فمن خلال كتابة الأمر [chrome://flags/#enable-force-dark] في شريط العنوان ستُفتَح لهم صفحة بها عبارة Auto Dark Mode for Web Contents بتفعيله – عن طريق اختيار Enabled – سيُعرض أي محتوى على المتصفح بالوضع الداكن بغض النظر عن الوضع الذي يتبناه نظام التشغيل ككل.
2- زيادة سرعة التحميلات
هناك خاصية تُسمى التحميل الموازي أو Parallel downloading، بتفعيلها سيتم تقسيم الملفات المُراد تحميلها إلى أجزاء عديدة بحيث يتم زيادة سرعة التحميل بشكل واضح. تبرز أهمية هذه الخاصية عند تحميل ملفات كبيرة الحجم إذ تُقسَّم إلى ملفات أصغر حجمًا وبالتالي يتم تحميلها في وقت أقل. يمكنك أن تُجرب خاصية التحميل الموازي عن طريق الدخول إلى chrome://flags ومن ثَم البحث عن خيار [enable-parallel-downloading] يتم التفعيل عن طريق اختيار Enabled وإذا ما أردنا تعطيلها في المستقبل فسنسير على نفس الخطوات، ولكن سنضغط على Disabled.
اقرأ أيضًا: اكثر من طريقة لتسريع التحميل في متصفح كروم
3- الاحتفاظ بصفحات الويب على الذاكرة
بتفعيل ميزة Back-forward cache من خلال صفحة "Experiments" عبر خيار [back-forward-cache] فإن المتصفح سيقوم بتخزين الصفحات التي تزورها على ذاكرة الكاش بحاسوبك الشخصي مما سيسهل عليك عملية التنقل بين الصفحات ويزيد من سرعة التصفح عمومًا. هذه الطريقة مفيدة جدًا لمن لا يحظى بسرعة إنترنت ثابتة أو مستقرة، فضلًا عمّن يعانون من بطء الإنترنت، وسبب ذلك أن جوجل لن يضطر إلى تحميل الصفحات المفتوحة من الويب منذ البداية، وإنما سيفتحها مباشرة من ذاكرة الحاسوب.
4- جعل الملء التلقائي للبيانات أسرع
إذا كُنت تستخدم ميزة "التعبئة التلقائية" Autofill بشكل دوري أو تستخدم وسائل الدفع الأونلاين بشكل مستمر، فهذه الخاصية ستفيدك كثيرًا؛ إذ سيحتفظ جوجل كروم بالمعلومات الأساسية الخاصية بك والتي تستخدمها باستمرار مثل عنوانك وبيانات بطاقات الدفع خاصتك لكي يسهل عليك تعبئة البيانات وإجراء عمليات الدفع مُستقبلًا. هذه الخاصية مفعلة بشكل افتراضي ولكن سيؤدي تفعيل ميزة Show Autofill predictions من صفحة "Experiments" إلى تسريع العملية بحيث لا يعرض المتصفح البيانات كإقتراح وإنما يضيفها بشكل تلقائي في الحقول. فقط أبحث عن خيار [how-autofill-type-predictions] وقم بتفعيله لكي تسهل على نفسك العملية في المستقبل ولا تضطر إلى كتابة البيانات مرارًا وتكرارا، وبالطبع يمكنك التعديل على معلوماتك متى شئت.
5- زيادة سرعة التصفح
إضافةً إلى ميزة الاحتفاظ بصفحات الويب على ذاكرة الحاسوب، يمكنك أن تستعين ببروتوكول QUIC الموجود بمتصفح جوجل كروم لزيادة سرعة التصفح بشكل واضح ومباشر. يتم ذلك بالدخول إلى إعدادات الأعلام عن طريق كتابة chrome://flags في شريط العنوان كالعادة ثم تفعيل خاصية [enable-quic] بالطريقة المعتادة وستلاحظ الفرق. جدير بالذكر أنه على الرغم من فائدة بروتوكول QUIC الواضحة في زيادة سرعة التصفح، إلا أن هذا البروتوكول لا يزال في مرحلةٍ تجريبية، وهذا يعني أنه قد لا يعمل معك وقد تواجه رسالة خطأ. إن حدث معك هذا الأمر، فقم بتعطيل هذا البروتوكول بالضغط على Disabled.
6- منح إذن الوصول لمرة واحدة
ميزة One time permission في جوجل كروم تشبه إلى حد كبير طريقة طلب تطبيقات الهاتف إذن الوصول إلى الصور والفيديوهات، حيث تسمح بمنح المواقع الوصول إلى موقعك الجغرافي أو الكاميرا أو الميكروفون لمرة واحدة فقط، فبعد منح الإذن وإغلاق الموقع ثم زيارته مجددًا، سيطلب مرة أخرى إذن الوصول. ويتم تفعيل هذه الميزة من خلال البحث عن الـ Flag المسماة [one-time-permission] وتفعيلها. الآن عند زيارة موقع يطلب أي إذن وصول، ستجد خيار ثالث وهو "Allow this time" لمنح الإذن مرة واحدة فقط.
7- زيادة فاعلية المتصفح الخفي
جميعنا نعرف أن المتصفح الخفي (Incognito Mode) يتيح لنا تصفح الإنترنت دون أن يترك وراءه أثر في سجلات البحث أو ذاكرة الكاش مثلما يفعل المتصفح العادي، ومع ذلك يظل المتصفح الخفي يعرض المعلومات الوصفية للمحتوى الذي تراه أو تسمعه على الشاشة ضمن الإشعار الذي يظهر على شاشة القفل أو عند رفع/خفض الصوت، مما يضع احتمالًا لأن يتطلع من حولك على خصوصياتك، ولهذا أُضيفت ميزة إخفاء البيانات الوصفية للوسائط من الإشعارات (Hide media metadata when in Incognito). لتفعيل هذه الميزة انتقل إلى صفحة "Experiments" ثم فعّل خاصية [hide-incognito-media-metadata] لفصل ما تسمعه أو تراه أثناء التصفح الخفي وبالتالي تحافظ على خصوصيتك بشكل أكبر.