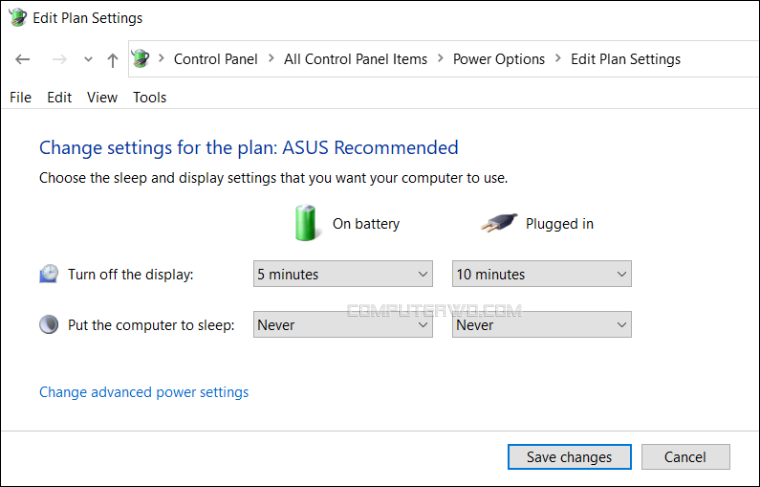يُعتبر توفير الطاقة مطلبًا رئيسيًّا تسعى جميع الأجهزة العاملة بنظام ويندوز لتلبيته متى كان هذا مُمكنًا، لذلك يحتوي ويندوز العديد من أوضاع التشغيل التي تعمل على توفير طاقة الجهاز بدرجات متفاوتة مثل Battery Saver إلى جانب وضع Hibernate ووضع النوم. في هذا الأخير على سبيل المثال، يقوم المعالج بأقلّ قدر من العمل، فيتمّ إطفاء شاشة الكمبيوتر وإيقاف بعض العمليّات المتطلبة حفاظًا على الطاقة.
افتراضيًا، يقوم ويندوز بتشغيل وضع النوم تلقائيًّا بعد مرور فترة زمنيّة مُحدّدة من توقّف المُستخدم عن عمل أيّ إجراء على الكمبيوتر لتوفير الطاقة، لكن تلقائية حدوث هذا الأمر قد لا يكون مُستحبًّا؛ مثلًا عندما تضطرّ لترك الكمبيوتر لدقائق، فأنت لا ترغب في أن تعود لتجد بعض العمليّات متوقّفة أو الشاشة مُنطفئة، لهذا يحتاج البعض لإيقاف التشغيل التلقائيّ لوضع النوم كي يستمرّ في العمل بنفس الأداء طيلة وقت التشغيل. لحسن الحظ هناك أكثر من طريقة لفعل ذلك كما نوضح فيما يلي.
أولًا: ما هو وضع النوم؟
يهدف وضع النوم في الويندوز بشكل رئيسيّ إلى خفض استهلاك الطاقة لتوفير عمر البطّاريّة في حالة أجهزة اللابتوب، أو لتوفير الكهرباء في حالة أجهزة الكمبيوتر المكتبيّة في الظروف التي لا تتطلّب أداءًا عاليًا مثلما يحدُث في حالة ترك الكمبيوتر مُشغّلًا لبعض الوقت دون استخدام ودون عمل أيّ إجراء.
عندما يتمّ تشغيل وضع النوم يعمل المعالج المركزي بأقلّ طاقة مُمكنة، ويتمّ إيقاف تشغيل الشاشة ووحدات التخزين، ولكن مع استمرار تحديث ذاكرة الوصول العشوائيّ (RAM) لكي لا تفقد مُحتوياتها حتّى تكون جاهزة للاستخدام وتتمكّن من إتمام المهام المتوقّفة بمُجرّد العودة مُجدّدًا إلى وضع التشغيل العاديّ. لقد سبق لنا التعمق في كل التفاصيل المتعلقة بهذا الوضع في مقال سابق بعنوان: ماذا يحدث عندما تضع الكمبيوتر في وضع السكون (Sleep)؟ ننصحكم بمطالعته.
ثانيًا: كيفيّة منع التشغيل التلقائيّ لوضع النوم
لا يتطلّب إيقاظ شاشة الكمبيوتر والانتقال من وضع النوم إلى استخدام في الوضع العاديّ من المُستخدم عادةً سوى تحريك مؤشّر الماوس أو الضغط على أيّ مفتاح في لوحة المفاتيح، أمّا عن كيفيّة منع الكمبيوتر من الانتقال تلقائيًّا إلى وضع النوم عند ترك الجهاز دون استخدام لفترة مُعيّنة، فقد تختلف باختلاف إصدار الويندوز المُستخدم، وفي الفقرات التالية سوف نوضح كل طرق عمل ذلك على ويندوز 11 وويندوز 10 وويندوز 7 سواء على اللابتوب أو أجهزة الكمبيوتر المكتبيّة.
الطريقة الأولى: من خلال تطبيق الإعدادات (Settings)
في حالة استخدام ويندوز 10 أو 11 يُمكن منع الكمبيوتر من الانتقال التلقائيّ إلى وضع النوم بسهولة من خلال تطبيق الإعدادات. كُلّ ما عليك فعله هو الوقوف بالمؤشّر على أيقونة "Start" والضغط على الزرّ الأيمن للماوس ثُمّ اختيار "Power Options" من القائمة. وفي نافذة الإعدادات انتقل إلى قسم "Power & sleep".
الآن في جزئية "Sleep" في حالة أجهزة اللابتوب يكون هُناك قائمتان مُنسدلتان تسمحان لك بضبط مُدّة عدم الاستخدام التي ينتقل بعدها الجهاز تلقائيًّا إلى تشغيل وضع النوم في حالة استخدام بطّاريّة الجهاز وفي حالة توصيل الشاحن، أمّا على أجهزة الكمبيوتر المكتبيّة والتي لا تحتوي على بطّاريّة بطبيعة الحال وتتّصل بمقبس الكهرباء في جميع الأحوال، فيكون هُناك قائمة مُنسدلة واحدة فقط تسمح لك بضبط مُدّة عدم الاستخدام التي ينتقل بعدها الجهاز تلقائيًّا إلى تشغيل وضع النوم.
اضغط على القائمة المُنسدلة المُخصّصة لوضع البطّاريّة ثُمّ حدّد الخيار "Never"، ثُمّ انتقل بعد ذلك إلى القائمة المُنسدلة الأخرى المُخصّصة لتحديد لوضع التوصيل المُباشر بالكهرباء وحدّد الخيار "Never". بذلك لن يتم تنشيط وضع النوم تلقائيًا، ولكن سيتم إطفاء الشاشة بعد مرور فترة من عدم الاستخدام، لتعطيل ذلك أيضًا توجُّه إلى "Screen" وقُم بفتح القائمة المُخصّصة لوضع استخدام البطّاريّة ثُمّ حدّد "Never"، ثُمّ انتقل إلى القائمة المُنسدلة الأخرى المُخصّصة لوضع التوصيل بالكهرباء وحدّد الخيار "Never".
الطريقة الثانية: باستخدام إعدادات لوحة التحكم
في حالة استخدام نسخة ويندوز قديمة لا تحتوي تطبيق Settings فيمكن إجراء نفس الفعل من خلال "لوحة التحكم" Control Panel. كل ما تحتاج إليه هو فتح نافذة Run بالضغط على مفتاح Win + حرف R معًا على الكيبورد وأكتب الأمر "powercfg.cpl" ثم أضغط Enter لتفتح نافذة Power Options. الآن اضغط على "Change plan Settings" وتوجّه بعد ذلك إلى خيار "Put the computer to sleep".
في حالة اللابتوب يُقابل هذا الخيار قائمتان مُنسدلتان تسمحان لك بضبط مُدّة عدم الاستخدام التي ينتقل بعدها الجهاز تلقائيًّا إلى تشغيل وضع النوم في حالة استخدام بطّاريّة الجهاز وفي حالة التوصيل بالكهرباء، أمّا على أجهزة الكمبيوتر المكتبيّة والتي لا تحتوي على بطّاريّة، يُقابل هذا الخيار قائمة مُنسدلة واحدة فقط تسمح لك بضبط مُدّة عدم الاستخدام التي ينتقل بعدها الجهاز تلقائيًّا إلى تشغيل وضع النوم.
قُم بفتح القائمة المُنسدلة المُخصّصة لتحديد المُدّة الزمنيّة في حالة استخدام البطّاريّة وحدّد الخيار "Never"، ثُمّ قُم بفتح القائمة المُنسدلة المجاورة لها وحدّد الخيار "Never". توجُّه بعد ذلك إلى الخيار "Turn off the display واضغط على الزرّ الأوّل المُقابل له لفتح القائمة المُنسدلة الأولى المُخصّصة لوضع استخدام البطّاريّة ثُمّ حدّد الخيار "Never"، ثُمّ انتقل إلى القائمة المُنسدلة الأخرى المجاورة لها والمُخصّصة لوضع التوصيل بالكهرباء وحدّد منها الخيار "Never".
بعد إنهاء جميع الخطوات السابقة لن يعود الكمبيوتر لتشغيل وضع النوم من تلقاء نفسه مرّة أخرى بصرف النظر عن المدّة الزمنيّة الذي يبقى فيها جهاز الكمبيوتر مُشغّلًا دون استخدام إلى أن يتمّ إيقاف تشغيل الجهاز بالكامل.
الطريقة الثالثة: باستخدام برنامج مايكروسوفت PowerToys
توجد طريقة أخرى أسهل لمنع التشغيل التلقائي لوضع Sleep في حال وجدت الطريقة السابقة صعبة بعض الشيء. هنا سنعتمد على برنامج PowerToys من مايكروسوفت هو برنامج غني عن التعريف ويوفر مجموعة من ميزات المساعدة لزيادة الإنتاجية أو إضافة المزيد من التخصيص في واجهة المستخدم. ببساطة هذا البرنامج يمثل أحد أفضل أدوات مايكروسوفت "كوسيلة" لتحسين الطريقة التي نستخدم بها ويندوز يوميًا. يمكن من خلال هذه الأداة إجراء مهام كثيرة مثل تغيير وظائف ازرار لوحة المفاتيح أو تشغيل البرامج بشكل سريع أو وتنظيم النوافذ المفتوحة لأحجام متساوية، أو تعديل ابعاد دفعة من الصور بضغطة واحدة، أو معرفة ما يمنع حذف أو تعديل الملف بالإضافة إلى استخراج أي نص من الصور.
يمكنك أيضًا منع التشغيل التلقائي لوضع النوم باستخدام هذا البرنامج، كل ما عليك للبدء هو تثبيت PowerToys على جهازك سواء من خلال متجر Microsoft Store أو بتحميل ملف الـ EXE من موقع مايكروسوفت للتثبيت يدويًا، بعدها قم بتشغيل البرنامج وحدد من القائمة الجانبية أداة Awake وقم بتفعيلها بتنشيط زر "Enable Awake". ستظهر أيقونة الأداة بعد ذلك في شريط المهام، أضغط فوقها بزر الماوس الأيمن وتأكد من تنشيط خيار "Keep Awake Indefinitely".