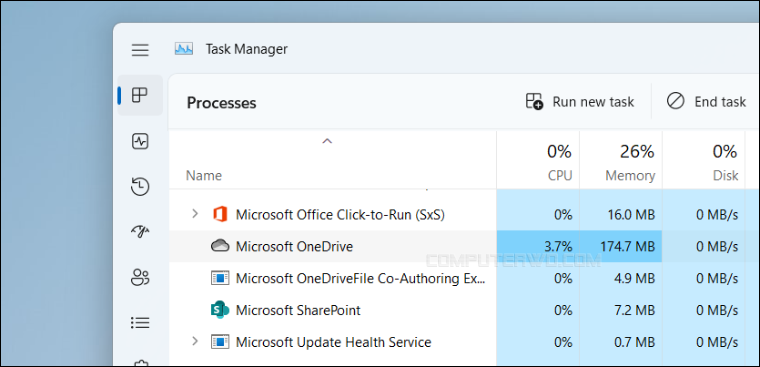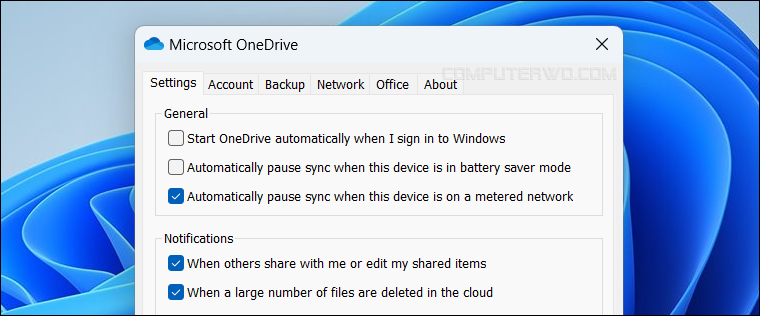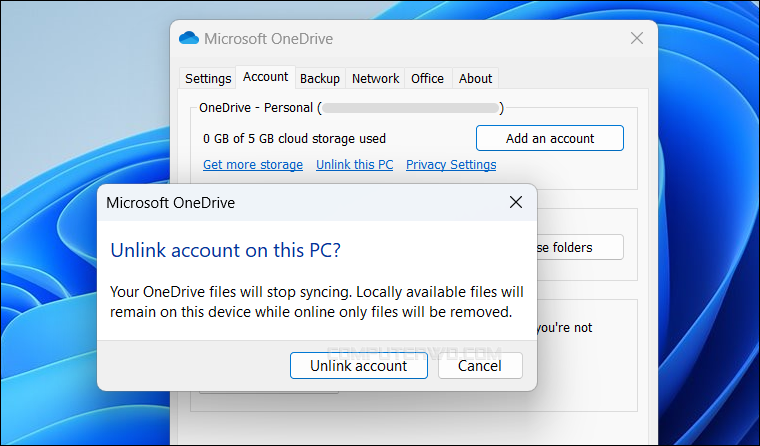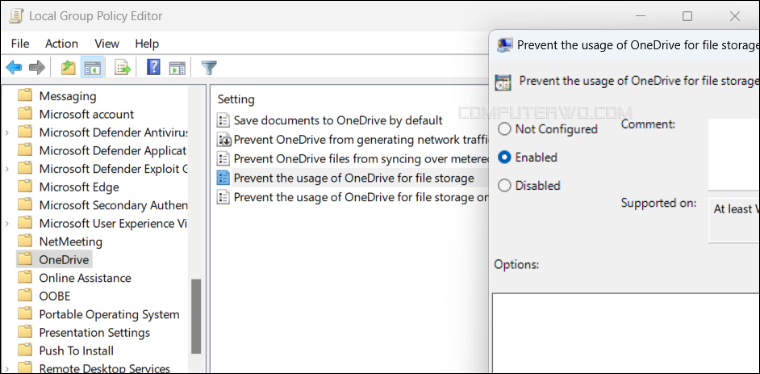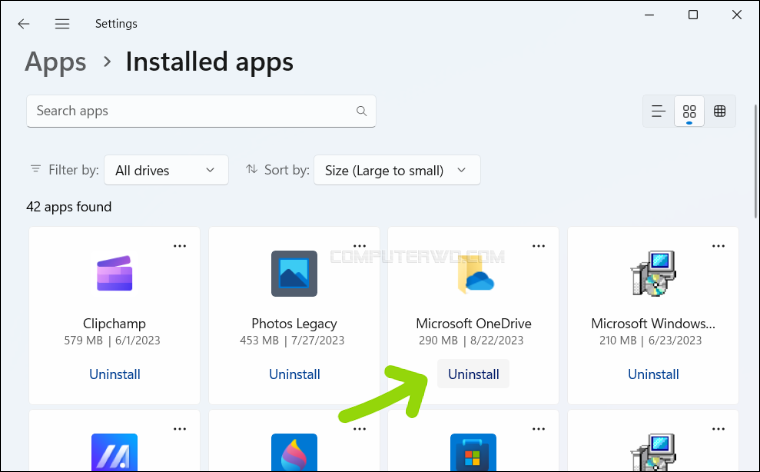فرضت
شركة مايكروسوفت
خدمة
التخزين السحابي
خاصتها OneDrive على النُسخ الحديثة من
نظام التشغيل ويندوز، بحيث لو كنت مستخدمًا لويندوز 10 أو ويندوز 11 فبالتأكيد قد لاحظت شعار
السحابة الزرقاء يظهر في
شريط المهام
أو اسمها ينبثق أمامك في وسط الشاشة أو على أقل تقدير في مستكشف الملفات "File Explorer". وعلى الرغم من فائدة
خدمة OneDrive
الممثلة في الاحتفاظ بالبيانات وتخزينها على السحابة للوصول إليها من أي مكان،
فضلًا عن
خاصية "المخزن الشخصي"
لتخزين الملفات الحساسة بشكل آمن، إلا أن فكرة فرضِها على المستخدمين ليست
لطيفة على الإطلاق. في هذا المقال سنقف في صف من لا يريد استخدام OneDrive أو
من يرغب في فصلها عن
ويندوز 11
بشكل نهائي بغض النظر عن الأسباب، حيث نستعرض طرق تعطيل أو حذف خدمة
OneDrive.
تعطيل وحذف خدمة OneDrive
لماذا قد تحتاج إلى حذف OneDrive ؟ تختلف الأسباب من شخص لآخر، فهناك من يفضل أن يحتفظ بمعلوماته الشخصية بمنأى
عن الإنترنت، وهناك من يؤثر التشغيل المستمر لتطبيق OneDrive في الخلفية على
أداء الكمبيوتر الخاص به بالسلب، وأغلب الظن أن هذه الفئة تمتلك حواسيب
متواضعة؛ فلمن لا يدري، يعمل تطبيق OneDrive بشكل تلقائي في الخلفية بمجرد فتح
الكمبيوتر وهذا الأمر يستهلك موارد الجهاز مثل المعالج والرامات وأيضًا
الإنترنت بشكل كبير نظرًا لأن البرنامج يحاول مزامنة ملفاتك المُخزنة عليه
بالسحابة، فلهذا لا نُرجح إطلاقًا أن تُبقي هذا التطبيق يومًا واحدًا على جهازك
إن كانت مواصفاته متواضعة وبالكاد يشغل برامجك الأساسية.
وبالمناسبة، يُمكنك أن تتأكد من قدر الموارد الذي يستهلكها OneDrive في الوقت
الفعلي عن طريق "مدير المهام"
Task Manager وذلك بالضغط على مفاتيح Ctrl+ Alt+ Del معًا ثم اختيار Task Manager
أو الضغط كليك يمين على شريط المهام ثم اختيار Task Manager من القائمة. في
النافذة التي ستظهر أمامك، يمكنك معرفة استهلاك هذا التطبيق للمعالج
وللرامات، وأيضًا للإنترنت بينما يعمل في الخلفية.
تعطيل أو حذف خدمة OneDrive
إذا كنت قد اقتنعت بحذف تطبيق التخزين السحابي OneDrive من على جهازك، فدعنا
نُخبرك أننا سنتناول الموضوع من أكثر من زاوية؛ أما الأولى فسنركز فيها على
منع تشغيل التطبيق بشكل تلقائي فور فتح الجهاز (أي أننا لن نحذفه بشكل كامل)،
وأما الثانية فستتناول إلغاء ربط حسابنا عليه (أي أننا أيضًا لن نحذفه بشكل
كامل، ولكن سنخفف من وطأة استهلاكه لموارد الجهاز)، وأما الطريقة الثالثة
فستختص بتعطيله كليًا عن طريق أداة Group Policy Editor، وأما الطريقة
الرابعة والأخيرة فستؤدي إلى حذف OneDrive بشكل نهائي — لنبدأ...
الطريقة الأولى: منع التشغيل التلقائي لتطبيق OneDrive
يمكن ضبط تطبيق OneDrive على منع التشغيل تلقائيًا بعد إقلاع الويندوز، بحيث
يبقى مُثبتًا ولكن يشتغل فقط عندما تقوم بفتحه يدويًا من قائمة Start. لفعل ذلك،
أضغط مزدوجًا على أيقونة OneDrive الممثلة في شعار السحابة باللون الرمادي،
والموجودة على شريط المهام (بجوار الساعة). وعندما تفتح نافذة التطبيق أضغط على
زر القائمة أو أيقونة الترس (⚙) بالأعلى واختر "Settings" لتفتح نافذة الإعدادات.
هنا تأكد من تحديد قسم "Settings" وأسفل جزئية "General" قم بإلغاء تحديد "Start
OneDrive automatically when I sign in to the Windows" وبالضغط على OK لحفظ
الإعدادات، لن يفتح تطبيق OneDrive تلقائيًا مرة أخرى.
الطريقة الثانية: إلغاء ربط حساب OneDrive
إذا ألغيت ربط حسابك على OneDrive فلن يستطيع البرنامج أن يُزامن ملفات على
السحابة مجددًا، وهذا من شأنه أن يُوفر موارد الجهاز التي كان يستهلكها إضافة
إلى توفير استهلاك اتصال الإنترنت كذلك. ولإلغاء ربط الحساب، افتح تطبيق
OneDrive بنفس الطريقة السابقة، أي بالضغط مزدوجًا على شعار السحابة في شريط
المهام، ثم انقر على أيقونة التِرس ومن ثَم على خيار "Settings" ومن النافذة
المنبثقة انتقل إلى قسم "Account" وستجد هناك خيار يُسمى "Unlink this PC" اضغط
عليه ثم أضغط على "Unlock account" واتبع الخطوات التي ستظهر. بذلك تكون قد
أنجزت المهمة دون حذف البرنامج نهائيًا.
الطريقة الثالثة: تعطيل خدمة OneDrive نهائيًا
تعتمد هذه الطريقة على أداة
Local Group Policy Editor
المضمنّة في نظام ويندوز والتي تسمح لحساب المسؤول (Administrator Account)
التحكم في ميزات وتطبيقات وحتى خدمات وإعدادات الويندوز، بل ويمكن من خلالها
تغيير الكثير من الإعدادات غير الموجودة في لوحة التحكم (Control Panel) أو
تطبيق Settings في إصدارات ويندوز الحديثة. عمومًا، هذه الأداة موجودة فقط في
نسخة Pro و Enterprise ومع ذلك يمكن أيضًا
تشغيل الأداة في نسخة Home
ولكن بطريقة غير رسمية كما شرحنا في مقال سابق.
إذًا للبدء في تعطيل خدمة OneDrive نهائيًا فكل ما عليك القيام به هو الضغط على
مفتاحي Win + حرف S (سـ) ثم كتابة "group policy" في حقل البحث وبعدها اضغط Open. عند تشغيل الأداة اضغط مزدوجًا على Computer
Configuration ثم اضغط على Administrative Templates ثم على Windows Components
ثم OneDrive. وعلى الجهة اليُمني، اضغط مرتين فوق Prevent the usage of
OneDrive for file storage. في النافذة التي ستظهر، قم بتحديد خيار Enabled ثم
أضغط على زر OK لحفظ التغييرات. على هذا النحو ستكون قد عطَّلت تطبيق OneDrive،
فإذا حاولت تشغيله ستظهر لك رسالة خطأ ولن تستطيع فتحهُ.
ملحوظة: إذا أردت أن تعيد تفعيل خدمة OneDrive مرة أخرى فسيتعين عليك اتباع نفس الخطوات مع تعيين الخيار Disabled أو Not Configured في الخطوة الأخيرة.
الطريقة الرابعة: حذف تطبيق OneDrive بشكل نهائي
هناك أكثر من طريقة لحذف OneDrive بشكل نهائي من ويندوز 11، ولكيلا نشتتكم، دعونا
نتحدث عن طريقتين فقط. أما الطريقة الأولى فسنعرف فيها كيفية حذف التطبيق بشكل
نهائي من تطبيق الإعدادات وذلك سواء من قائمة ابدأ أو بالضغط على مفتاحي Win +
حرف I (هـ) معًا على الكيبورد، بعدها توجه إلى قسم "Apps" من القائمة الجانبية
اليسرى ثم اضغط على أول صفحة "Installed apps" لتظهر قائمة بجميع البرامج
والتطبيقات المُثبتة على الجهاز. هنا يمكن التمرير أو استخدام شريط البحث بالأعلى
للعثور على تطبيق Microsoft OneDrive. بعد ذلك أضغط على زر القائمة (⋯)
بجوار اسم البرنامج ثم على "Uninstall" وسيتم حذف التطبيق فورًا.
بالنسبة للطريقة الثانية، فسنستعين فيها بلوحة موجّه الأوامر المعروف أيضًا بـ
CMD في الويندوز لتعطيل خدمة OneDrive. للبدء، قم بتشغيل أداة موجه الاوامر
(Command Prompt) على الويندوز بأي طريقة من
الطرق التي قمنا باستعراضها
من قبل إلا ان الطريقة الأسهل هي الضغط على مفتاحي Win + حرف S (سـ) معًا على
الكيبورد لفتح شريط البحث ومن ثم أكتب "CMD" أو "Windows Terminal" في حال كنت
تستخدم ويندوز 11، ثم من نتائج البحث اضغط على خيار "Run as administrator".
وبعدما تظهر نافذة الـ CMD اكتب الأمر [winget uninstall Microsoft.OneDrive] ثم نضغط على مفتاح Enter للمرة الثانية والأخيرة وبذلك سنودع برنامج OneDrive
إلى الأبد.