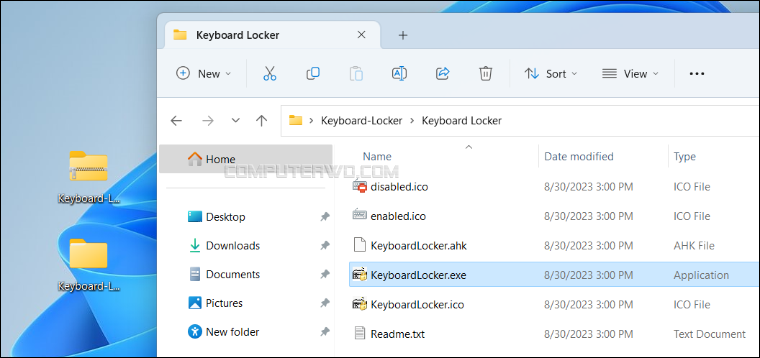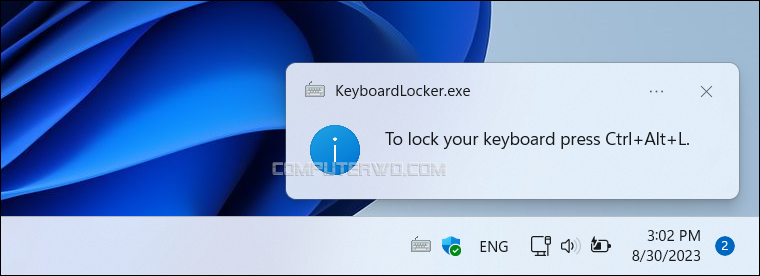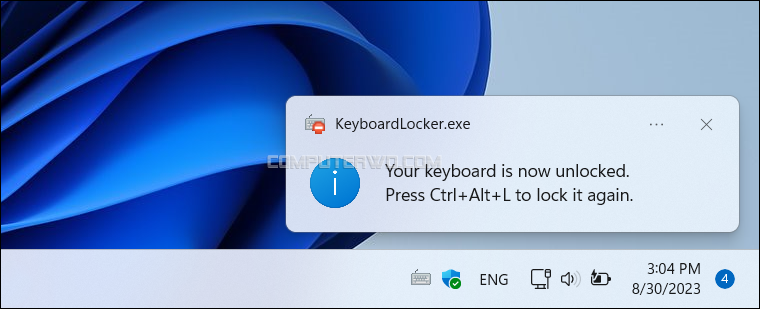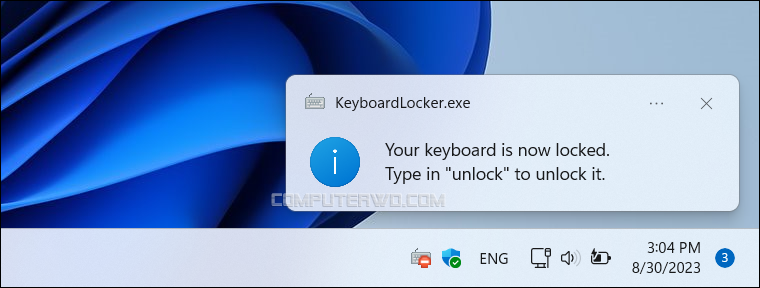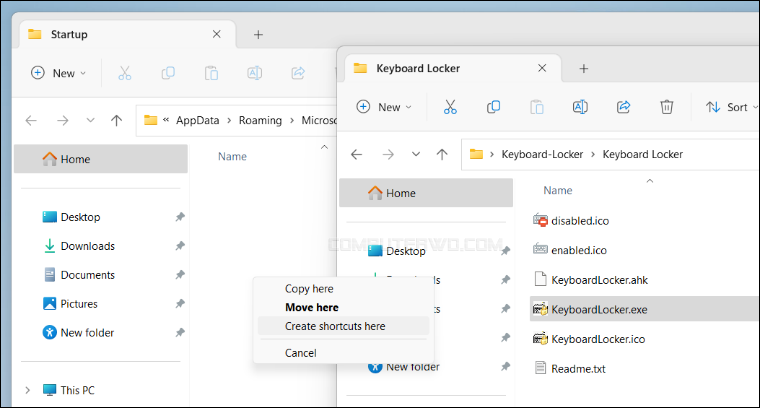إذا كانت لوحة المفاتيح خاصتك معرضة لأن يعبث الأطفال بها أو إذا كنت تمتلك حيوانًا أليفًا تخشى أن يضع بصماته عليها، فهناك حل سحري من شأنه أن يُعطّل استجابة لوحة المفاتيح لأي ضغطة قد تقع على أزرارها وتؤدي إلى مصائب لا تريدها، وهذا الحل يتمثل في إنشاء اختصار كيبورد لتعطيل لوحة المفاتيح بشكل مؤقت. صحيح لا يمكن فعل ذلك من خلال إعدادات نظام ويندوز أو حتى إعدادات اللابتوب أو لوحة المفاتيح نفسها (إن كان هناك برنامج مخصص من الشركة المصنعة للوحة المفاتيح خاصتك) ولكن هناك طرق كثيرة تساعدنا على تحقيق ذلك، دعونا نوضح أسهلها على الإطلاق مباشرًة في السطور التالية.
تعطيل كيبورد الكمبيوتر مؤقتًا
سنعتمد في هذا الشرح على برنامج صغير الحجم يُسمى Keyboard Locker، وهذا بَرنامجٌ طُوِّر باستخدام أداة إنشاء اسكريبتات لوحة المفاتيح الشهيرة AutoHotKey، ويمكنك استخدامه بطريقتين؛ إما بإدخال الكود المصدري الأصلي على مُشغّل AutoHotKey إذا قمت بتثبيته على جهازك، أو بتنصيبه واستعماله كأي برنامج آخر وهذا ما سنركز عليه اليوم. ما سيحدث بعد ذلك هو أننا سنكتب كودًا سيقفل لنا لوحة المفاتيح مؤقتًا حتى نُعيد تفعيلها مرةً أخرى.
تحميل وتشغيل أداة Keyboard Locker
ابدأ بتحميل أداة Keyboard Locker وبعدها قم بفك الضغط في أي مكان تريد الاحتفاظ به على حاسوبك وادخل إلى ملف البرنامج. ستجد عددًا من الملفات، لا تأبه سوى لملفين منهما؛ ملف "KeyboardLocker.exe" وملف "KeyboardLocker.ahk". إذا لم تكن تمتلك مُشغّل الـ AutoHotKey على جهازك، فاضغط ضغطتين بزر الفأرة الأيسر على ملف "KeyboardLocker.exe" وسيشتغل معك البرنامج بسهولة؛ فهذا الملف مُصمم لكي يعمل كبرنامج مُنفصل مثله مثل أي برنامج آخر ينتهي بصيغة EXE.
أما إذا كان برنامج AutoHotKey مُنصَّبًا على جهازك، فبإمكانك استخدام الملف الآخر "KeyboardLocker.ahk" وسيشتغل معك البرنامج مباشرةً أيضًا، والميزة في هذه الطريقة هي أنك ستستطيع التعديل على كود البرنامج إذا كنت مُعتادًا على استخدام AutoHotKey، وبالتالي ستستطيع أن تُغير اختصار قفل لوحة المفاتيح الذي سنذكره بعد قليل.
المُهم أنه بعد تشغيل برنامج Keyboard Locker ستلاحظ ظهور رمز الكيبورد في شريط المهام، وبالتحديد في منطقة الإشعارات، وهذا يعني أن الأداة جاهزة الآن للاستخدام، ولكي تقفل لوحة المفاتيح خاصتك اضغط فقط على مفاتيح Ctrl + Alt + L – هذا هو الاختصار – في نفس الوقت وستلاحظ وجود علامة حمراء على رمز لوحة المفاتيح مما يشير إلى أن لوحة المفاتيح خاصتك قد تم قفلها مؤقتًا.
إذا جرّبت استخدام أي مفتاح على الكيبورد خاصتك الآن، حتى وإن كانت مفاتيح الـ Caps Lock أو Num Lock، ستلاحظ أنها لا تستجيب، ومع هذا ستظل بعض الاختصارات المهمة تعمل مثل اختصار الـ Ctrl + Alt + Del الذي يفتح قائمة مهمة نستطيع منها الدخول إلى "مدير المهام" Task Manager، إضافة إلى اختصار Win + L الذي يفتح شاشة القفل الخاصة بجهازك.
إعادة تفعيل لوحة المفاتيح
أما إذا أردت أن تُعيد تفعيل لوحة المفاتيح، فما عليك سوى كتابة كلمة "Unlock" وستلاحظ أن العلامة الحمراء الموجود على رمز الكيبورد القابع بشريط المهام قد اختفت وأن كل المفاتيح تعمل الآن دون أي مشكلة تُذكر.
جدير بالذكر أنه وبشكل افتراضي، لا يعرض برنامج Keyboard Locker الإشعارات بشكل تلقائي عند تعطيل أو إلغاء تعطيل الكيبورد، ولهذا يجب عليك أن تُفعّل هذه الميزة بنفسك. إذا أردت أن تُفعّل خاصية الإشعارات ستضغط على رمز الكيبورد الخاص بالبرنامج والموجود في شريط المهام برز الفأرة الأيمن ثم ستظهر لك نافذة صغيرة بها خياران؛ الأول هو Exit والذي إذا ضغطت فوقه سيقوم بإغلاق البرنامج تمامًا، والثاني هو Show tray notifications والذي سيجعل البرنامج يعرض الإشعارات فور تفعيله. بعد تفعيل الإشعارات ستلاحظ انبثاقها فور قفل لوحة المفاتيح بالضغط على اختصار Ctrl + Alt + L أو عند فك القفل عن طريق كتابة "Unlock" كما أسلفنا الذكر.
وإذا لم تكن تريد أن ترى الإشعارات ونسيت طريقة قفل لوحة المفاتيح، فقف بمؤشر الفأرة على رمز الكيبورد وستلاحظ وجود عبارة "Press Ctrl + Alt + L to lock your keyboard" والتي تعني "اضغط على اختصار Ctrl + Alt + L لقفل لوحة المفاتيح" وذلك في حال ما أردت أن تقفلها، أو عبارة "Type unlock to unlock your keyboard" ومعناها "اكتب كلمة Unlock لفتح لوحة المفاتيح" وذلك في حال ما إذا كانت مقفولة بالفعل.
جعل Keyboard Locker تعمل تلقائيًا
على الرغم من سهولة استخدام برنامج Keyboard Locker وقفل الكيبورد بالاختصار الذي تحدثنا عنه، إلا أن البعض يحب أن يستخدم هكذا أدوات بشكل سهل وتلقائي فور رؤيتهم لشاشة سطح المكتب، مثله مثل برنامج OneDrive وغيره من البرامج التي تعمل تلقائيًا بمجرد فتح الحاسوب.
لكي تفعل ذلك ادخل معي الآن إلى مجلد Keyboard Locker الذي قمنا بتحميله في البداية. بعد ذلك، افتح نافذة Run بالضغط على مفتاحي Win + R ثم اكتب الأمر التالي: "shell:startup" واضغط على OK. ستفتح لك الآن نافذة فارغة ستحتاج إلى إنشاء اختصارٍ للبرنامج بها وذلك عن طريق سحب ملف التشغيل الخاص به – الذي ينتهي بـ EXE – من الملف الذي فتحناه بالبداية ووضعه في هذه النافذة الجديدة ثم اختيار "Create shortcut here" لإنشاء اختصار من شأنه أن يجعل البرنامج يشتغل تلقائيًا بمجرد فتح الحاسوب.