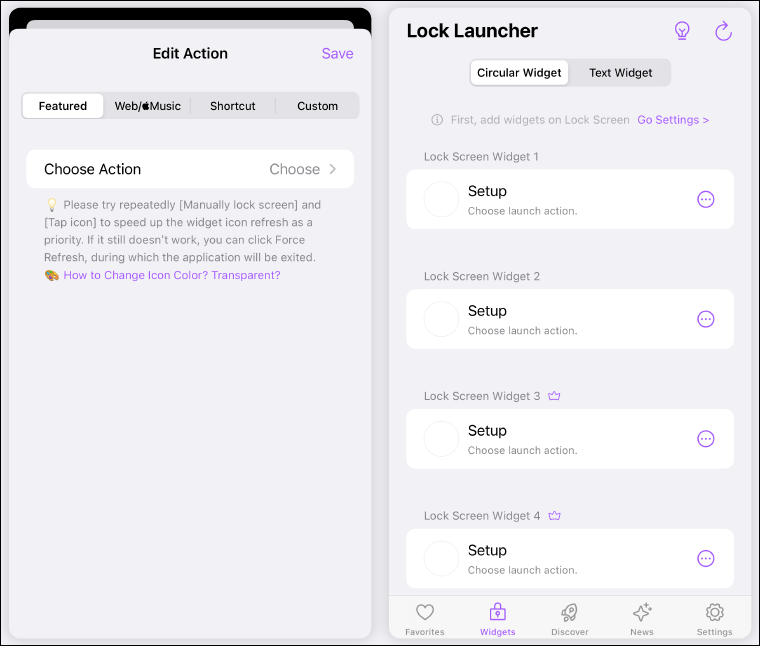يُعدّ تعيين شاشة قفل إجراءًا لا بُدّ منه، ليس لمنع المُتطفّلين من فتح الهاتف فحسب، ولكن كذلك لمنع اللمسات العارضة للشاشة من إصدار الأوامر غير المرغوب فيها دون قصد أثناء وضعه في الجيب، كالاتّصال بالأرقام الأخيرة عن طريق الخطأ. على أنّ جميع الهواتف تُوفّر قائمة اختصارات تسمح بالوصول السريع مُباشرةً من شاشة القفل لبعض التطبيقات الضروريّة، والتي قد نحتاج لاستخدامها بشكل عاجل.
عادةً ما تكون هذه الاختصارات لتطبيقي الاتصال والكاميرا، ولكن من المُمكن أيضًا تخصيص هذه الاختصارات حسب الحاجة، والتحكُّم في القائمة بإضافة أيّ تطبيق آخر قد نحتاج للوصول إليه بشكل سريع. في السطور التالية نوضّح كيفيّة تخصيص اختصارات شاشة القفل لتسهيل فتح التطبيقات الهامّة والأكثر استخدامًا مُباشرةً من شاشة القفل في كُلّ من هواتف الأندرويد والآيفون.
تشغيل التطبيقات من شاشة القفل على الآيفون
تضمن تحديث iOS 16 للآيفون مميزات وتحسينات كثيرة لشاشة القفل كتخصيص الواجهة ونمط التوقيت والتاريخ، إلخ بالإضافة إلى إتاحة القدرة على إضافة "ويدجت" Widgets للوصول إلى وظائف مُعينة داخل التطبيقات من شاشة القفل مباشرًة. افتراضيًا، تدعم معظم تطبيقات آبل والتطبيقات المعروفة إضافة Widgets خاصة بها على شاشة القفل، ولكن تطبيقات كثيرة مازالت لا تعير أي اهتمام للميزة وتتجاهلها. لذلك ظهر تطبيق مثل Lock Launcher والذي يسمح بإضافة اختصارات مختلفة كـ "ويدجت" على شاشة القفل، بما في ذلك اختصار لتشغيل أي تطبيق تريد.
يتوفّر التطبيق على متجر App Store للتنزيل مجانًا، لذا بعد تثبيته وتشغيله على جوّالك الآيفون كُلّ ما عليك فعله هو الانتقال إلى قسم "Widgets" من الشريط السفلي، ثُمّ الضغط على خيار "Setup" أسفل جزئية Lock Screen Widget 1 ويتعيّن علينا بعد ذلك الضغط على خيار "Choose Action" ثُمّ البدء في تحديد التطبيق المطلوب إضافته إلى اختصارات شاشة القفل من بين خيارات قائمة التطبيقات المتاحة.
ضع في اعتبارك أن التطبيق لا يملك صلاحيّة الوصول إلى قائمة تطبيقاتك المُثبّتة، بدلًا من ذلك فهو يضم قائمة تشمل ما يزيد عن 300 تطبيق من التطبيقات الأكثر شيوعًا واستخدامًا، وإذا لم يكُن التطبيق الذي ترغب في تخصيص اختصار له في شاشة القفل موجودًا ضمن هذه القائمة، يُمكنك الانتقال إلى القسم "Custom" والبحث عن الرابط الخاص بالتطبيق عبر الإنترنت، وإدراجه ضمن الاختصارات بدلًا من إدراج التطبيق نفسه.
على أي حال، بعد أن ننتهي من تحديد التطبيق، يُمكننا تغيير أيقونة زرّ الاختصار، وتعديل حجمها وإضافة اسم مخصص لها، وتعيين خلفيّة مُستدير الشكل لها. وفي النهاية، نضغط على زرّ "Save" لكي يتمّ حفظ أول ويدجت اختصار للتطبيق. ستحتاج لتكرار الخطوات السابقة لإضافة المزيد من الاختصارات. لكن جدير بالذكر أن التطبيق يسمح فقط بإنشاء اختصارين بشكل مجّانيّ، فإذا كُنت تُريد إضافة المزيد من أزرار الاختصار المُخصّصة إلى شاشة القفل، ستحتاج إلى الاشتراك في النسخة المدفوعة.
الآن بعدما انتهيت من إنشاء اختصارات التطبيقات، سيتعيّن عليك إضافة الويدجت إلى شاشة قفل الآيفون وذلك عن طريق الضغط مطولًا في أي مكان فارغ ضمن شاشة القفل للانتقال إلى وضع التعديل، ثُمّ الضغط على "تخصيص" Customize الموجود بالأسفل، وتحديد "قفل الشاشة" Lock Screen، والضغط بعد ذلك على "إضافة أدوات" Add Widgets الموجود أسفل الساعة. علينا الآن أن نُحدّد من القائمة Lock Launcher ثُمّ نسحب الاختصارات التي سبق لنا تخصيصها للتطبيقات كي نقوم بإضافتها إلى شاشة القفل، ثُم نضغط بعد ذلك على زر "X" لإغلاق القائمة، ونضغط في النهاية على "تمّ" Done لحفظ التغييرات.
بعد الانتهاء من الخطوات السابقة، وعند الرغبة في فتح وتشغيل أي من التطبيقات المُختارة من خلال شاشة القفل، فكُلّ ما عليك فعله هو الضغط على أيقونة زرّ الاختصار الخاصّ بالتطبيق في شاشة القفل، وسيقوم Lock Launcher أوّلًا بفتح تطبيق Shortcuts لفترة وجيزة قبل أن ينقلك إلى التطبيق المطلوب.
تشغيل التطبيقات من شاشة القفل على الأندرويد
من الضروري الاتفاق على نقطة مهمة وهي أنه لا توجد طريقة موحدة لتعديل اختصارات التطبيقات على شاشة القفل في كل هواتف أندرويد. الأمر يختلف من هاتف لآخر بطبيعة تنوع واجهات المستخدم في كل هاتف، ولكن في مُعظم الحالات يُمكنك تخصيص الاختصارات من قسم تعديل إعدادات شاشة القفل لكي تتمكّن من فتح تطبيقاتك المُفضّلة والهامّة التي تحتاج للوصول إليها بسُرعة بدون فك القفل أولاً.
على سبيل المثال، إذا كنت تستخدم هاتف سامسونج فيمكنك فتح تطبيق "الضبط" Settings ثم توجه إلى قسم "شاشة القفل" Lock screen لتضغط بعدها على زر "تعديل" Edit في جزئية "شاشة القفل" Lock Screen. يُمكنك بعد ذلك الضغط على زرّ الاختصار الأيمن، وتحديد التطبيق الذي تُريد تخصيصه لهذا الاختصار من بين قائمة تطبيقاتك. وبالمثل تقوم بالضغط على زرّ الاختصار الأيسر وتحديد التطبيق الذي تُريد تعيينه من بين قائمة تطبيقاتك.
كمثال آخر، في هواتف LG يمكن تعديل الاختصارات من خلال التوجه إلى "الإعدادات" Settings ثم "قفل الشاشة والحماية" Lock screen & security بعدها اضغط على "تخصيص شاشة القفل" Customize Lock screen ثم اضغط على "اختصارات" Shortcuts.
في كل الأحوال، لا تزال هذه الطريقة تُقيّدك باختيار تطبيقين فقط، ولا تسمح لك باختيار عدد أكبر من التطبيقات المُفضّلة للوصول إليها مُباشرةً من شاشة القفل. هُناك طُرق أخرى يُمكن من خلالها تخصيص عدد أكبر من التطبيقات للوصول إليها بسُرعة من شاشة القفل دون فتح الهاتف، ولكنّك ستحتاج أوّلًا لإضافة Widget أو تعديل شاشة القفل، وتختلف الطريقة حسب نوع هاتف الأندرويد.
بالنسبة لهواتف سامسونج جالاكسي
تتطلّب عمليّة تعديل شاشة القفل في هواتف سامسونج استخدام إضافة تُسمى LockStar وتعُد جزءً من التطبيق الغني عن التعريف Good Lock. ولمن لا يعرف، فإن Good Lock عبارّة عن تطبيق يجمع العديد من الإضافات التي يتم تنزيلها بشكل منفرد لتخصيص واجهة هواتف سامسونج والتحكم فيها بشكل بسيط وسهل، وتعُد LockStar إضافة مصممة لتخصيص شاشة القفل كليًا بما يناسب متطلبات المُستخدم.
إذًا، كل ما عليك فعله الآن هو تنزيل تطبيق Good Lock من متجر Galaxy Store وبعد تشغيله توجّه إلى قسم Make up. بعد ذلك قم بالتمرير إلى أسفل لتعثر على إضافة "LockStar" فقم بتنزيلها بالضغط على أيقونة التنزيل أمام اسم الاضافة. عند توجيهك الى متجر Galaxy Store اضغط على زر "تثبيت" Install بالأسفل. انتظر حتى يكتمل تثبيت الإضافة ثم قم بالعودة مرة أخرى لتطبيق Good Lock واضغط على أيقونة LockStar في الجُزء العلويّ من شاشة التطبيق. بعد تشغيل الإضافة، قم بتنشيط الزر الموجود أعلى شاشة القفل، ثم أضغط على معاينة شاشة القفل الظاهرة أمامك للانتقال إلى لوحة التعديل.
الآن اضغط على الجزء الموجود به اختصارات التطبيق بالأسفل كي يتم تحديده، ثم اضغط على زر Edit لتفتح نافذة جديدة تستطيع من خلالها أن تختار طريقة عرض اختصارات التطبيقات، فقم باختيار النوع الأول من جزئية "Type" وكذلك طريقة الترتيب من جزئية "Align". بعد الانتهاء، اضغط على علامة زائد (+) لتضيف ما يصل إلى ستّة تطبيقات بدلًا من اثنين فقط. بعد الانتهاء، أضغط على "Save" لحفظ التعديل وتطبيقه على شاشة القفل. من الآن فصاعدًا يمكنك الوصول سريعًا إلى تطبيقاتك المتعددة التي اخترتها من شاشة القفل مباشرًة.
بالنسبة لهواتف الأندرويد الأخرى
يُمكن إضافة تطبيق Launchify إلى مُختلف أنواع هواتف الأندرويد، وهو عُنصر واجهة مُستخدم ذكيّ قادر على قياس نشاطك على الهاتف وتحديد تطبيقاتك الأكثر استخدامًا لكي يُظهرها لك في شاشة القفل، ومن ثمّ يُمكنك الوصول إليها مُباشرةً من خلال شاشة القفل عن طريق الضغط على أيقونة التطبيق من عنصر واجهة قفل الشاشة ضغطة واحدة لتحديد التطبيق الذي ترغب في فتحه، ثم الضغط المزدوج على الأداة بالكامل لفتح التطبيق، ويستخدم تطبيق لانشيفاي هذه الطريقة التي تتطلّب ثلاث ضغطات على الشاشة قبل أن تتمكّن من فتح التطبيق المطلوب من شاشة القفل كي يمنع تشغيل التطبيقات عن طريق الخطأ من خلال اللمسات العارضة أو غير المقصودة. كُلّ ما عليك فعله هو تحميل التطبيق من متجر جوجل بلاي وتثبيته على هاتفك، ثُمّ تركه ليعمل ويُحدّد التطبيقات ذات الأولويّة.