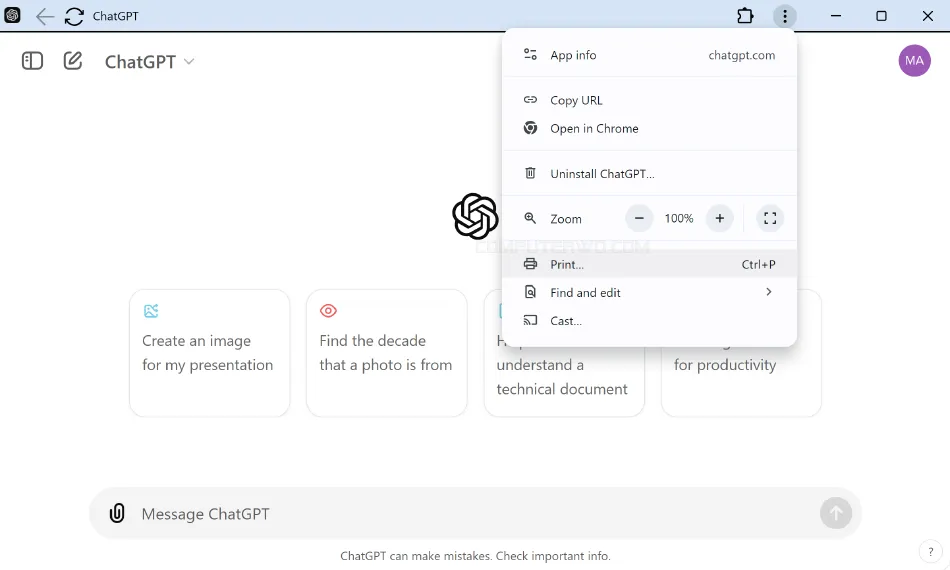لا شك أن
ChatGPT
أحدث ثورة في عالم
الذكاء الاصطناعي التوليدي، بحيث يُمكنه إجراء المُحادثات مع البشر بشكل يُضاهي الأداء البشري أثناء
مُحادثاتهم مع بعضهم البعض إلى حدّ كبير اعتمادًا على ما يُعرف بنموذج اللغة
الكبير. وبالنظر إلى
قدرات ChatGPT
التي جعلت ملايين الناس يترددون عليه يوميًا لتيسير أعمالهم في شتى المجالات، فقد
يُفضل البعض إضافة البوت تطبيق مُثبت على النظام لتسهيل الوصول إليه بعيدًا عن
استخدام ChatGPT
من داخل المتصفح. ولحسن الحظ ان هناك عدة طرق لتحقيق ذلك بالنسبة لمُستخدمي
ويندوز، فإليك أدناه شرح لتسهيل إمكانية الوصول إلى بوت الذكاء الاصطناعي ChatGPT
واستخدامه على الويندوز كأنه
تطبيق مثبت على جهاز الكمبيوتر
لديك وعمل اختصار له على سطح المكتب أو تضمينه في شريط المهام وغير ذلك.
تثبيت ChatGPT على الويندوز
إذا كُنت تستخدم ChatGPT على الويب، فقد تُلاحظ أن واجهات صفحات الويب عادة ما
تحتوي على الكثير من العناصر الزائدة التي تُساهم في تشتيت الانتباه في معظم
الأحيان مثل علامات التبويب المُختلفة وأشرطة أدوات وقوائم متصفّح الإنترنت
والإشارات المرجعيّة وغيرها. ناهيك عن أنّ عمليّة البحث عن صفحة الويب الخاصة
بالموقع في كل مرة تحتاج لاستخدامه فيها أو سؤاله عن أمر عاجل قد تبدو مُملّة
ومُحبطة بعض الشيء.
بينما يسهل الوصول بشكل سريع وسلس إلى البرامج الأخرى المُثبّتة على الكمبيوتر
بشكل مُستقلّ من خلال بضع نقرات فقط، وخاصّة في حالة عمل اختصار للبرامج على سطح
المكتب أو في شريط المهام ممّا يوفّر الوقت والجهد معًا إلى جانب توفير المزيد من
خيارات التخصيص مثل السمات والبرامج النصّية.
اقرأ أيضًا:
كيفية إضافة Gmail كبرنامج مُثبت على نظام ويندوز
استخدام تطبيق ChatGPT الرسمي للويندوز
أطلقت شركة OpenAI مؤخرًا تطبيق ChatGPT مستقل لنظام ويندوز بعد مُدة من إتاحته
لنظام macOS أولًا. يسمح التطبيق الجديد للمُستخدمين الوصول الفوري إلى مساعد
الذكاء الاصطناعي من أي مكان أثناء استخدام الكمبيوتر، بعيدًا عن المتصفح. كما
يقدم طريقة سريعة لاستدعاء ChatGPT بالضغط على مفتاحي Alt + Space في لوحة
المفاتيح. ويحتوي إصدار ويندوز كذلك على بعض الميزات نفسها الموجودة في إصدار
ماك، بما في ذلك دعم رفع الملفات والصور، والقدرة على تقديم ملخصات من إنشاء
الذكاء الاصطناعي للمستندات، ودعم نموذج توليد الصور DALL-E 3. كما يدعم الوصول
إلى
نموذج o1-preview
الأحدث من OpenAI حتى وقت تحرير هذه السطور.
ولأنه مازال في مرحلة مبكرة من التطوير، لا يدعم التطبيق بعد الأوامر الصوتية،
بما في ذلك الوضع الصوتي المتقدم (Advanced Voice Mode) الذي تم إطلاقه حديثًا
للبوت. عمومًا فالتطبيق مُتاح حاليًا للتنزيل
من خلال متجر مايكروسوفت
وبشكل مجاني، يمكنك تثبيته وتسجيل الدخول باستخدام حسابك الشخصي لبدء استخدام
البوت.
تحويل موقع ChatGPT إلى تطبيق ويب على الويندوز
يحتوي مُتصفّح مايكروسوفت إيدج وكذلك جوجل كروم هذه الخاصية التي تحول صفحات
الويب إلى تطبيقات أو برامج منفصلة قائمة بذاتها. لذا يُمكن استخدامها لتثبيت
صفحة الويب الخاصّة بـ ChatGPT كي تبدو وكأنها نافذة برنامج أو تطبيق على
الويندوز عن طريق فتح مُتصفّح مايكروسوفت إيدج أو جوجل كروم، والانتقال إلى
موقع ChatGPT على الويب، ثُم
تسجيل الدخول إلى الحساب.
يتعيّن علينا بعد ذلك التوجّه إلى قائمة خيارات مُتصفّح مايكروسوفت إيدج، فنضغط
على زرّ ( ⋯ ) أو زرّ ( ⁝ ) الموجود في الجزء العلوي من
صفحة المُتصفّح في أقصى يمين شريط عنوان الويب. ومن قائمة خيارات المُتصفّح ننتقل
إلى خيار "التطبيقات" Apps أو "Cast, save and share" الذي سيؤدّي إلى ظهور قائمة
جانبيّة علينا نُحدّد منها الخيار "تثبيت هذه الصفحة كتطبيق" Install page as
app.
سيؤدّي الإجراء السابق إلى فتح نافذة مُنبثقة لتثبيت التطبيق، حيث يتعيّن علينا
كتابة اسم للبرنامج لتسهيل العثور عليه على جهاز الكمبيوتر والوصول إليه لاحقًا،
وليكن مثلًا "ChatGPT". ثُم نضغط في النهاية على زرّ " تثبيت" Install وننتظر
لبعض الوقت حتّى يتمّ تثبيت التطبيق على الويندوز.
بمُجرّد اكتمال تثبيت التطبيق على الويندوز سيتمّ فتحه وتشغيله تلقائيًّا في
نافذة مُنفصلة حيث نقوم بالضغط على زرّ "السماح" Allow. الآن أصبح بإمكاننا
الوصول إلى موقع ChatGPT مُباشرة من الكمبيوتر وتشغيله في نافذة مُستقلّة دون
البحث على مُتصفّح الويب. فقط كُلّ ما علينا فعله عند الحاجة لاستخدام التطبيق في
المرات التالية هو البحث عن اسم التطبيق في قائمة "Start" مثل أي تطبيق آخر موجود
على الكمبيوتر، ثُمّ تسجيل الدخول إلى حساب ChatGPT الخاص بنا.
يُمكننا أيضًا جعل طريقة الوصول إلى التطبيق أكثر سهولة وسُرعة بنقرة واحدة فقط
من خلال إضافة التطبيق إلى شريط المهام، أو إنشاء اختصار له على سطح المكتب، كما
يُمكننا تمكين خيار بدء تشغيل البرنامج تلقائيًّا فور تسجيل الدخول إلى الويندوز.
لإضافة التطبيق إلى شريط المهام أو إنشاء اختصار له على سطح المكتب فكُلّ ما
علينا فعله هو الضغط على مفتاح Win ثُمّ البحث عن تطبيق ChatGPT وبمُجرّد العثور
عليه نقوم بالضغط على خيار "إضافة إلى شريط المهام" Pin to taskbar، أو نقوم بسحب
أيقونة البرنامج إلى خارج نافذة البحث لكي تظهر كاختصار على سطح المكتب.
يُعتبر تطبيق ChatGPT المُثبّت على الويندوز في هذا الحالة تطبيق ويب تقدّمي
"PWA" أيّ أنّه يتأثّر بتغيير بعض إعدادات مُتصفّح الويب الذي تمّ تعيينه كتطبيق
مُثبّت على جهاز الكمبيوتر من خلاله، والذي يكون في هذه الحالة مُتصفّح
مايكروسوفت إيدج. يُمكن الاستفادة من هذه الخاصّية في الوصول إلى بعض المزايا
والتخصيصات الإضافيّة في تطبيق ChatGPT على الويندوز مثل نسخ الروابط ولصق
الوسائط وطباعة النصوص، أو تكبير نافذة البرنامج وغيرها من المزايا عن طريق فتح
مُتصفّح الويب مايكروسوفت إيدج والضغط على زرّ النقاط الثلاث الرأسيّة الموجودة
في أقصى يمين شريط العنوان في الجزء العلويّ من شاشة مُتصفّح الويب لفتح قائمة
خيارات المُتصفّح والتحكُّم فيها على النحور المطلوب.
إلغاء تثبيت ChatGPT على الويندوز
يُمكننا إلغاء تثبيت تطبيق ChatGPT، الذي قُمنا بإضافته للويندوز بالطرق السابقة،
ومحوه من جهاز الكمبيوتر متى أردنا ذلك بسهولة تامّة. كُلّ ما يتعيّن علينا فعله
هو فتح قائمة "Start" والبحث عن ChatGPT ثُمّ نضع المؤشّر على أيقونة التطبيق،
ونضغط على الزرّ الأيمن للماوس، ثُم نُحدّد الخيار "إلغاء تثبيت" Uninstall، ثُم
نضغط مُجدّدًا على Uninstall لتأكيد العمليّة.
يُمكننا أيضًا إلغاء تثبيت التطبيق عن طريق الضغط على مفتاح Win في لوحة المفاتيح
والانتقال إلى "لوحة التحكُّم" Control Panel ثُمّ فتح قائمة Programs والضغط على
"Programs and features"، ثُمّ نُحدّد التطبيق من قائمة البرامج المُثبّتة على
الجهاز ونقوم بالضغط عليه لإلغاء تثبيته.