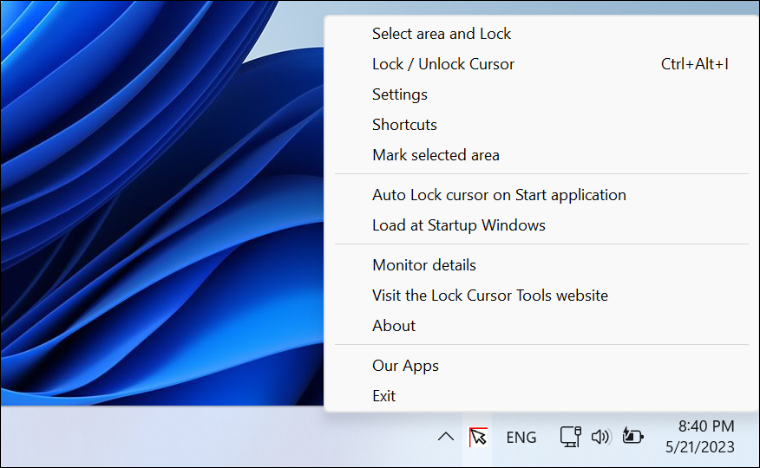في بعض الاحيان قد تتعرض إلى موقف حيث تتمنى لو ان هناك طريقة لتقييد حركة مؤشر الماوس على الكمبيوتر بحيث يتحرك داخل إطار محدد على شاشة العرض. دعنا نفترض مثلًا أنك تسمح لطفلك باستخدام اللابتوب الخاص بك للعب أو مشاهدة الفيديوهات، فأنت تعلم أن الأمور تصبح فوضوية عندما تعود لاستخدام جهازك مرة أخرى، فتتفاجئ بحذف بعض البرامج أو تغيير مكان الايقونات على سطح المكتب أو تعديل إعدادات النظام، وهكذا. بالتالي فإن تعطيل مناطق معينة من الشاشة وإتاحة التحكم داخل مساحة محددة فقط تعُد طريقة رائعة لمنع حدوث أي إجراءات أو تغييرات عبثية عند مشاركة الكمبيوتر مع طفلك أو شخص آخر. للأسف، لا يوفر نظام ويندوز ميزة أو أداة للقيام بهذا الأمر، لكن دعونا نستعرض فيما يلي برنامج بسيط يمكّنك من تعطيل إطار شاشة الكمبيوتر بالكامل أو جزء معين فقط.
البرنامج المعني بالأمر هو Lock Cursor Tools المجاني تمامًا ومتاح للاستخدام على أي نسخة ويندوز تقريبًا. وظيفة البرنامج الرئيسية هي تقييد مؤشر الماوس وحصر حركته داخل مساحة محددة على الشاشة، ويمكن للمستخدم تحديد هذا الجزء يدويًا أو يتم حظر جزء من نافذة برنامج مُعين تلقائيًا بحيث يعمل المؤشر داخل إطار هذا البرنامج فقط، أو حظر الوصول إلى شاشة الكمبيوتر بالكامل سواء الرئيسية أو الشاشة الثانوية (إن وجد).
بمجرد ضبطته، يعمل البرنامج في الخلفية لمنع المؤشر من تجاوز الحدود المسموح بها. استخدام البرنامج في حد ذاته سهل جدًا، بالرغم من أنه لا يأتي بواجهة مستخدم، لكن التحكم في الخيارات سهل ويتم عن طريق قائمة في شريط المهام. لذا، وعلى على عكس البرامج المماثلة، فإن Lock Cursor Tools سهل الاستخدام وفعال للغاية. كما يعمل بسلاسة في الخلفية ولا يشكل عبءً على موارد النظام.
بعد تثبيت برنامج Lock Cursor Tools وتشغيله ستلاحظ ظهور أيقونته المصغرة على شريط المهام بجانب الساعة، وبالتالي أصبح البرنامج جاهزًا للاستخدام. لكن قبل البدء في أي شيء من الضروري التنويه بشأن وجود مشكلة في البرنامج قد تمنعه من تحديد المساحات على الشاشة بشكل صحيح إذا كانت دقة شاشة العرض هي FHD أو أعلى، بمعنى لو كانت الشاشة لديك دقتها 1080×1920 فعند الوصول إلى مرحلة تحديد مساحة التقييد سيقوم البرنامج بخفض دقة الشاشة إلى HD أو 1366x768 باعتبارها الدقة المصمم اصلًا للعمل عليها. وبالتالي بعد تحديد المساحة المطلوبة، يتم تغيير مكانها بسبب اختلاف الدقة.
الحل الذي قمنا به للتغلب على المشكلة هو استخدام ميزات التوافقية الخاصة بنظام ويندوز لجعل البرنامج يعمل بكفاءة على أي دقة شاشة.
لذا إن كنت تستخدم شاشة عالية الدقة، قم بالنقر كليك يمين على أيقونة تشغيل البرنامج من سطح المكتب، ثم اختر Properties ومن النافذة التي تظهر انتقل إلى قسم Compatibility واضغط على زر Change high DPI settings ثم قم بتفعيل خيار Override high DPI scaling behavior واتركه محدد على Application ثم اضغط Ok. يمكنك الآن تشغيل البرنامج مرة اخرى وسيعمل كما يجب.
أول خُطوة بعد تشغيل البرنامج هي تحديد اختصارات الكيبورد التي ستستخدمها لاحقًا لتفعيل/إلغاء تفعيل تقييد المؤشر، أو بمعنى آخر تفعيل وتشغيل البرنامج. لذا، كل ما عليك هو النقر كليك يمين على أيقونة البرنامج حيث تظهر قائمة تحتوي على خيارات التحكم، لكن ستختار منها الآن "Shortcuts". ستظهر لك نافذة جديدة تحتوي على 4 خانات لتحديد اختصارات الكيبورد لشتى وظائف البرنامج.
ما يهمنا هي أول خانة Lock / Unlock Cursor حيث تقوم بتعيين مفاتيح الكيبورد التي تريد استخدامها لتفعيل/إلغاء تقييد الماوس، علمًا أنه يمكنك تحديد 3 مفاتيح للكيبورد أو مفتاحين فقط، لذا حدد ما تراه مناسبًا لك وتذكر الاختصار جيدًا ثم اضغط على زر OK.
بعد ذلك، اضغط مرة أخرى كليك يمين على أيقونة البرنامج من شريط المهام ثم اختر من القائمة هذه المرة خيار "Select area and Lock" ليطلب منك بعدها تحديد المساحة التي تريد حصر حركة مؤشر الماوس داخلها، هنا يمكنك النقر بزر الماوس الأيسر والسحب لتحديد أي منطقة على الشاشة أو تحديد المساحة الخاصة بنافذة برنامج معين. ستلاحظ أن البرنامج يعرض في شريط أصفر في الأعلى إحداثيات الشاشة للمنطقة المحددة ومساحتها بالبكسل لمساعدتك في تحديد المنطقة بدقة.
بعد الانتهاء من تحديد مساحة تقييد المؤشر، سيتم تفعيل البرنامج تلقائيًا وستلاحظ أن حركة المؤشر أصبحت محصورة داخل المساحة المحددة كما لو أن هذه المساحة بمثابة إطار شاشة العرض. يقوم البرنامج أيضًا بعرض شريط يشير إلى حدود الإطار، وعند توجيه مؤشر الماوس إلى الزاوية العلوية اليسرى تظهر أيقونة إلغاء القفل، فبمجرد النقر فوقها يتم إلغاء التقييد للرجوع إلى استخدام الماوس بحرية. هذا الأمر مفيد في حالات كثيرة كما أشرنا، في موقع Youtube مثلًا يمكنك تحديد الجزئين السفلي والجانبي لمُشغل الفيديو، وبالتالي يمكن للشخص الذي تشارك جهازك معه التحكم في الفيديو فقط الموجود في الجزء العلوي، بينما لا يستطيع تشغيل الفيديوهات المقترحة أو الإعجاب او الاشتراك في القناة او تنزيل الفيديو أو كتابة تعليق، وغيرها من الإجراءات الأخرى.
يمكنك الوصول إلى إعدادات برنامج Lock Cursor Tools من خلال القائمة التي تظهر بعد الضغط كليك يمين على أيقونة في شريط المهام واختيار "Settings" فمن خلال النافذة التي تظهر يمكنك تحديد User defined لتقييد الماوس داخل مساحة معينة أو Monitor X لتقييد الماوس داخل شاشة عرض واحدة أو مساحات محددة داخل كل شاشة على حدة، أو Windows application لتقييد الماوس داخل برنامج من البرامج المثبتة على الكمبيوتر، بحيث في أي وقت يتم فيه تشغيل هذا البرنامج يتم تفعيل التقييد فورًا ولا يمكن للمؤشر الخروج بعيدًا عن إطار النافذة الخاصة به.
من خلال نافذة الإعدادات يمكن أيضًا منع ظهور أيقونة إلغاء القفل داخل إطار التقييد، بحيث تجعل الطريقة الوحيدة لإلغاء تقييد المؤشر هي باستخدام اختصار الكيبورد. في النهاية هذا هو كل ما في الأمر، يعد برنامج Lock Cursor Tools رائع جدًا ومفيد في مواقف كثيرة حيث يمكنه منع النقرات غير المقصودة أو إتاحة فرصة التركيز على استخدام برنامج معين.