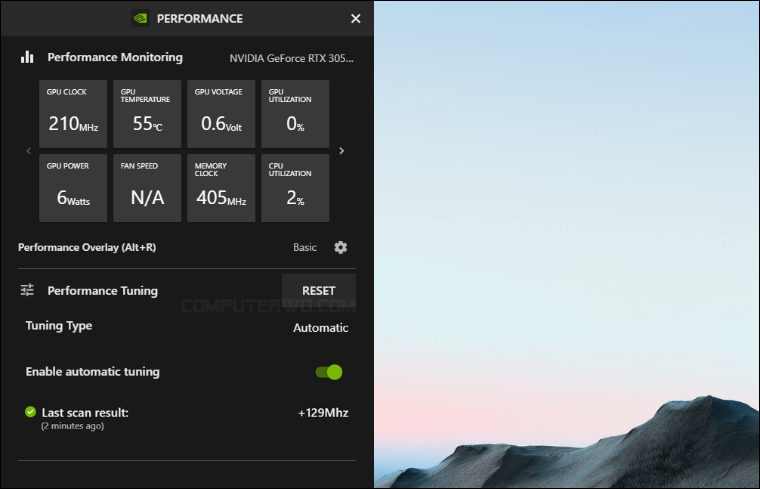لطالما كان الدعم البرمجي للبطاقات الرسومية من إنفيديا يشكل نقطة هامة في صراع Nvidia مع AMD، وكثيرٌ من المستخدمين يفضلون إنفيديا بسبب الدعم البرمجي والميزات التي تأتي مع البطاقة للمستخدم، وبالطبع أبرز تلك الميزات هي برنامج GeForce Experience الأساسي لبطاقات Nvidia، سواءً كانت تلك البطاقة من فئات أقدم كـ GTX أو من الفئات الأحدث كـ RTX. عادةً ما يتم تثبيت البرنامج تلقائيًا مع تثبيت نسخة الويندوز، وأيضًا يمكن تحميله بالإصدار الأخير مباشرةً من موقع إنفيديا. ما يميز هذا البرنامج ويجعل مستخدمي Nvidia قادرين على الاستغناء عن برامج خارجية، هي ميزات عديدة، كإمكانية تسجيل المقاطع أثناء اللعب أو معرفة أداء الجهاز في الوقت الفعلي، والمزيد، واليوم لدينا 8 ميزات هامة في برنامج GeForce Experience عليك معرفتها إذا كنت من مستخدمي بطاقات إنفيديا.

جدول محتويات المقال
- مميزات برنامج إنفيديا GeForce Experience
- 1- الحفظ الفوري لمدة من اللعب (Instant Replay)
- 2- تسجيل اللعب (Recording)
- 3- أخذ لقطة شاشة (Screenshot)
- 4- كسر سرعة كارت شاشة بشكل آمن
- 5- تحديث تعريف كرت الشاشة تلقائيًا
- 6- تعديل إعدادات الألعاب بأفضل صورة ملائمة لجهازك
- 7- لقطات شاشة احترافية باستخدام وضع التصوير
- 8- مراقبة أداء الجهاز أثناء اللعب
مميزات برنامج إنفيديا GeForce Experience
ملحوظة: كشفت شركة إنفيديا مؤخرًا عن تطبيق NVIDIA الموحد الذي يجمع بين ميزات من GeForce Experience وControl Panel وبالتالي يتوقع أن تنتقل الخيارات والميزات المذكورة أدناه إلى تطبيق Nvidia في المستقبل وبالتالي تتغير خطوات التفعيل.
1- الحفظ الفوري لمدة من اللعب (Instant Replay)
تعُد Instant Replay الميزة الأشهر والأبرز لمعظم مستخدمي GeForce Experience والتي تتيح إمكانية الحفظ الفوري لمقطع، يتم تحديد مدته مسبقًا، من مدة اللعب الأخيرة قبل الحفظ. أي أنك إذا اخترت مدة المقطع الذي تود حفظه من الإعدادات ليكون 10 دقائق مثلًا، سيتم حفظ الـ 10 دقائق الأخيرة من اللعب. بالإضافة إلى مدة المقطع، يمكن تحديد دقة المقطع ومكان حفظه كذلك.
لتقوم بالحفظ الفوري لمدة من اللعب، يجب أن تكون ميزة Instant Replay مفعلة قبل بدء اللعب. مثلًا، إذا أردت حفظ الـ 10 دقائق الأخيرة من اللعب ولكنك قمت بتفعيل الميزة منذ 7 دقائق فقط، سيتم حفظ المدة منذ بدء تفعيل الميزة، أي الـ 7 دقائق فحسب. عند تفعيل الميزة ستجد علامة خاصة بها في الركن الأيمن السفلي من الشاشة.
ولتفعيل ميزة الحفظ الفوري "Instant Replay" اثناء اللعب عليك أولًا فتح برنامج GeForce Experience ثم الانتقال إلى صفحة Settings بالضغط على أيقونة الترس (⚙) بالأعلى بجانب اسم المستخدم، وهناك ستجد خيار يسمى In-Game Overlay قم بتفعيله. بعد ذلك قم بتشغيل اللعبة واضغط على مفتاحي Alt+Z معًا لفتح قائمة In-Game Overlay داخل اللعبة. الآن يمكنك الضغط على Instant Replay ثم اختر Turn On أو بدلًا من ذلك استخدم الاختصار Alt+Shift+F10.
سيظهر شريط بالجانب العلوي الأيمن من الشاشة لثانيتين يخبرك بأن الميزة تم تفعيلها. وعندما تريد حفظ الدقائق الماضية من اللعب، يمكنك حفظ المقطع بالضغط على الاختصار Alt+F10، أو بالضغط على Save من قائمة Instant Replay. أما لتغيير مدة المقطع المراد حفظه أو دقته أو جودته أو حتى معدل الإطارات فيمكنك فعل ذلك عن طريق فتح قائمة In-Game Overlay والضغط على Instant Replay ثم اختيار Settings من القائمة الصغيرة. ومن النافذة التي تظهر يمكنك تعديل مدة المقطع، والجودة والدقة ومعدل الإطارات، وحتى الـ Bitrate الخاص بالمقطع المراد حفظه.
من خلال نافذة Video capture تستطيع أيضًا رؤية الحجم التقريبي للمقطع المراد حفظه بهذه الإعدادات، فكلما زادت مدته أو جودته أو دقته، يزداد حجم المقطع، مع العلم أن الحد الأقصى لتسجيل المقاطع هو 60 إطارًا بالثانية، أما الجودة فتعتمد على بطاقتك الرسومية.
افتراضيًا، يتم حفظ المقاطع المسجلة في فولدر "Videos" الفرعي ضمن فولدر المُستخدم، ولكن يمكنك تغييره عن طريق فتح قائمة In-Game Overlay ثم النقر على أيقونة الترس (⚙) الموجودة على الجهة اليمنى واختيار Recordings وأسفل Videos ستجد موقع حفظ المقاطع. اضغط على زر (⋯) الموجودة يمين المستطيل لتغيير موقع حفظ المقاطع. في النهاية اختر Done بعد الانتهاء.
2- تسجيل اللعب (Recording)
على عكس ميزة Instant Replay السابقة، ميزة التسجيل تسمح لك بتسجيل اللعب بدايةً من تفعيلها، أي أنك إذا أردت تسجيل الفترة التالية من اللعب، يمكنك البدء في تسجيلها بمجرد تفعيل الميزة. ميزة التسجيل تتفوق على ميزة الـ Instant Replay في أنها غير مرتبطة بمدة معينة للتسجيل، أي أنك بإمكانك تفعيل الميزة وتسجيل اللعب لأي مدة تريدها، ولكن كلما زادت المدة زاد حجم المقطع بالتأكيد. ولتفعيل ميزة التسجيل، سيكون عليك تفعيل الـ In-Game Overlay كما فعلنا في ميزة الـ Instant Replay، ولبدء التسجيل اضغط على مفتاحي Alt+Z ثم اختر Record ثم اضغط على Start (أو استخدم اختصار Alt+F9).
بعد تفعيل التسجيل سيظهر شريط بالجانب العلوي الأيمن من الشاشة يخبرك بأن التسجيل مُفعّل، وستظهر أيقونة خضراء في الجانب السفلي الأيمن من الشاشة طول فترة تفعيل الميزة. وفي أي وقت تريد حفظ التسجيل، يمكنك القيام بذلك بالضغط على Alt+F9 أو على زر Record في قائمة In-Game Overlay واختيار Stop.
وبالضبط كميزة Instant Replay السابقة، يمكنك تعديل جودة المقطع ومعدل الإطارات ومكان حفظ المقطع، وبنفس الخطوات حيث تختار Settings بعد الضغط على زر Record ومن النافذة التي ستظهر يمكنك تعديل جودة المقطع والدقة ومعدل الإطارات، وحتى الـ Bitrate الخاص بالمقطع المراد حفظه، وبعد الانتهاء اختر Save لحفظ التعديلات واستخدامها في التسجيلات التالية.
3- أخذ لقطة شاشة (Screenshot)
نعم، يمكنك أخذ لقطات شاشة في الألعاب من الكمبيوتر بالضغط على Win+PrtSc ولكن ذلك يقوم بحفظ الصورة مع جميع لقطات الشاشة الأخرى التي تلتقطها خارج الألعاب، فسيكون الملف فوضويًا بعض الشيء في وجود لقطات شاشة من كل حدبٍ وصوب!
أغلب متاجر الألعاب، إن لم تكن جميعها، تتيح ميزة أخذ لقطات شاشة لألعابها من خلال البرنامج الخاص بالمتجر، ولكن كل متجر له اختصار مختلف من الأزرار، بالإضافة إلى مكان حفظ مختلف لتلك اللقطات. ولكن لمَ تكلف نفسك ذلك العناء في وجود GeForce Experience؟ فالبرنامج يتيح أخذ لقطات شاشة من جميع الألعاب، من أي متجرٍ كانت، ويقوم بحفظ اللقطات في مكان واحد، مع وضع الصور الخاصة بكل لعبة في ملف خاص بها.
لاستخدام ميزة لقطة الشاشة في برنامج GeForce Experience قم بالضغط على الاختصار Alt+F1 بعد تشغيل اللعبة أو الضغط على Alt+Z ثم اختيار Screenshot من قائمة In-Game Overlay. سيظهر شريط بالجانب العلوي الأيمن يخبرك بأنه تم أخذ لقطة شاشة، مع العلم أن لقطات الشاشة الملتقطة من GeForce Experience يتم حفظها في فولدر "Videos" الفرعي ضمن فولدر المستخدم.
4- كسر سرعة كارت شاشة بشكل آمن
يحتوي برنامج GeForce Experience ميزة تُدعى Automatic Tuning والتي تسمح برفع تردد كارت الشاشة للحصول على أداء أفضل، بشكل آمن، بحيث لا تحدث ضرر بمكونات البطاقة الرسومية. تعتمد الميزة على الخوارزميات لتحديد أفضل إعدادات ممكنة لكسر السرعة بناءً على كارت الشاشة الخاص بك. يبدأ الأمر تدريجيًا ويتم قياس ومتابعة حالة كارت الشاشة باستمرار لضمان ثباته وفي المرحلة التي يُظهِر الكارت عندها شيئًا من عدم الاستقرار، يتم تحديد السرعة القصوى والثبات على أقرب مرحلة مستقرة منها. بفضل هذه الخوارزمية، المعروفة بـ Nvidia GPU Boost 4.0 وعلى عكس الطرق التقليدية الأخرى، فإن كسر السرعة يتم بناءً على مستويات محددة مُسبقًا من الجهد، وهذه الطريقة تسمح بتحقيق سرعات أعلى عند درجات حرارة مرتفعة، والأهم من ذلك الحفاظ على أمان الكارت، وبهذا تتحقق المعادلة الصعبة وتحصل على أفضل أداء ممكن. يمكنك قراءة موضوعنا المفضل حول هذه الميزة وطريقة تفعيلها.
5- تحديث تعريف كرت الشاشة تلقائيًا
تحميل تحديثات تعريف البطاقة الرسومية "كارت الشاشة" يدويًا أصبح طرازًا قديمًا، ولا أحد يعتمد على هذه الطريقة تقريبًا، فبالنسبة لـ Nvidia يمكنك تحميل التحديثات تلقائيًا من خلال برنامج GeForce Experience. عادةً عند وجود تحديث جديد سيصلك إشعار كبير الحجم من البرنامج على سطح المكتب، ولكن لتتفقد التحديثات يدويًا اختر Drivers من الشريط العلوي بعد تشغيل البرنامج ثم اضغط على Check for Updates. في حال وجود تحديث جديد ستظهر بيانات التحديث مع زر Download، وبعد التحميل سيظهر خياران للتثبيت: Express Installation للتثبيت العادي والسريع وCustom Installation للتثبيت المخصص.
يمكنك أيضًا تفعيل ميزة التنزيل التلقائي لأي تحديثات جديدة من الإعدادات، فبعد تشغيل برنامج GeForce Experience اضغط على أيقونة الترس (⚙) من الشريط العلوي ثم مرر للأسفل حتى تجد قسم Downloads ومن خلاله فعّل خيار Automatically Download Driver Updates.
6- تعديل إعدادات الألعاب بأفضل صورة ملائمة لجهازك
لعلها هي الميزة التي يغفل عنها الكثيرون حيال برنامج GeForce Experience، حيث يقوم البرنامج بتعديل إعدادات الجرافيك الخاصة بالألعاب المدعومة على البرنامج والمثبتة لديك، لتعمل بأفضل صورة مناسبة لإمكانيات جهازك.
هذه الميزة ليست مثالية بالتأكيد، فلا يمكن ضمان أنها ستقوم بتعديل إعدادات الجرافيك بما يستغل قدرات جهازك كاملة، وذلك بسبب التحديثات المستمرة للبطاقة الرسومية وأيضًا للألعاب ذاتها، حيث سبق لي وقمت تشغيل ألعاب بإعدادات جرافيك أعلى من المقترحة من البرنامج، وكان الأداء مقبولًا بلا مشاكل. لكن بلا شك أن البرنامج يساعدك على الاقتراب من الإعدادات المناسبة لإمكانيات جهازك كيلا تغرق في بحر محاولة الحصول على أعلى أداء مقابل أعلى جودة رسومية.
بمجرد فتح البرنامج ستجد الألعاب المثبتة لديك في قائمة أمامك. اختر اللعبة التي تريد تعديل إعداداتها واضغط عليها. هناك ستجد الإعدادات الرسومية الخاصة باللعبة في النصف السفلي من الشاشة، تلك الإعدادات الموصي بها، بالإضافة إلى الإعدادات المستخدمة حاليًا في اللعبة. لاستخدام الإعدادات الموصي بها اضغط على Optimize. يمكنك دومًا العودة لإعداداتك السابقة بالضغط على Revert.
يمكنك الموازنة بين الأداء والجودة، أو اختيار ما تستهدفه في هذه اللعبة، عن طريق الضغط على أيقونة الإعدادات بجانب زر Optimize (أو Revert). يمكنك أيضًا اختيار الدقة المستهدفة ونظام العرض. ضع في اعتبارك أن هذه الإعدادات سيتم تطبيقها في المرة التالية التي تفتح فيها اللعبة.
7- لقطات شاشة احترافية باستخدام وضع التصوير
بجانب لقطات الشاشة العادية التي ذكرناها بالأعلى، يمكنك أيضًا التقاط لقطات شاشة احترافية وسينمائية باستخدام GeForce Experience في الألعاب المدعومة، ذلك عن طريق تعديل كل ما يتعلق بالألوان والزوايا والتأثيرات عند أخذ لقطة شاشة. هذه الميزة أشبه بوضع التصوير (Photo Mode) الموجودة في بعض الألعاب، ولكنها مدمجة في GeForce Experience، وأيضًا ثمة ألعاب ليس بها وضع تصوير، ويكون استخدام هذه الميزة فيها بأفضل شكل ممكن لمن يريد التقاط لقطات شاشة سينمائية.
من خلال هذه الميزة التي تدعوها نفيديا بـ Ansel، يمكن أخذ لقطات شاشة بزاوية 360 درجة لعرضها في أجهزة الـ VR، كما يمكن أخذ لقطات بدقة عالية أعلى من دقة الشاشة لديك، بالإضافة إلى وضع التحريك الحر لتحريك الكاميرا في عالم اللعبة بحرية. لاستخدامها، كل ما عليك هو الضغط على Alt+Z ثم اختر Photo Mode (أو استخدم الاختصار Alt+F2). يتم حفظ الصور في المسار ذاته الخاص بحفظ لقطات الشاشة العادية، في مجلد Videos، ويكون هناك فولدر لكل لعبة بشكل منفصل.
يمكن أيضًا تعديل الألوان والتأثيرات الخاصة باللعبة في الوقت الفعلي من ميزة "Game Filter"، حيث يمكن زيادة إضاءة اللعبة أو زيادة درجة اللون الأزرق أو الأحمر مثلًا، والكثير من التأثيرات المختلفة التي من شأنها أن تغير مظهر اللعبة لديك بشكل كبير. لاستخدام الـ Game Filter، اضغط على Alt+Z ثم اختر Game Filter (أو استخدم الاختصار Alt+F3). يمكن استخدام عدة تأثيرات ودمجهم معًا من تلك القائمة، ولكن تذكر أن ذلك يزيد من الحمل الرسومي على الجهاز وبالتالي قد يقلل أداء الجهاز.
8- مراقبة أداء الجهاز أثناء اللعب
لطالما كان التحقق من أداء الجهاز ضروريًا لأي مستخدم كمبيوتر، فأي مشكلة تتعلق بالأداء يبدأ التعرف عليها من خلال مراقبة أداء الجهاز أثناء اللعب وأثناء العمليات الرسومية المكثفة، ولا يخفى على أحد أن أشهر البرامج في هذا الصدد هو برنامج MSI Afterburner، ولكن إنفيديا لديها ميزة مدمجة في GeForce Experience لمراقبة أداء الجهاز، وبالأخص أداء البطاقة الرسومية. من خلال هذه الميزة يمكن معرفة عدد الإطارات، استهلاك المعالج والبطاقة الرسومية، درجة حرارة البطاقة الرسومية، ووقت المعالجة، والمزيد، وكل ذلك دون تثبيت إضافات أو برامج خارجية.
يمكن تفعيل ميزة مراقبة أداء الجهاز أثناء اللعب بالضغط على مفتاحي Alt+R معًا، كما يمكن تعديل المعلومات التي تظهر عن الأداء من خلال الضغط على Alt+Z ثم اختيار Performance أعلى المربع أيمن الشاشة. هناك يمكن رؤية كل المعلومات الخاصة بالأداء، ومن خلال الضغط على أيقونة الإعدادات يمكن اختيار كم البيانات المراد عرضها في الوقت الفعلي، بالإضافة إلى اختيار موقع عرض تلك البيانات، سواءً كان في الزاوية اليمنى أو اليسرى بالأعلى أو بالأسفل.
لا يمكن الاعتماد الكلي على هذه الميزة في مراقبة أداء الجهاز بالكامل، منذ أنها لا تعرض بيانات تخص المعالج سوى استهلاكه، ولا تعرض بيانات كافية فيما يخص الرامات أيضًا، ولكنها تفي بالغرض لمن لا يريد التعمق في مراقبة أداء الجهاز، ففي النهاية هي خاصية في برنامج خاص ببطاقات إنفيديا فقط.