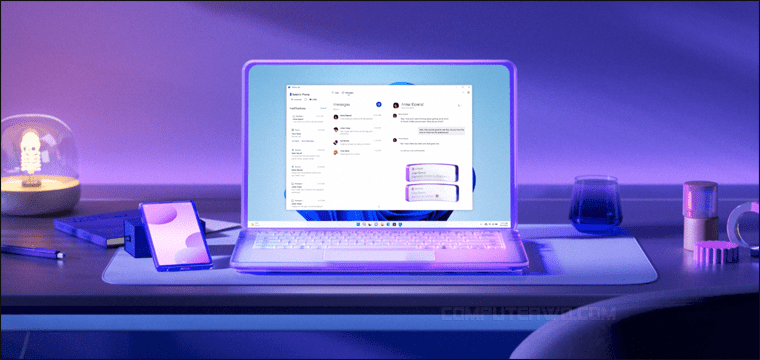منذُ أن قدمت مايكروسوفت تطبيق Phone Link (سابقًا Your Phone) لربط الهاتف بالكمبيوتر لاسلكيًا، ظل مقتصرًا فقط على هواتف أندرويد. وبالتالي بغض النظر عن نوع هاتفك، طالما يعمل بنظام أندرويد فيمكنك ربطه بالتطبيق للعمل على نحو متناغم مع ويندوز وتنفيذ إجراءات مثل الرد على المكالمات وتلقي الرسائل ومطالعة أحدث الإشعارات وغيرها إنطلاقًا من شاشة الكمبيوتر. ظل الحال هكذا فترة طويلة حتى قررت الشركة طرح تحديث جديد لتطبيق Phone Link على ويندوز 11 يجلب دعم نظام iOS ما يسمح بإنشاء حلقة وصل فعالة بين نظام ويندوز وهواتف آيفون. لذلك، إن كنت مهتمًا بالأمر، دعني أخبرك بكيفية ربط الآيفون بالكمبيوتر عبر تطبيق Phone Link في ويندوز 11.
ربط الايفون بويندوز 11
مع انه كان أمام مالكي الآيفون مجموعة متنوعة من برامج الكمبيوتر المصممة لربط نظام iOS بويندوز، وعلى رأسهم Intel Unison الذي استعرضنا إمكانياته الرائعة في موضوع سابق، إلا أن البعض ليس على استعداد لربط هاتفه ببرنامج خارجي وهناك من يفضل الاعتماد على البرامج الرسمية. لذلك يعُد دعم تطبيق Phone Link لنظام iOS ميزة مهمة لمالكي هواتف آيفون وكمبيوتر يعمل بنظام ويندوز. ببساطة، من خلال حلقة الوصل التي ينشئها التطبيق بين كلا الجهازين، يمكن القيام بأشياء مفيدة جدًا مثل الوصول إلى سجل المكالمات، أو إرسال واستقبال رسائل iMessage والحصول على الاشعارات، من الكمبيوتر.
للأسف، التجربة ليست مماثلة لتوصيل هاتف أندرويد بتطبيق Phone Link والذي يمكن فيها إجراء أمور مثيرة أخرى مثل عرض شاشة الهاتف على الكمبيوتر والتحكم فيه عن بعُد أو تشغيل التطبيقات المثبتة على الهاتف واستخدامها من الكمبيوتر مباشرًة أو مزامنة الـ Clipboard أي عمل نسخ لنص او صورة على الكمبيوتر ثم عمل لصق لها في الهاتف، والعكس. كل هذه الوظائف تتبخر عند توصيل آيفون بتطبيق Phone Link ولكن كبداية لازال الأمر يستحق التجربة.
كيفية ربط الآيفون بتطبيق Phone Link
مبدئيًا، تأكد من تفعيل البلوتوث على كلا الجهازين، ففي ويندوز 11 يمكنك القيام بذلك عن طريق النقر على مفتاحي Win + حرف A ومن النافذة التي ستظهر قم بالنقر على أيقونة Bluetooth أما على الآيفون فكل ما عليك هو التوجه إلى "الإعدادات" ثم إلى قسم Bluetooth وتنشيط زر التفعيل بالأعلى. ثانيًا، يجب التأكد من تثبيت أحدث إصدار من تطبيق Phone Link على جهازك الذي يعمل بنظام ويندوز 11 حيث يتم دعم الاتصال بنظام iOS بداية من إصدار 1.23022.139.0 فيما أعلى.، كذلك يجب أن يعمل الآيفون بنظام iOS 14.0 أو إصدار أحدث حتى تتمكن من استخدامه مع Phone Link.
للبدء، قم بتشغيل التطبيق إما من خلال قائمة ابدأ أو الضغط على مفتاحي Win + حرف S (سـ) ثم كتابة "phone link" في حقل البحث وبعدها اضغط Open. بعد ظهور الواجهة الرئيسية للتطبيق، اضغط على خيار "iPhone". جدير بالذكر أنه في حال كان التطبيق متصل بالفعل بهاتف أندرويد فيجب قطع الاتصال حتى تتمكن توصيل الآيفون.
بعد الضغط على "iPhone" في تطبيق Phone Link سيظهر كود QR على الشاشة مع توضيح التعليمات المطلوبة لإتمام عملية ربط الهاتف بالجهاز. الآن انتقل إلى هاتفك الآيفون وقم بتشغيل الكاميرا ثم توجيه الهاتف نحو الكود الظاهر على الشاشة لبدء عملية الاقتران. بمجرد مسح الـ QR ضوئيًا عبر الكاميرا سيظهر إشعار "إقران أجهزتك" Pair your devices قم بالنقر عليه.
يؤدي الضغط على هذا الإشعار إلى فتح إصدار مُخفف أو كما يُسمى App Clip في الآيفون من تطبيق Link to Windows بحيث لا تحتاج إلى تنزيل النسخة الكاملة بشكل منفصل من متجر App Store. إذًا عندما تظهر نافذة "إقران أجهزتك" Pair your devices اضغط على زر "فتح" Open لتشغيل التطبيق المسؤول عن إنشاء حلقة الوصل بين الهاتف والكمبيوتر.
بعد تشغيل التطبيق لأول مرة اضغط على زر "متابعة" Continue بالأسفل وستظهر نافذة منبثقة تطلب منك "منح إذن الوصول إلى Bluetooth للعثور على الكمبيوتر الخاص بك وإقرانه به"، اضغط على "موافق" OK للمتابعة. بعدها ستتلقى طلب إقران عبر البلوتوث على كل من الآيفون والكمبيوتر، فتأكد من أن الكود الذي يظهر في الطلب على الآيفون هو نفسه الذي يظهر في تطبيق Phone Link على الكمبيوتر، إن كان الأمر كذلك أضغط على "Pair" لإنشاء الاتصال بنجاح. بعد ذلك، إذا تلقيت مطالبة لمنح التطبيق إذن استلام الإشعارات فأضغط على "سماح" Allow.
لاحظ أن توصيل الهاتف بالكمبيوتر عبر البلوتوث يمثل أول خُطوة في ربط الآيفون بتطبيق Phone Link ستحتاج بعد ذلك إلى منح التطبيق إذن الوصول إلى الرسائل وجهات الاتصال والإشعارات. على الكمبيوتر، سيعرض التطبيق الخُطوات اللازمة لإنجاز هذه العملية ضمن شاشة "You’re almost there" فلا تضغط على Continue إلا بعد تطبيق هذه الخُطوات، والأمر بسيط جدًا كما نوضح في الفقرة التالية.
من خلال الآيفون توجه إلى تطبيق "الإعدادات" Settings ثم انتقل إلى قسم "Bluetooth" واضغط على علامة ( i ) بجوار اسم الكمبيوتر الخاص بك، ثم في الشاشة التالية قم بتفعيل كلًا من "إظهار الإشعارات" Show Notifications و "جهات الاتصال المتزامنة" Sync Contacts وهنا يمكنك اختيار قائمة جهات الاتصال التي تريد منح حق الوصول إليها. اخيرًا قم بتفعيل "مشاركة إشعارات النظام" Share System Notifications. بمجرد الانتهاء من ذلك، اضغط على زر "Continue" في تطبيق Phone Link على الكمبيوتر لتظهر رسالة "You are all set" فأضغط Continue مرة أخرى.
بعد الانتهاء من ربط الآيفون بالكمبيوتر، تظهر الصفحة الرئيسية لتطبيق Phone Link والتي تعرض على الجانب الأيسر لوحة الإشعارات "Notifications" وبالمنتصف يتم عرض أحدث الرسائل الواردة مع إمكانية إرسال رسالة جديدة لأيًا من جهات الاتصال. ضع في اعتبارك ان التطبيق لا يضيف جميع الرسائل بأثر رجعي، وإنما فقط الرسائل التي وردت لهاتفك منذُ إنشاء الاتصال بين الجهاز والهاتف من خلاله. في الجزء العلوي، يمكنك أيضًا التحقق من النسبة المئوية لبطارية الهاتف مع زر لتحديث الاتصال بين الجهازين.
على أي حال، طالما كان Phone Link يعمل في الخلفية، ستتلقى أي إشعارات واردة إلى الآيفون سواء في القسم المخصص لها ضمن التطبيق أو في نافذة عائمة على سطح المكتب، تمامًا كما تتلقى إشعارات ويندوز الأخرى. لن يؤدي النقر على الإشعار إلى فعل أي شيء ما لم يكن الإشعار للرسائل النصية أو المكالمات الجديدة. يمكنك فقط مشاهدة الإشعارات التي تتلقاها على الآيفون في تطبيق Phone Link حتى لا تضطر إلى الإمساك بالهاتف في كل مرة يصدر فيها صوت إشعار جديد.
توجد أيضًا خاصية إجراء المكالمات الهاتفية الصوتية مباشرًة من الكمبيوتر، فعند الانتقال إلى قسم Calls من الشريط العلوي يستعرض التطبيق قائمة جهات الاتصال الكاملة بهاتفك، يمكنك اختيار أي جهة اتصال والضغط على زر "Call" لبدء المكالمة، أو بدلًا من ذلك تستطيع إدخال الرقم يدويًا من لوحة الأرقام المعروضة على الجانب الأيمن. بمجرد أن تبدأ المكالمة، سواء صادرة أو واردة، ستظهر نافذة منبثقة جديدة تعرض عداد الدقائق وإمكانية تحويل المكالمة إلى الهاتف بدلًا من ميكروفون الكمبيوتر، وأيضًا خيار كتم الصوت وإظهار لوحة الأرقام، وبالتالي ربما لا تحتاج أصلًا إلى الهاتف للقيام بأي شيء آخر أثناء المكالمة.
لاحقًا، إذا أحتجت لتغيير أي إعدادات في تطبيق Phone Link فأضغط على أيقونة "الترس" في الزاوية العلوية اليمنى لفتح شاشة "Settings" حيث يمكنك إدارة كيفية تلقي الإشعارات وماذا إذا أردت تشغيل تطبيق Phone Link تلقائيًا بعد إقلاع ويندوز، وربط هاتف آخر بالتطبيق، وتفعيل الوضع الليلي، وما إلى ذلك. بشكل عام، يوفر تطبيق Phone Link تجربة عادية كحلقة وصل بين الآيفون والكمبيوتر، يتوقع أن تضيف مايكروسوفت مزيد من الوظائف في المستقبل لتعزيز التجربة وجعلها على الأقل في مستوى التناغم بين هواتف أندرويد ونظام ويندوز. ولكن حتى في وضعه الحالي لا يزال التطبيق مفيدًا وجدير بالتجربة.