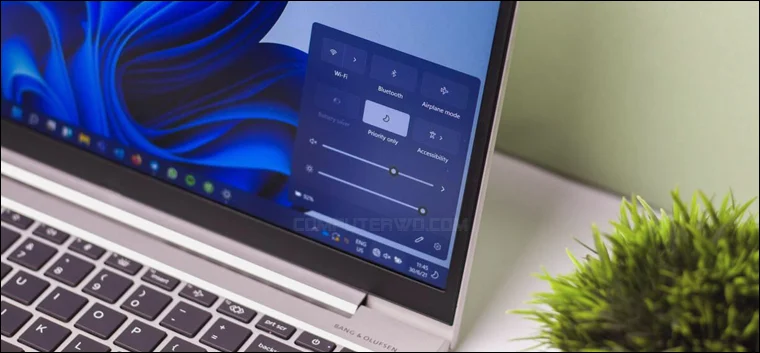القدرة على تصوير الشاشة باتت أمرًا مهمًا للكثيرين اليوم، سواء كنت تستخدم هاتف ذكي او كمبيوتر. وبينما أن الأمر بسيط للغاية في حال كنت تريد اخذ لقطة شاشة (Screenshot) للمحتوى المعروض على الهاتف أو حتى تصوير شاشة الكمبيوتر كما شرحنا سابقًا، لكن عندما يتعلق الأمر بتسجيل الشاشة فيديو، فالعديد من الناس لازالوا لا يعرفون طريقة القيام بذلك، بل وربما يظنونها غير ممكنة أصلًا! صحيح الأمر ليس ببساطة تصوير الشاشة المعتاد، إلا أن الأمر سهل جدًا خصوصًا في حال استخدام نظام ويندوز 11 حيث تواجد أكثر من طريقة مباشرة لتصوير الشاشة فيديو دون الحاجة لتنزيل برامج خارجية كما نوضح فيما يلي.
تم تحديث المقال بـتاريخ 21 / 12 / 2023
تسجيل شاشة الكمبيوتر فيديو على ويندوز 11
الطريقة الأولى: استخدام أداة Snipping Tool
تعتبر Snipping Tool من أشهر الأدوات المّضمنة في نظام ويندوز منذ إصدار ويندوز 7 والتي تسمح للمستخدمين بأخذ لقطة للشاشة وحفظها كصورة بصيغة PNG أو JPG مع إمكانية إجراء تعديلات عليها قبل الحفظ. خضعت الأداة لعدد من التحديثات والتطورات في ويندوز 11 بحيث يمكن الاعتماد عليها في استخراج النص من الصور أو حجب المعلومات الشخصية من لقطات الشاشة بالإضافة إلى القضاء على ضرورة تنزيل برامج خارجية لتصوير الشاشة فيديو، وذلك بعد آخر تحديث ُطرح لـ Snipping Tool والمتاح كتحديث رسمي عبر متجر Microsoft Store.
بعد تثبيت أحدث إصدارات أداة Snipping Tool على جهازك الذي يعمل بنظام ويندوز 11، قم بتشغيلها من خلال قائمة ابدأ (Start) أو البحث عنها بعد الضغط على مفتاحي Win + حرف S (سـ) معًا، وبمجرد أن تظهر نافذة الأداة ستلاحظ وجود زر "Record" الجديد. قم بالضغط على هذا الزر من شريط الأدوات ثم اضغط على "New.
سيتم بعد ذلك تظليل الشاشة بالكامل لتقوم بتحديد جزء الشاشة الذي تريد تسجيله قبل بدء جلسة التسجيل. يمكنك ضبط المساحة بسحب حواف المربع لتغيير حجمه. بعد ذلك يمكنك تحديد ما إذا أردت للأداة تسجيل الميكروفون خلال تسجيل الشاشة، بالإضافة إلى تفعيل أو كتم الأصوات الصادرة من الكمبيوتر خلال التسجيل. عند الإنتهاء من ضبط هذه الإعدادات اضغط على زر "Start" بالأعلى وسيظهر مؤقت لمدة 3 ثوانٍ على الشاشة، بمجرد ان ينتهي العد التنازلي سيبدأ التسجيل على الفور. لاحظ أن الأداة تقوم بتسجيل أي شيء يحدث داخل المساحة المحددة، بما في ذلك مؤشر الماوس، على غرار الأدوات الخارجية المصممة لذلك الغرض. على العموم، بعد الانتهاء من التسجيل اضغط على زر Stop أو يمكن حذف التسجيل بالضغط على أيقونة Delete من الشريط العلوي.
في حال قمت بإيقاف التسجيل ستعرض أداة Snipping Tool معاينة للفيديو المُسجل بحيث يمكن مشاهدته مباشرًة دون الحاجة إلى حفظه أولًا، فإذا أردت إعادة التسجيل يمكنك فعل ذلك بالضغط مرة أخرى على زر "New" أو حفظ المقطع على الجهاز بالضغط على أيقونة Save as وتحديد مكان حفظ الملف. جدير بالذكر أنه يتم حفظ مقاطع الفيديو افتراضيًا بصيغة MP4 وبالتالي يمكن عرضها بأي تطبيق لعرض الوسائط، اما بالنسبة لدقة العرض فهي 720p بسرعة 30 إطار في الثانية، وهي خصائص ضعيفة نوعًا ما. نتوقع أن تضيف مايكروسوفت خيارات تحكم أكثر كإتاحة اختيار جودة التسجيل أو إضافة تعليقات توضيحية. ومع ذلك، يمكنك إجراء تعديلات مختلفة على الفيديو باستخدام تطبيق Clipchamp المُثبت مُسبقًا على نظام ويندوز 11.
الطريقة الثانية: استخدام أداة Xbox Game Bar
تعتبر Xbox Game Bar أيضًا من ضمن الأدوات المضمّنة في ويندوز بدايًة من إصدار ويندوز 10 والمصممة خصيصًا للاعبين حيث تمكنهم من إجراء أوامر مختلفة أثناء جلسة اللعب مثل تشغيل/إيقاف الموسيقى، أو التحكم في مستوى صوت اللعبة، أو مراقبة استهلاك موارد الجهاز، وأيضًا تصوير وتسجيل الشاشة. الأداة تعمل بشكل افتراضي في ويندوز 11، ولكن قد تحتاج لضبط بعض الإعدادات الخاصة بالتسجيل اولًا. لفعل ذلك قم بفتح تطبيق Settings من قائمة ابدأ ثم توجه إلى قسم "Gaming" واضغط على "Captures" ومن هنا تستطيع تحديد أقصى مدة للتسجيل، وما إذا أردت تضمين صوت الميكروفون في التسجيل، وتحديد سرعة العرض ومستوى الجودة.
الآن لبدء استخدام الأداة كل ما عليك هو الضغط على مفتاحي Win + حرف G (لـ) معًا ليظهر شريط أعلى الشاشة وبجواره نافذة Capture التي تحتوي وظيفة تسجيل الشاشة فيديو، لكن يجب اولًا تشغيل برنامج حتى تتمكن من استخدام هذه الوظيفة حيث لا تعمل إذا حاولت التسجيل على سطح المكتب أو في نافذة Files Explorer. إذًا لبدء التسجيل قم بفتح البرنامج المطلوب تسجيله فيديو ثم اضغط على زر Record أو استخدم الاختصار Win + Alt + R لبدء التسجيل.
بعد انتهاء التسجيل، اضغط على زر Stop من النافذة العائمة Capture Status ليتم حفظ الفيديو مباشرًة على الجهاز، وتحديدًا في مجلد Videos فيمكنك مشاهدته باستخدام أي مُشغل وسائط. للأسف جودة الفيديو ستكون ضعيفة إلى حد ما، حتى بعد ضبط مستوى الجودة على High من الإعدادات، كما لا يتم تسجيل سطح المكتب وإنما فقط نافذة البرنامج. لذا قد لا تكون هذه الطريقة مناسبة في بعض الحالات.