لا يزال برنامج مايكروسوفت وورد من أكثر برامج مُعالجة النصوص شيوعًا واستخدامًا حول العالم في كتابة وتنسيق النصوص الإلكترونيّة على أجهزة الكمبيوتر الشخصيّة التي تعمل بنظاميّ التشغيل ويندوز وماك على السواء، حيث يتميّز البرنامج بسهولة الاستخدام، وبإعداداته الكثيرة التي تُتيح تحكّمًا واسع النطاق في مُعالجة الكلمات وتنسيق النصوص لكي تخرج بصورة تُلائم المُستخدمين من مُختلف الفئات.
تُساهم إعدادات وخيارات البرنامج في تحسين شكل النصوص لتُناسب كُلّ نوع من أنواع المُستندات سواء عند العمل على تحويل الكُتب الورقيّة إلى كُتب إلكترونيّة على سبيل المثال، أو عند إعداد التقارير الفنّيّة، أو الأبحاث، أو الجداول، أو غيرها، وجميعها بالقطع مُستندات تحتاج إلى تنسيقات مُختلفة فيما يتعلّق بنوع وحجم خطّ الكتابة، وتباعد الأسطر، ومساحة الهوامش وخلاف ذلك. قد يكون التحكّم في هذه الإعدادات والتنسيقات وتغييرها في كُلّ مرّة عند استخدام البرنامج لكُلّ نصّ على حدة بمثابة مضيعة للوقت كما أنّها عمليّة مُرهقة مُثيرة للملل بالنسبة لأولئك المُستخدمين الذين يتعاملون مع برنامج وورد بصورة يوميّة.
لحُسن الحظّ، فهناك العديد من الإعدادات التي يُمكن تعيينها لمرّة واحدة فقط وحفظها بحيث يُصبح البرنامج بعد ذلك جاهزًا للعمل مُباشرة عند الاستخدام في كُل مرّة ما لم يتطلّب المُستند غير ذلك. في هذه المقالة نتناول 11 من هذه الإعدادات التي يُنصح بتعيينها في برنامج الوورد لتسهيل العمل على النصوص باستخدام البرنامج.
1- تعيين مكان افتراضي لحفظ المستندات الجديدة
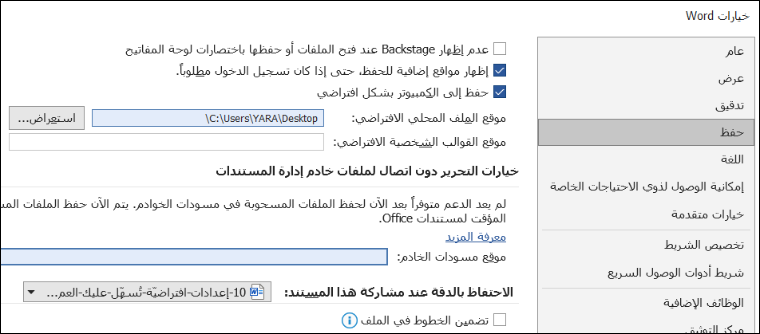
إن العمل لساعات طويلة على كتابة تقرير ما على برنامج الوورد مع تجاهل حفظ هذا الملفّ وبالتالي ضياع هذا الجهد بعد ذلك لأي سبب طارئ مثل انقطاع التيّار الكهربائيّ عن الكمبيوتر المكتبيّ أو نفاذ شحن بطّاريّة اللابتوب لهو واحد من بين الأمور المُحبطة للغاية التي قد يتعرّض لها مُستخدمو البرنامج. هُناك طريقة بالطبع لاستعادة ملفّ الوورد غير المحفوظ في حالة فصل الجهاز أثناء العمل على تحريره، ولكنّها طريقة تستنزف بعض الوقت، وقد تكون بمثابة مُجازفة باهظة التكلفة في بعض الأحيان.
إنّ الحلّ الأفضل والأكثر جذريّة لتلافي مواجهة هذه المشكلة في حقيقة الأمر قد لا يستغرق سوى بضع ثوان. كُلّ ما عليك فعله عند الشروع في تحرير مستند وورد هو تعيين موقع افتراضيّ لحفظ المستندات على الكمبيوتر بدلًا من ان يتم سؤالك في كل مرة عن المكان الذي تريد حفظ المستند فيه. ولفعل ذلك، اضغط على قائمة "ملف" بالأعلى ثم اختر "خيارات" من القائمة الجانبية وبعدها انتقل إلى قسم "حفظ" ثم اضغط على زر "استعراض" أمام حقل "موقع الملف المحلي الافتراضي" وحدد المكان حيث سيتم حفظ اي مستندات جديدة فيه، وبعد الانتهاء اضغط "تم" لحفظ التغييرات.
2- إضافة زر "Save As" لشريط الأدوات
ستحتاج من حين إلى آخر استخدام خيار "الحفظ باسم" Save As في مايكروسوفت وورد عند الرغبة في حفظ المستند باسم مختلف أو صياغة تختلف عن docx. وبغض النظر عن السبب، فبدلًا من جعل الوصول لهذا الخيار مقتصرًا على فتح قائمة "ملف" يمكنك إضافته إلى شريط الادوات العلوي لنافذة مايكروسوفت وورد لتسهيل الوصول إليه بضغطة واحدة.
فقط اضغط على السهم الذي يُشير إلى تخصيص شريط أدوات الوصول السريع الموجود في الجزء العلويّ من صفحة الوورد على يمين شريط العنوان وأزرار التحجيم. بالضغط على السهم سوف تظهر لك قائمة مُنسدلة اضغط فيها على خيار "أوامر إضافيّة"، ثُمّ من بين قائمة الأوامر الشائعة التي ستظهر أمامك حدد خيار "حفظ باسم" ثم اضغط "إضافة" لكي يُضاف إلى شريط أدوات الوصول السريع. يُمكنك أيضًا الاستعاضة عن هذا الإجراء برُمّته من خلال الضغط على زرّ F12 في لوحة المفاتيح من آن لآخر لتظهر نافذة "الحفظ باسم".
3- تعيين إعدادات التصحيح التلقائيّ
تُساعد خيارات التصحيح التلقائيّ المُستخدم على تلافي بعض الأخطاء الإملائيّة من خلال التدقيق الإملائيّ والنحويّ للنصّ أثناء الكتابة ووضع علامات أسفل الأخطاء، أو استخدام التدقيق الإملائيّ حسب السياق، حيث يُمكن ضبط إعدادات الوورد على سبيل المثال لكي يعمل تلقائيًّا على استهلال العبارات في حالة الكتابة بالإنجليزيّة بأحرف كبيرة، وإلغاء تفعيل زرّ Caps Lock عند الضغط عليه عن طريق الخطأ. كما يُمكن من خلال خيارات التصحيح التلقائيّ أيضًا تنسيق النصّ تلقائيًّا أثناء الكتابة، وتصحيح الرموز والمُعادلات الرياضيّة مثل كتابة الكسور الرياضيّة بصورة صحيحة، وكتابة الاقتباسات بين أقواس مُميّزة، ويُمكنك أيضًا تفعيل عرض إحصائيّات سهولة القراءة.
ولكي تتمكّن من التحكّم في خيارات التصحيح التلقائيّ توجّه إلى قائمة "ملفّ"، ثُمّ اضغط على "خيارات"، ومن النافذة المُنبثقة التي ستظهر أمامك اضغط على خيار "تدقيق"، ومن ثمّ قُم بتفعيل خيارات التصحيح التلقائيّ التي تُريد من خلال تحديد أو إلغاء تحديد المُربّعات بجانب الخيارات المُختلفة، ثُمّ اضغط على زرّ "موافق" بعد أن تنتهي.
4- تعيين الخطّ الافتراضيّ
عادةً ما يأتي برنامج مايكروسوفت وورد بخطّ افتراضيّ من النوع Calibri وبحجم 11 بكسل، وهو نوع غير عمليّ من الخطوط، لذا سيتعيّن عليك تغيير إعدادات نوع ونمط وحجم الخط في أغلب الأحوال لكي يُناسب استخدامك. على سبيل المثال يُمكنك استبداله وتعيين خطّ افتراضيّ من النوع Roman Times New بحجم 12 الذي يُناسب العديد من أنواع المُستندات.
يُمكن التحكُّم في نوع وحجم ولون ونمط الخطّ من خلال الضغط على زر السهم في قسم "خط" في الصفحة الرئيسيّة، أو بالضغط على أزرار الاختصار "Ctrl + D" في لوحة المفاتيح لفتح نافذة إعدادات الخطوط.
من هنا قم باختيار نوع ونمط وحجم ولون الخطّ الذي تفضله، واضغط بعد ذلك على زرّ "تعيين افتراضي". والآن ستظهر أمامك نافذة أخرى تُخبرك أنّ هذه التغييرات ستُطبّق على كافّة المُستندات اللاحقة التي تستند إلى القالب Normal، وهذا يعني أنّ خطوط ملفّات وورد السابقة المحفوظة لديك بالفعل لن تتأثّر بهذه الإعدادات الجديدة. اضغط على "نعم" ثُمّ "موافق" لكي يتمّ تطبيق الإعدادات الجديدة على أيّ مستند وورد تنشئه بعد ذلك.
5- تعيين خيارات العرض الافتراضيّة
يُساعدك تعيين خيارات العرض الافتراضيّة على اختيار أدوات تنسيق المُستند التي تُلائم مُستنداتك عند تجهيزها للطباعة أو العرض مثل إظهار المسافات البيضاء بين الصفحات، وإظهار علامات التمييز، وعلامات الفقرات، وأحرف الجدولة، والواصلات وغيرها. ويُمكن التحكُّم في خيارات العرض الافتراضيّة بالذهاب إلى قائمة "ملفّ"، ثُمّ اختيار "خيارات"، ومن النافذة التي ستظهر توجّه إلى الخيار "عرض" في الجهة اليُمنى، وتحكّم في خيارات العرض الموجودة في الجهة اليُسرى من النافذة، وحدّد منها ما يُناسبك ثُمّ اضغط على زرّ "موافق".
6- تعطيل مُربّع خيارات اللصق
عادةً ما يظهر لك هذا المُربّع إذا قُمت بنسخ أو قصّ أيّ نصّ من مكان ما ثُمّ لصقته في ملفّ الوورد بهدف التحكّم في تنسيق هذا الجزء من النصّ. ولكن قد يكون هذا المُربّع عديم الفائدة ومُشتّت للانتباه إذا كُنت في نهاية الأمر سُتعيد تنسيق النصّ بالكامل كوحدة واحدة بما في ذلك الجُزء الذي قُمت بلصقه، لذا فمن الأفضل تجاهل هذا المُربّع عند ظهوره بالضغط على زرّ الـ Esc، أو تعطيله وإيقاف ظهوره تمامًا.
ولتعطيل مُربّع خيارات اللصق توجّه إلى قائمة "ملفّ"، ثُمّ اضغط على "خيارات"، وفي النافذة المُنبثقة التي ستظهر اضغط على "خيارات مُتقدّمة" في الجهة اليُمنى، والتي سيظهر أمامها مجموعة من الخيارات في الجهة المُقابلة. قُم بعد ذلك بالتمرير لأسفل في خيارات الجهة اليُسرى حتّى تعثر على قسم "قص ونسخ ولصق"، وقُم بإلغاء تحديد خيار "إظهار زر خيارات اللصق عند لصق المحتوى" ثُمّ اضغط على زرّ "موافق" لكي يتمّ تعطيله.
7- تعطيل تلميحات الشاشة
تُعتبر تلميحات الشاشة ميزة جيّدة بالنسبة لمُستخدم برنامج الوورد غير المُتمرّس، إذ تُقدّم وصفًا مُفصّلًا لعمل كُلّ ميزة أو أمر أو أداة في أشرطة الأدوات بمُجرّد أن مرور المُستخدم بواسطة المؤشّر على الأداة، ولكن بالنسبة للمُستخدم الأكثر خبرة ودراية بأدوات البرنامج ووظائف كُلّ منها قد تُشكّل هذه العبارات التي تظهر تلقائيًّا كُلّما تحرّك المؤشّر دون قصد عامل مُشتّت للانتباه ووصف زائد عن الحاجة، إذ يكفيه فقط لتعريف كُل أداة عند الوقوف عليها بالمؤشّر أن يعرف فقط اسم تلك الأداة ومفاتيح الاختصار التي تؤدّي نفس عملها في لوحة المفاتيح بدلًا من وصف عمل الأداة.
يُمكن التحكّم في إعدادات عرض تلميحات الشاشة في مايكروسوفت وورد بالذهاب إلى قائمة "ملفّ"، ثُمّ الضغط على "خيارات"، والتوجّه بعد ذلك إلى الخيار "عام" في الجهة اليُمنى من النافذة المُنبثقة التي ستظهر، ومن ثمّ التوجّه إلى قسم "خيارات واجهة المستخدم" في الجهة اليُسرى من النافذة، ثُمّ الاختيار من بين ثلاثة أنماط لعرض تلميح الشاشة حسبما يرغب المُستخدم، وهي إما عدم إظهار تلميحات الشاشة، أو إظهارها مُحتوية وصفًا قصيرًا يتضمّن فقط اسم الأمر أو الأداة مع مفاتيح الاختصار التي تؤدّي نفس الأمر في لوحة المفاتيح، أو إظهار تلميحات الشاشة مُتضمّنة الوصف الكامل للميزة أو الأمر. وحين ينتهي المُستخدم من اختيار النمط المُناسب يضغط على زرّ "موافق" لإتمام تطبيق الإعدادات.
8- تعيين تنسيقات افتراضيّة للمستندات الجديدة

يُمكن للمُستخدم من خلال خيارات تخطيط الصفحة تحديد شكل وتنسيق قالب الكتابة مثل التحكّم في إعدادات شكل الهوامش، وحدود الصفحة، ولون الصفحة، والمسافات البادئة للفقرات من الجهة اليُمنى والجهة اليسرى، وتباعد الأسطر، وأرقام الأسطر، كما يُمكن من خلال قوائم خيارات تخطيط الصفحة إضافة علامة مائيّة للصفحة أو إضافة أعمدة، أو إضفاء تأثيرات متنوّعة على خطوط الكتابة.
يُمكن التحكّم في أيّ ممّا سبق ببساطة بالضغط على قائمة "تخطيط" في الجزء العلويّ من نافذة الوورد، ثُم نضغط على السهم المجاور لاسم العُنصر المُراد تعديل إعدادته، وليكن الهوامش على سبيل المثال، سيفتح لنا هذا السهم قائمة مُنسدلة نضغط فيها على خيار "هوامش مُخصّصة". ستظهر نافذة يُمكنننا من خلالها تعيين الإعدادات المطلوبة، ثُمّ نضغط بعد ذلك على زرّ "تعيين افتراضي"، ثُم نضغط "موافق" ليتم تطبيق التنسيقات التي اخترتها على أي مستند جديد تقوم بإنشائه.
9- تعيين إعدادات تعقب التغييرات
تفيد هذه الإعدادات بشكل خاصّ أولئك المُستخدمين الذين يتواجدون في نفس بيئة العمل أو يعملون على تحرير نفس المُستندات باستخدام نفس الأجهزة بشكلٍ جماعيّ. تُساعد إعدادات تعقّب التغييرات كُلّ مُستخدم على حدة على مُتابعة تعديلاته باستخدام قائمة إعداداته المُفضّلة التي يقوم بتعيينها واختيار اسم مُستخدم لها بحيث يُمكن استعادة ضبط الإعدادات المُفضّلة لكُل مُستخدم أثناء عمله على المُستندات باستخدام البرنامج.
يُمكن ضبط إعدادات تعقّب التغييرات وتعيينها بشكل افتراضيّ من خلال الذهاب إلى قائمة "مُراجعة" ثُم الضغط على السهم الصغير المُجاور لخيار تعقّب التغييرات، ومن ثَمّ ستظهر قائمة مُنسدلة يُمكن من خلالها تغيير خيارات التعقُّب، أو تغيير اسم المُستخدم. بعد الضغط على الخيار المطلوب نذهب إلى زر "خيارات مُتقدّمة" في النافذة التي تظهر أمامنا حيث يمكنك تغيير مظهر عمليات الإدراج والحذف ولون اسم المؤلف..إلخ، وبعد تعيين الإعدادات المطلوبة نضغط على زرّ "تعيين افتراضي" ثُم نضغط على "موافق" لكي يتمّ حفظ التغييرات.
10- تعيين الارتباطات التشعّبيّة
يُشير مفهوم الارتباط التشعّبيّ بوجه عام إلى تحديد كلمة أو عبارة مُعيّنة في نصّ أو مُستند ما بحيث تكون مُرتبطة بمُستند آخر أو بجزء آخر من النصّ في نفس المُستند، وبمُجرّد أن يقوم المُستخدم بالضغط على هذه الكلمة أو العبارة المُحدّدة يتمّ توجيهه تلقائيًّا بالنص أو المُستند المُرتبط بها. تُساعد هذه الخاصّية في أنواع مُختلفة من المُستندات على ربط المُصطلحات بشروحاتها الأكثر تفصيلًا لتسهيل وصول القارئ إليها بدلًا من إعادة تعريفها عند تكرار ذكرها أكثر من مرّة بداخل ذات النصّ أو نصّ آخر.
يُمكن تعيين خيارات الارتباط التشعّبيّ لكي تعمل عن طريق الضغط بالمؤشّر على الرابط فقط بدلًا من الضغط بالمؤشّر على الكلمة مع الضغط المُطوّل على زرّ Ctrl في لوحة المفاتيح، وذلك من خلال الذهاب إلى قائمة "ملفّ"، ثُمّ الضغط على "خيارات" وبعدها تنتقل إلى "خيارات مُتقدّمة"، ثُمّ نذهب إلى قسم "خيارات التحرير" في الجهة اليُسرى، ونقوم بإلغاء خيار "استخدام مفتاح CTRL مع النقر لتنشيط الارتباط التشعبي"، وبعد أن ننتهي من هذه الخطوة نضغط على مُربّع "موافق" لكي يتمّ حفظ التغييرات.
اقرأ أيضًا: كيفية حذف الروابط من ملف Word بطريقتين
11- تعطيل طريقة العرض المحمية
تُستخدم طريقة العرض المحميّة للمُستندات لفتح مُستند ما في وضعيّة تسمح بالقراءة فقط دون السماح بالعمل على تحرير المُستندات أو حفظها أو طباعتها، وتهدف هذه الطريقة إلى حماية جهاز الكمبيوتر من فتح ملفّات الوورد التي قد تكون غير آمنة أو تمّ تلقّيها من مصادر مجهولة مثل رسائل البريد الإلكترونيّ.
ولكن في حالة المُستخدم الذي لا يتلقّى ملفّات وورد من مصادر غير موثوقة لتحريرها قد يكون تعطيل هذه الخاصيّة في كُلّ مرّة مضيعة للوقت، لذا يُفضّل في هذه الحالة إيقاف تشغيل خاصيّة العرض المحميّ، ويُمكن إجراء هذه العمليّة بالذهاب إلى قائمة "ملفّ" الموجودة أعلى صفحة الوورد، والضغط على "خيارات" لكي تفتح لنا نافذة مُنبثقة نختار من جهتها اليُمنى خيار "مركز التوثيق"، ثُمّ نتوجّه في الجانب الأيسر من النافذة إلى "إعدادات مركز التوثيق" ونضغط عليه. ستظهر لك نافذة أخرى فاضغط على "طريقة عرض محمية" ثم قم بتعطيل جميع خيارات العرض المحميّ للمُستندات، ثُمّ نضغط على زرّ "موافق" لحفظ التغييرات.












