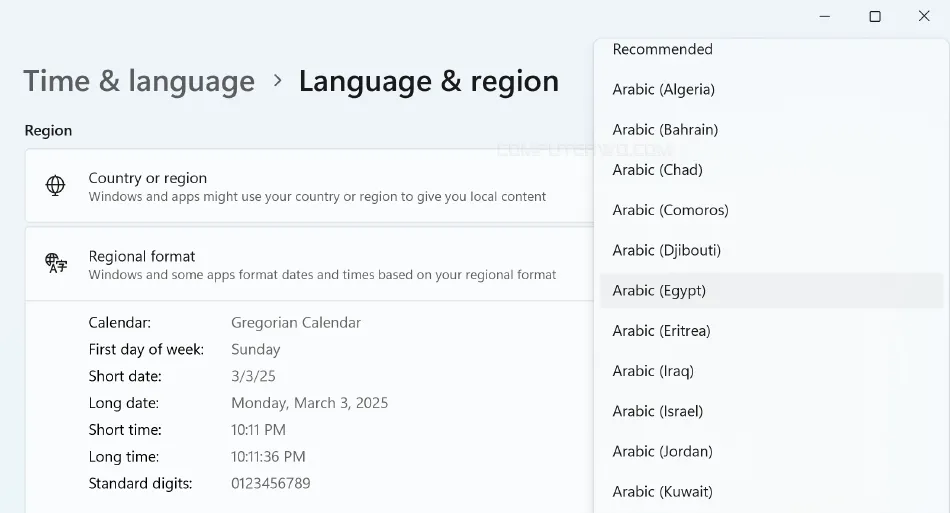يأتي النظام التشغيلي الجديد من مايكروسوفت، ويندوز 11، على غرار كل
إصدارات ويندوز الأخرى
مزودًا بالتقويم الميلادي افتراضيًا والذي يظهر
على شريط المهام. لكن لحسن الحظ تسمح
إعدادات النظام
بتغيير التقويم بكل سهولة، وهو أمر مهم بالنسبة لنا كمُسلمين حيث هناك من يجد
صعوبة في
معرفة التاريخ الهجري
دون اللجوء إلى تطبيقات التقويم المختلفة أو حتى
البحث على Google
لمعرفة تاريخ اليوم من التقويم الهجري، بدلًا من ذلك تستطيع استبدال التقويم
الميلادي الحالي في جهازك الذي يعمل بنظام ويندوز 11 بالتقويم الهجري ليكون
الأساسي في عرض كل التواريخ على مستوى النظام. الأمر لا يتطلب تثبيت برامج كما
نوضح أدناه.
التقويم الهجري في ويندوز
مبدئيًا، هناك طريقتان يمكننا من خلالهما عرض التقويم الهجري في ويندوز 11.
الطريقة الأولى هي الطريقة الأسرع والأسهل والتي تكمن في إضافة التاريخ الهجري
كتقويم بديل في تطبيق Outlook for Windows المدمج بالفعل مع النظام. الطريقة
الثانية هي الأطول بعض الشيء والتي تسمح لنا بتغيير صياغة التاريخ على مستوى نظام
ويندوز نفسه ككل إلى صياغة التقويم الهجري. على أي حال الاختيار هنا يتحدد وفقًا
لتفضيلاتك الخاصة، فدعونا نبدأ باستعراض الخُطوات مباشرًة.
إظهار التقويم الهجري بدلًا من الميلادي في ويندوز 11
في البداية قم بفتح تطبيق الإعدادات "Settings" إما من خلال قائمة ابدأ أو بالضغط
على مفتاحي Win + حرف I (هـ) معًا، ثم من القائمة الجانبية توجه إلى قسم "Time
& language" ثم اضغط على "Language & region"، بدلًا من ذلك اضغط كليك
يمين على الساعة في شريط المهام واختر من القائمة "Adjust date and time" لتفتح
أمامك نفس الصفحة المطلوبة داخل الإعدادات. الآن قم بالتمرير لأسفل وصولًا لجزئية
"Region" ومن ثم اضغط على قائمة "Regional Format" لتظهر العديد من الخيارات
العربية لاختيار اللغة العربية وفقًا للدولة المُقيم بها، وإن لم تكن مدرجة في
القائمة فحدد خيار Arabic (Saudi Arabia).
بمجرد أن تختار من القائمة السابقة الخيار المناسب، ستلاحظ أنه تم على الفور عرض
التقويم الهجري بدلًا من الميلادي في صياغة التاريخ على مستوى النظام بشكل عام.
لكن إن لم يحدث ذلك، اضغط على خيار "Regional Format" أسفل جزئية "Region" وقم
بالضغط على زر "Change Formats" لتنتقل إلى صفحة جديدة حيث تضغط على قائمة
"Calendar" التقويم الهجري أو
تقويم ام القرى، حسب رغبتك.
بشكل افتراضي، بعد إضافة التقويم الهجري سيتم عرض التاريخ الهجري في جميع أنحاء
النظام باستخدام الصياغة العربية الهندية للأرقام (مثل ۱ و ۲ و ۳ و ٤) ولكن إذا
أردت تغيير ذلك وإعادة الصياغة العادية للأرقام (مثل 1 و 2 و 3 و 4) أو إجراء
تغييرات أخرى فيمكنك فعل ذلك من خلال الضغط على مفتاحي Win + حرف R (قـ) معًا
لتفتح نافذة Run حيث تكتب الأمر [intl.cpl] وتضغط Enter. ستظهر الآن نافذة Region فأضغط على زر "Additional Settings"
الموجود بالأسفل.
في نافذة "Customize Format" تستطيع تخصيص طريقة عرض الوقت والتاريخ على مستوى
النظام، وفقًا لتفضيلاتك الخاصة. على سبيل المثال، من خلال قسم "Numbers" يمكنك
الضغط على قائمة "Standard Digits" لتختار صياغة الترقيم العربي بدلًا من العربي
الهندي، ولكن إذا قمت بذلك فعليك اختيار "Never" من قائمة "Use native digits"
حتى تظهر الأرقام بشكل صحيح. أيضًا من خلال قسم "Time" يمكنك استبدال حرفي "ص" و
"م" بـ "PM" و "AM" أثناء عرض التوقيت على شريط المهام. الكثير من التعديلات
تستطيع إجراؤها بواسطة هذه النافذة، لكن في النهاية تأكد من الضغط على "OK" لحفظ
التغييرات.
على هذا النحو فقد أصبح التقويم الهجري هو المعتمد في نظام ويندوز 11 بالكامل،
فإذا ضغطت على الساعة/التاريخ في شريط المهام سيظهر التاريخ الهجري بالترقيم
العربي/الإنجليزي، كذلك في أداة File Explorer أثناء تصفح الملفات سيتم عرض
تواريخ إنشاء المجلدات/الملفات بالتاريخ الهجري، سيتم كذلك اعتماد التاريخ الهجري
عند كتابة أي بريد إلكتروني عبر تطبيق Outlook for Windows، ولا شك سيظهر ايضًا
على شاشة القفل "Lock Screen" مما يتيح لك أن تكون مدركًا للتاريخ الهجري الحالي
بغض النظر عن العمل الذي تقوم به على الكمبيوتر.
اظهار كلًا من التقويم الميلادي والهجري معًا
ربما يفضل البعض اعتماد التاريخ الهجري ولكن في نفس الوقت يكون مطلعًا على
التاريخ الميلادي باعتباره السائد في أغلب المناسبات. للأسف، لا يسمح ويندوز بعرض
كلا التقويمين معًا في آن واحد، ولكن الحل الوحيد للتغلب على هذه العقبة هو
اعتماد التاريخ الهجري أو الميلادي كتقويم ثانوي داخل تطبيق
Outlook for Windows
المُثبت مُسبقًا على النظام. على سبيل المثال، إذا اخترت جعل التقويم الهجري هو
الافتراضي في نظام ويندوز كما شرحنا في الفقرة السابقة، فلا يزال بوسعك معرفة
التاريخ الميلادي باستخدام التقويم داخل تطبيق Outlook for Windows — كما هو
موضح في الصورة المرفقة أعلاه.
كل ما عليك هو تشغيل تطبيق Outlook for Windows من قائمة ابدأ أو عبر شريط البحث
بعد الضغط على Win + حرف S (سـ) معًا، ومن ثم اضغط على أيقونة الترس (⚙) في الجزء
العلوي الأيمن من النافذة لعرض قائمة الإعدادات. من هذه القائمة توجه إلى قسم
"Calendar" وقم بالتمرير لأسفل لتفعيل خيار "Add a global calendar" بوضع علامة
صح (✔). الآن قم بتحديد التقويم الثانوي الذي ترغب بإضافته للتطبيق سواء هجري أو
ميلادي. ينبغي أن تلاحظ بعد ذلك ظهور التاريخ الهجري جنبًا إلى جنب التاريخ
الميلادي.