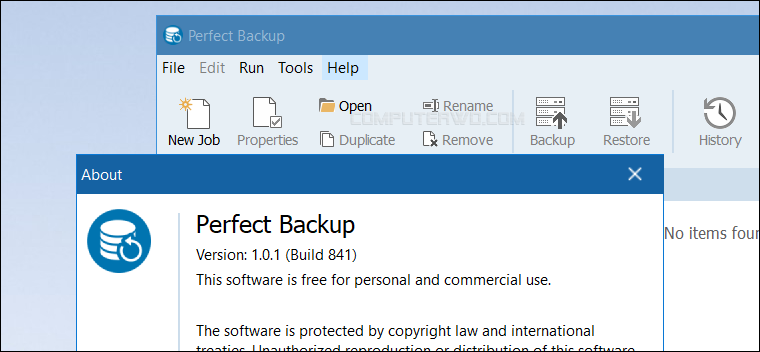يعُد إنشاء نسخ احتياطية من الملفات وبالأخص الهامة منها بشكل دوري أمر في غاية الضرورة، فأحيانًا نقوم بحذف الملفات باستمرار وفي لحظة ما من الممكن أن يتم حذف ملف مهم بالخطأ، أو أن تحذف ملفاً لتكتشف لاحقًا أنك مازلت تحتاجه، ومع كون برامج استعادة الملفات لا تفلح دائمًا وتقوم بإنتاج نسخًا تالفة من الملفات، فالحل الأفضل على الدوام هو الاحتفاظ بنسخة احتياطية تحسبًا لأي طارئ. للأسف، يختار الكثيرون تأجيل القيام بتلك الخُطوة لأسباب مختلفة، صحيح النسخ الاحتياطي اليدوي يمكن أن يكون مرهقًا بعض الشيء لكن توجد برامج مجانية للنسخ الإحتياطي يمكن اعتمادها لأتمتة العملية بكل سهولة. واليوم نستعرض معكم Perfect Backup الذي يعتبر أحدث البرامج في هذا المجال لنسخ أهم ملفاتك إحتياطيًا.
يساعدك برنامج Perfect Backup على حفظ نسخ احتياطية متزامنة (ذاتية التجدد) أو عند الطلب من مجموعة من الملفات أو المجلدات التي تختارها، ويتيح لك أيضًا حرية اختيار المكان الذي سيتم تخزين النسخة فيه سواء كان هارد خارجي أو على وحدة تخزين متصلة بالشبكة أو عبر سيرفر FTP بل وحتى يدعم حفظ النسخة الاحتياطية على خدمات التخزين السحابي مثل Google Drive و Dropbox وغيرها، لكن بالنسبة لمعظم المستخدمين يعد أخذ النسخ الاحتياطية محليًا أفضل كونه أسهل بكثير والأهم أنه أرخص.
المميز في البرنامج أنه يمنح القدرة على جدولة عمليات النسخ الاحتياطي وحماية النسخة بكلمة مرور واستعادة النسخة بإرجاع كل الملفات إلى أماكنها كما كانت. البرنامج حجمه خفيف والتعامل معه سهل للغاية، بالإضافة إلى مجانيته سواء للاستخدام الشخصي أو التجاري. فبشكلِ عام هو برنامج جدير بالتجربة للأشخاص الذين يقدرون أهمية وقيمة بياناتهم الشخصية وبيانات العمل لتجنب فقدانها.
على غرار معظم برامج النسخ الاحتياطي للملفات التي تراعي المرونة والعملية في إنجاز المهمة، Perfect Backup يأتي مع واجهة رسومية بتصميم عملي ومبسط لتيسير عملية حفظ واستعادة النسخة الاحتياطية. كل ما عليك للبدء هو تحميل البرنامج وتثبيته على جهازك الذي يعمل بنظام ويندوز، ومع أول تشغيل للبرنامج ستحصل على نافذة منبثقة ترشدك إلى كيفية التعامل مع البرنامج ووظائف كل خيار. هنا يمكنك متابعة قراءة السطور القادمة لمعرفة خُطوات إنشاء أول نسخة احتياطية باستخدام Perfect Backup.
كيفية استخدام برنامج Perfect Backup
بعد تشغيل البرنامج، اضغط على زر "New Job" الأول في شريط الأدوات، ستظهر بعدها نافذة حيث تقوم بتسمية النسخة الاحتياطية ثم تضغط Next. الآن يمكنك البدء في تحديد الملفات والمجلدات التي ترغب في نسخها احتياطيًا، لذلك اضغط على Add Files أو Add Folder وحدد الأماكن حيث توجد الملفات أو الفولدرات على جهازك، تستطيع إضافة عدد غير محدود وحتى يمكنك تعيين عوامل تصفية مثل تضمين فقط الملفات ذات صياغه مُعينة من المجلدات.
بعد إضافة الملفات، اضغط Next للانتقال إلى الخُطوة التالية والتي يمكنك تخطيها بالضغط مرة أخرى على Next ما لم تكن ترغب في إضافة استثناءات بعينها مثل استثناء ملفات أو فولدرات من النسخة الاحتياطية، أو استبعاد جميع الملفات ذات صياغه معينة مثل txt أو docx أو exe من النسخة، وهكذا.
مباشرًة بعد ذلك تأتي الخُطوة التي تختار فيها مكان تخزين النسخة الاحتياطية، وهناك 4 اختيارات للاختيار من بينها. يمكنك النسخ الاحتياطي إلى الهارد المتصل بالكمبيوتر سواء كان داخلي أو خارجي، ولكن يمكن للبرنامج أيضًا إجراء نسخ احتياطية عبر الشبكة أو عبر بروتوكول نقل الملفات FTP أو السحابة. في حالة اختيار الخيار الأخير، فإن DropBox و Google Drive و One Drive و Box هي خدمات التخزين السحابي المدعومة، ولكن للاستفادة من هذا الاندماج تحتاج إدخال بيانات الدخول الخاصة بك لإحدى تلك الخدمات اولًا.
بعد الانتهاء من مرحلة تحديد مكان حفظ النسخة الاحتياطية، سيطلب البرنامج اختيار نوع النسخة الاحتياطية من بين 4 أنواع، الأول Incremental الذي يعمل على إنشاء نسخة لجميع الملفات الجديدة او المعدلة منذُ آخر عملية نسخ احتياطي تمت بواسطة البرنامج، بينما الثاني Differential يعمل على حفظ النسخ الجديدة والمعدلة من الملفات منذُ أخر مرة تم فيها إجراء نسخ احتياطي شامل، علمًا ان كلًا النوعين يسمحان للمستخدم تعيين عدد النسخ ونسبة التخزين من كل عملية.
أما النوع الثالث فهو Full والذي يحفظ نسخة احتياطية شاملة جميع الملفات والمجلدات في كل مرة، بينما النوع الرابع والذي نوصي باختياره فهو Syncronization الذي يحافظ على تجدد الملفات المضمّنة في النسخة الاحتياطية باستمرار بحيث أن كل ملف يضاف أو يتم تعديله ينسخ إلى الـ Backup ويتم الاحتفاظ بجميع نسخه هناك، وبالتالي لا تحتاج إلى تحديث النسخة الاحتياطية يدويًا.
في الخُطوة التالية يقدم لك البرنامج خيار ضغط النسخة الاحتياطية وحفظها كملف بصيغة ZIP مع إمكانية تشفيرها وإضافة كلمة سر لحماية هذا الملف. بالتاكيد ستحتاج إلى تفعيل هذا الخيار إذا كانت الملفات حجمها كبير وتحتاج حفظ نسخة احتياطية دون التهام مساحة تخزينية كبيرة من الهارد. كل ما عليك هو وضع علامة صح (✔) بجوار "Enable ZIP compression" والبدء في ضبط إعدادات الملف المضغوط من حيث مستوى الضغط ونوع التشفير وتعيين كلمة المرور. بعد الانتهاء اضغط Next للمتابعة.
اخيرًا، يمكنك اختيار جدولة النسخ الاحتياطية ليقوم البرنامج بتحديث النسخ التي تقوم بإنشائها تلقائيًا في وقت محدد خلال الأيام التي تختارها على مدار الأسبوع أو الشهر، كما يمكن للبرنامج إيقاف تشغيل الكمبيوتر بعد إنهاء هذه العملية حتى لا تضطر لإغلاقه بنفسك بعد انتهاء إنشاء/تحديث النسخة الاحتياطية. يمكنك تجاوز هذه الخُطوة تمامًا أو ضبطها وفقًا لتفضيلاتك، في النهاية اضغط على "Done" وبذلك أنتهيت من كل شيء!
في حال لم تقم بجدولة إنشاء النسخة الاحتياطية، فيمكنك أمر البرنامج بإنشائها عبر الضغط على زر "Backup" من شريط الأدوات بالاعلى، وسيظهر شريط يُخبرك بمدى تقدم العملية، فقط انتظر حتى تنتهي تمامًا.
فيما بعد، عند الرغبة في استعادة النسخة الاحتياطية في أي وقت نتيجة فقد البيانات أو تلف الهارد، فما عليك سوى فتح Perfect Backup وتحديد النسخة الاحتياطية والضغط على زر "Restore" ثم تحديد المكان حيث يتم استعادة الملفات وأيضًا اختيار النسخة الاحتياطية المطلوب استعادتها في حال كانت هناك نسخ متعددة تم إنشاؤها على فترات زمنية مختلفة، فبعد الانتهاء اضغط OK وستتم استعادة النسخة الاحتياطية إلى المكان المحدد.
كما ترى، يجعل برنامج Perfect Backup عملية النسخ الاحتياطي لبياناتك أمر سهل للغاية، فقط قم بإعداد كل شيء في البداية ولن يكون هناك داعي للقلق بعد ذلك بشأن النسخ الاحتياطية لأهم الملفات.