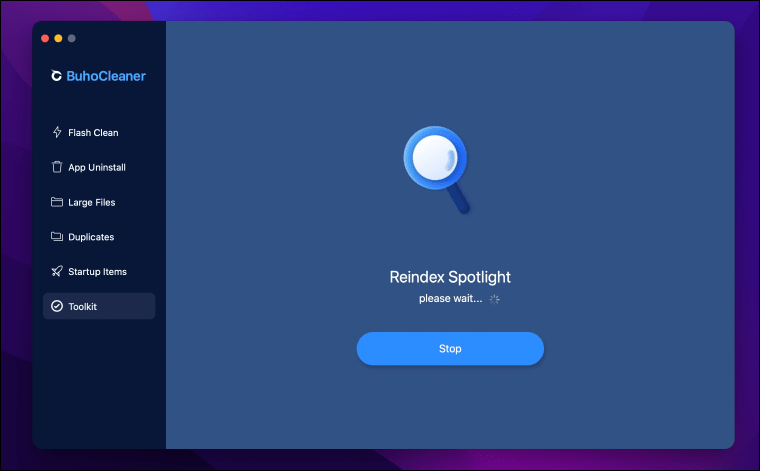لطالما عُرف عن أجهزة ماك أو تحديدًا نظام macOS بالأداء المستقر وتجربة الاستخدام السلسة – كما يُقال "سُمعِتُه زي البِرلَنت" ولكن هذا لا يعني أنه نظام تشغيل مثالي، إطلاقًا! فمن المؤكد أنك كمستخدم لأحد أجهزة ماك ستشعر بتراجع الأداء بعد سنوات من الاستخدام، ليس فقط بسبب ضعف كفاءة عتاد الهاردوير ولكن أيضًا نتيجة تراكم ملفات وبيانات غير هامة كالملفات المؤقتة.
ربما لم تنتبه لذلك من قبل، ولكن دعني أخبرك أنه في كل مرة تقوم فيها بالتحقق من بريدك الإلكتروني أو تتصفح الانترنت أو تشَغل برنامجك المفضل، الكثير من الملفات يتم إنشائها وتخزينها على الجهاز في الخلفية، مع الوقت يؤدي تراكم هذه الملفات لالتهام مساحة كبيرة من وحدة التخزين وهذا بدوره يهدد استقرار الأداء بشكلٍ كبير. هنا يأتي دور برنامج احترافي مثل BuhoCleaner لمساعدتك على تنظيف جهاز الماك الخاص بك من الملفات غير المرغوب فيها وتسريع الأداء بأقل مجهود يُذكر. هناك عشرات الإجراءات البسيطة يمكنك القيام بها عبر واجهة بسيطة وسهلة للغاية — دعونا نستعرضه معكم بشكل تفصيلي انطلاقًا من هذا المقال.
إذا بحثت على أي مُحرك بحث عن "mac cleaner app" أو عبارّة مشابهة ستظهر نتائج تدلك على كثير من التطبيقات المصممة خصيصًا للعثور على الملفات غير الضرورية في أجهزة ماك وحذفها، لكن ومع ان معظم هذه التطبيقات مجرّبة ومعروفة، يظل برنامج BuhoCleaner الأفضل لهذه المهمة. لا نبالغ على الإطلاق! فمن خلال اختباراتنا الدقيقة للبرنامج على مدار الأسابيع الماضية وجدنا أنه يشمل كل الوظائف الممكنّة لاستعادة مساحة تخزين ضخمة، تقدر بالجيجات، مهدورة لصالح الملفات المؤقتة. والأهم من ذلك ان التطبيق يحزم عدد كبير من الأدوات المهمة داخل واجهة بسيطة يسهل التعود عليها واستخدامها دون ارتباك، فكل شيء يبدو منظم داخل قائمة واحدة بحيث يسهل الوصول لما تحتاج في أي وقت بسرعة.
المثير للإعجاب أيضًا ان BuhoCleaner يعُد من التطبيقات القليلة في فئته لدعم التشغيل على كل أجهزة ماك سواء تلك التي تعمل بمعالجات إنتل أو شرائح Apple Silicon (مثل M1 و M2) بالإضافة إلى جاهزيته للعمل على أحدث إصدارات ماك أو إس (macOS Ventura). بشكل عام، BuhoCleaner هو تطبيق متقدم وبسيط في نفس الوقت يحقق الهدف المنشود وهو الحفاظ على سلاسة واستقرار جهاز ماك الخاص بك لسنوات وتفادي المعاناة من مشاكل نفاد سعة التخزين.
كيفية استخدام برنامج BuhoCleaner ؟
بساطة البرنامج تبدأ من طريقة تثبيته، فيمكنك البدء بتحميل برنامج BuhoCleaner من الموقع الرسمي مجانًا، وبعد انتهاء التنزيل اضغط مزدوجًا على ملف التثبيت ذو صياغة DMG ومن النافذة التي تظهر قم بسحب أيقونة البرنامج نحو فولدر Applications ثم انتظر حتى تنتهي عملية التثبيت. هذا هو كل ما في الأمر! تستطيع الآن تشغيل برنامج BuhoCleaner من لوحة التطبيقات.
عندما تفتح BuhoCleaner سترى قائمة بالوظائف الرئيسية على القائمة الجانبية اليسرى، مثل Flash Clean و App Uninstall و Large Files و Duplicates وما إلى ذلك.. فيمكن بسهولة التنقل بين الوظائف من قائمة واحدة. وبالوصول لتلك المرحلة دعونا نتوغل أكثر في استعراض مميزات البرنامج المتعددة:
1- قائمة المراقبة (BuhoCleaner Menu)
قد تكون أهم ميزة في برنامج BuhoCleaner والتي لفتت انتباهنا بمجرد تثبيته، فعند الانتهاء من تثبيت البرنامج ستلاحظ ظهور أيقونته المُصغرة في شريط الأدوات بالأعلى، ضغطة واحدة عليها وستتمكن من رؤية احصائيات حول استهلاك موارد الجهاز في الوقت الفعلي داخل نافذة مصممة بشكل مرتب وجميل، فيمكنك بلمحة سريعة معرفة نسبة الحمل على المعالج بناءً على الأنشطة الجارية، ودرجة حرارته وحتى سرعة مروحة التبريد؛ وهي معلومة كان معرفتها يستدعي تثبيت برنامج آخر.
جنبًا إلى جنب، يمكن التحقق من حجم الرامات المُستهلك في الوقت الحالي مع وجود زر لتفريغ الذاكرة من المهام غير الضرورية لتخفيف العبء على الأداء الإجمالي للجهاز. ستتمكن أيضًا من مراقبة سرعة الانترنت من حيث الرفع والتنزيل في الوقت الفعلي، بالإضافة إلى المساحة المستخدمة من وحدة التخزين علمًا أنه يوجد زر لإجراء عملية تنظيف سريعة للتخلص من الملفات غير الضرورية بضغطة زر في حال عدم وجود مساحة كافية متبقية.
صحيح هي نافذة صغيرة ولكن تعرض تفاصيل كثيرة ومهمة للغاية، الجميل في الأمر انه يمكن عرض هذه الاحصائيات على شريط الأدوات نفسه بدلًا من الاضطرار للضغط على أيقونة البرنامج في كل مرة. للقيام بذلك، اضغط على أيقونة الترس واختر الاحصائيات التي تريد عرضها بشكل دائم على شريط الأدوات. حسنًا، قم الآن بالضغط على زر "Open BuhoCleaner" للتعرف أكثر على محتويات البرنامج.
2- تنظيف الجهاز بسرعة البرق! (Flash Clean)
برنامج BuhoCleaner يقوم بوظائف متعددة، لكن بالتأكيد الوظيفة الرئيسية هنا هي تحرير مساحة التخزين على جهاز ماك الخاص بك من خلال التخلص من الملفات غير المرغوب بها، وتُسمى هذه الوظيفة "Flash Clean" في إشارة لسرعة البرنامج في تجميع هذه الملفات وحذفها. لكن باعتبار هذه الوظيفة تتطلب فحص وحدة التخزين بالكامل، فبعد تشغيل البرنامج لأول مرة ستحتاج إلى منحه إذن "الوصول الكامل للقرص" Full Disk Access حتى يعمل بأفضل كفاءة.
القيام بذلك سهل للغاية، فبعد تحديد وظيفة Flash Clean من القائمة الجانبية، اضغط على خيار "Grant Access" أسفل زر "Scan" وستفتح نافذة Security & Privacy حيث تقوم بتحديد إذن "Full Disk Access" وبعدها تضغط على أيقونة القفل بالأسفل، الآن اكتب بيانات الدخول واضغط Unlock ومن ثم ضع علامة صح بجوار برنامج BuhoCleaner. ستحتاج إلى إغلاق وإعادة تشغيل البرنامج لمنحه إذن الوصول، لذلك اضغط على خيار "Quit & Reopen". تذكر أن هذه الخُطوة ستقوم بها لمرة واحدة فقط وليس في كل مرة تشغل فيها البرنامج.
بعد تشغيل البرنامج من جديد اضغط على زر "Scan" وسيبدأ في فحص وحدة التخزين بحثًا عن أي ملفات وجودها ليس مهمًا بالضرورة، وسيعرض أمامك نسبة تقدم العملية وحجم هذه الملفات إجمالاً بينما يتم الفحص.
بعد انتهاء الفحص، يعرض برنامج BuhoCleaner تقرير يلخص كمية الملفات غير المرغوب فيها وفقًا لفئات متعددة، مثل الـ Cache Files أو الملفات المؤقتة التي يجمعها نظام macOS مع الاستخدام المستمر، والـ System Log Files وهي ملفات نادرًا ما يحتاجها المستخدم العادي حيث يقتصر دورها على مساعدة المطورين في تشخيص واستكشاف المشاكل المتعلقة بنظام ماك وتطبيقاته. هذا بالإضافة لملفات الكاش الخاصة بالمتصفحات الويب المُثبتة، وملفات DMG غير المستخدمة، والملفات المحذوفة التي مازالت محفوظة في سلة المهملات...وغيرها الكثير.
البرنامج يعرض تقرير مُلخص، لكن يمكنك الضغط على View Details للعثور على تقرير مُفصل بحيث تعرّف تحديدًا الملفات التي تم العثور عليها، مع وجود شرح سريع لدور كلًا منها، وفي حال أردت استثناء ملفات معينة من الحذف تستطيع ببساطة إزالة علامة الصح بجوار اسم الملف أو الفئة ككل. في النهاية، اضغط على زر "Remove" ثم أكد أمر الحذف بالضغط على "Continue" لتبدأ عملية التنظيف.
ليس لدينا أي شك في كون أداء وظيفة Flash Clean سيبهرك عندما ترى مساحة التخزين التي وفرتها، فقد تكتشف ان 30 جيجابايت من سعة التخزين، وربما أكثر من ذلك، كانت مهدرة بسبب تراكم الملفات المؤقتة. والأمر لا يتعلق فقط بكمية البيانات التي تمكن البرنامج بتجميعها، وإنما سلاسة وسرعة العملية برمتها يعطي BuhoCleaner أحقية التجربة دونًا عن أي برنامج تنظيف آخر.
3- إزالة التطبيقات من جذورها (App Uninstall)
كأي نظام تشغيل آخر، يحتوي macOS على وظيفة إزالة التطبيقات المُثبتة في حال لم تعد تستخدمها لتوفير مساحة، ولكنها تبقى وظيفة تقليدية ولا تحذف التطبيقات بشكل جذري، بمعنى يظل للتطبيق بقايا على الجهاز حتى بعد إزالته وبالتالي إذا قمت بإزالة تطبيقات كثيرة من قبل فمن المحتمل ان تشغل بقايا هذه التطبيقات مساحة كبيرة من سعة التخزين. هنا يتجلى دور وظيفة الـ App Uninstall في برنامج BuhoCleaner التي تعمل كالسحر لإزالة التطبيقات من جذورها بحيث لا تبقِ أي آثر للتطبيق وكأنه لم يُثبت من قبل! الوظيفة تؤدي مهام متعددة أخرى فهي تساعدك في العثور على التطبيقات التي تلتهم مساحة تخزينية كبيرة أو التطبيقات التي نادرًا ما تستخدم، أو أيضًا بقايا التطبيقات التي قمت بحذفها سابقًا بأثر رجعي.
بمجرد الضغط على App Uninstall من القائمة الجانبية ستظهر قائمة بكل التطبيقات الموجودة على جهازك ماك الخاص بك ويتم ترتيبها حسب الاسم (ابجديًا) لكن تستطيع إعادة فرز التطبيقات للعرض حسب أخر استخدام أو حسب الحجم. ولإزالة تطبيق/تطبيقات ضع علامة صح بجوار اسم كل تطبيق ثم اضغط على "Remove" وقم بتأكيد الأمر ليتم حذف التطبيقات المحددة بشكل جذري. الشيء المميز الذي قمنا بملاحظته في هذا البرنامج انه في حال كان أحد التطبيقات المحددة قيد التشغيل، فسيقوم بإغلاقه بشكل اجباري عند الحذف، وذلك على عكس البرامج الأخرى التي ترفض حذف التطبيق لأنه مفتوح.
من خلال صفحة App Uninstall يمكنك العثور على بقايا التطبيقات التي تم حذفها من قبل، وذلك بالضغط على "Leftovers" من القائمة اليسرى، حيث سيتم عرض قائمة تحتوي جميع الملفات غير المهمة وحجم كل ملف على حدة، يمكنك تحديدها جميعًا والضغط على Remove لاستعادة المساحة التي تشغلها من وحدة التخزين. بشكل عام ستجد في هذه الصفحة وسائل كثيرة تساعدك بشكلٍ أو بآخر على التخلص من التطبيقات والملفات المرتبطة بها لتوفير أكبر قدر من سعة التخزين.
4- تركيز الضوء على الملفات الكبيرة (Large Files)
يحتوي البرنامج على أداة مهمة جدًا في إطار حرصه على إتاحة كل الوظائف الممكنة لتنظيف أجهزة ماك وتوفير أكبر قدر ممكن من سعة التخزين، فبالإضافة لما سبق ذكره، يمكنك الاستفادة من أداة "Large Files" لإلقاء نظرة على الملفات التي تستحوذ على مساحة تخزين كبيرة من الهارد، بالإضافة إلى تسليط الضوء على الملفات القديمة التي لم تتردد عليها من فترة ومع ذلك تلتهم مساحة أكبر من 50 ميجابايت. يمكنك الوصول للأداة من القائمة الجانبية كالمعتاد ثم اضغط على خيار "Scan" لبدء الفحص.
يهتم برنامج BuhoCleaner دائمًا بعرض نتائج أي فحص بشكل مفهوم وواضح للمستخدم، لذلك بعد انتهاء البحث عن الملفات الكبيرة تستطيع في لمح البصر أن تعرف الملفات الأكثر استهلاكًا لسعة التخزين حسب النوع، فهناك قسم خاص بالملفات الصوتية وآخر للفيديوهات وثالث للصور، ورابع للمستندات...إلخ. يمكنك تفقد كل قسم على حدة أو تحديد "All Files" لعرض كل الملفات الكبيرة. كما يمكنك تصفية هذه الملفات حسب الحجم أو آخر مرة قمت فيها بفتح الملف.
بعد إلقاء نظرة على القائمة، إذا وجدت ملفات كبيرة لا تحتاجها يمكنك التخلص منها بسهولة عبر وضع علامة صح بجوار اسم كل ملف ثم الضغط على "Remove" وتأكيد عملية الحذف. جدير بالذكر ان البرنامج يعرض لك اجمالي المساحة التي تشغلها الملفات المحددة، وبالتالي تأخذ فكرة عن الحجم الذي ستوفره في وحدة التخزين بعد انتهاء العملية.
5- التخلص من فوضى التكرارات (Duplicates)
من الوارد ان تقوم بتخزين أكثر من نسخة لنفس الملف في أماكن متفرقة على جهاز ماك الخاص بك، سواء عن عمد أو دون قصد. ومع ان وجود تكرار لملف أو حتى 5 ملفات لن يكون له تأثير بالغ بالضرورة على مساحة التخزين، لكن وجود تكرارات كثيرة للملفات المختلفة بالتأكيد يهدر من سعة التخزين وسيكون عليك التخلص منها والاحتفاظ بنسخة واحدة من كل ملف إذا كنت بحاجة لتوفير مساحة على وحدة التخزين. القيام بهذه المهمة يدويًا أمر شاق للغاية، لذلك دع وظيفة Duplicates في برنامج BuhoCleaner تتولى العملية وستبهرك بالنتيجة النهائية!
كل ما عليك القيام به هو التوجه إلى قسم "Duplicates" من القائمة الجانبية ثم الضغط على علامة زائد (+) لإضافة الفولدرات التي تريد فحصها بحثًا عن الملفات المتطابقة، لذا فمن النافذة التي ستظهر حدد أحد الفولدرات الرئيسية أو اضغط على "Choose Custom Folder" لاختيار مجلد آخر، ثم اضغط على "Choose" ليبدأ الفحص.
بعد انتهاء الفحص ستتمكن من معرفة جميع الملفات المتطابقة التي لا تحتاج إلى وجودها وحذفها. الرائع هنا ان البرنامج يوفر خيار التحديد الذكي (Smart Select) بحيث يقوم تلقائيًا بتحديد جميع التكرارات القديمة للملفات أو العكس، التكرارات الحديثة. بالإضافة لذلك، يمكنك فرز النتائج حسب الاسم أو الحجم أو عدد التكرارات. ولمساعدتك في تحديد اختياراتك سيعرض البرنامج معاينة لأي ملف تقوم بتحديده، فإذا كانت صورة أو فيديو أو ملف نصي ستعرف محتوى الملف دون الحاجة لفتحه. في النهاية، بعد تحديد التكرارات التي لا تحتاجها اضغط على "Remove" في الزاوية اليمنى السفلية وقم بتأكيد الأمر لاسترجاع مساحة أخرى كانت مهدرة لسعة التخزين.
6- تسريع عملية الإقلاع (Startup Items)
معظم التطبيقات التي تستخدمها على جهاز ماك الخاص بك تقوم بتشغيل نفسها تلقائيًا بمجرد فتح وتسجيل الدخول لنظام macOS بحيث تكون جاهزة للعمل متى احتجت إليها. وفي حين أن هذا جيد لتسريع تجربة الاستخدام، ولكن إذا كان عدد هذه التطبيقات كبير، 10 أو 15 تطبيق مثلًا فسيكون له تأثير ملحوظ على الأداء، وتحديدًا سيؤدي لبطء عملية الإقلاع. لذلك يمكن الاطلاع على التطبيقات التي تعمل تلقائيًا بعد الإقلاع وتعطيل بعضها، أو الأقل أهمية لتسريع الإقلاع. يوفر نظام macOS الإمكانية للقيام بذلك لكن بطريقة بدائية بعض الشيء.
توفر ميزة "Startup Items" في برنامج BuhoCleaner القدرة على إدارة جميع التطبيقات والخدمات التي تفتح تلقائيًا عند بدء التشغيل أو تسجيل الدخول إلى جهاز ماك الخاص بك، وبطريقة سهلة للغاية. فيمكنك الانتقال إلى صفحة "Startup Items" ليتم سرد قائمة التطبيقات في قسم "User Login Items" فتستطيع ببساطة النقر على زر إلغاء التنشيط أمام اسم كل تطبيق لمنعه من التشغيل عند الإقلاع. بالمثل في قسم "Startup Services" والذي يعرض الخدمات التابعة للتطبيقات أو نظام التشغيل نفسه التي تستمر في العمل في الخلفية بعد الإقلاع.
7- أدوات المساعدة عند اللزوم (Toolkit)
بالإضافة لجميع الخدمات السابقة التي يقدمها برنامج BuhoCleaner والتي تساعدك إما على توفير مساحة كبيرة من سعة التخزين أو تحسين أداء الجهاز بشكل عام، هناك أيضًا مجموعة أدوات أخرى مصممة خصيصًا لتشخيص وحل المشكلات التي تواجهها خلال استخدامك لنظام macOS. بعد الانتقال إلى صفحة "Toolkit" من القائمة الجانبية ستجد أمامك 5 أدوات مهمة، أولهم أداة Disk Space Analyzer التي تقوم بتحليل سعة تخزين الجهاز ثم تعرض النتيجة بشكل بياني لتتمكن بسهولة من اكتشاف الملفات التي تستحوذ على أكبر كمية من وحدة التخزين وأي الملفات أو المجلدات التي يستوجب حذفها.
هناك أيضًا أداة Shredder التي ستحتاجها عند الرغبة في حذف الملفات دون رجعه! حيث تقوم هذه الأداة بحذف الملف وكتابة بيانات عشوائية فوقه على وحدة التخزين ليصعب العثور على هذا الملف عند استخدام برامج الريكفري.
أما بالنسبة لأداة Free Up RAM فكما يوحي اسمها، تقوم بتفريغ ذاكرة الرام لتحسين الأداء العام للجهاز وحل مشكلة تراكم التطبيقات التي تحدث عند تشغيل الكثير من البرامج في نفس الوقت. وتأتي أداة "Reindex Spotlight" لمساعدتك في العثور على الملفات والمستندات والتطبيقات ورسائل البريد...إلخ بشكل أسرع من خلال إجراء إعادة فهرسة لنتائج البحث. واخيرًا، تقوم أداة "Flush DNS Cache" بتسريع الوصول لمواقع الانترنت أثناء التصفح عن طريق تفريغ ذاكرة التخزين المؤقت لنظام الـ DNS. بشكل عام، كل هذه الأدوات تؤدي مهمتها على أكمل وجه وقد تغنيك عن استخدام برامج خارجية مخصصة لمعالجة مشاكل macOS الشائعة.
فرصة ذهبية! شراء برنامج BuhoCleaner بأرخص سعر
في النهاية، BuhoCleaner هو برنامج نوصي به لجميع مستخدمي أجهزة ماك، حتى الحديث منها، خاصًة إذا كنت ترغب في استغلال سعة التخزين المتاحة حسن استغلال، فهذا لن يتحقق إلا بمراقبة جيدة لوحدة التخزين والتخلص من تراكم الملفات غير المرغوب بها، وهو ما يؤديه البرنامج بشكل ممتاز. وبفضل "قائمة المراقبة" التي يضعها البرنامج على شريط الأدوات ستعرّف أيضًا ما يحدث في جهازك في كل خُطوة وتحسين الأداء العام للنظام بضغطة زر.
ولكن جدير بالإشارة إلى ان برنامج BuhoCleaner يأتي بنسخة مجانية وأخرى مدفوعة. ومع ان الإصدار المجاني يفي بالغرض في معظم المواقف، لكن الإصدار المدفوع يسمح لك بتحقيق الاستفادة القصوى من إمكانيات البرنامج والأدوات التي يقدمها. في جميع الأحوال، يمكنك البدء بتجربة النسخة المجانية، ثم إذا نال أداء البرنامج إعجابك يمكن التفكير في شراء النسخة المدفوعة، إنه يستحق تمامًا.
وعلى عكس معظم برامج التنظيف المخصصة لأجهزة ماك، فإن النسخة المدفوعة من BuhoCleaner تعتبر الأقل تكلفة، فيمكنك التوجه إلى صفحة شراء BuhoCleaner وستجد خطط أسعار في المتناول وتبدأ من 14.99 دولار للحصول على ترخيص واحد مدى الحياة — أيضًا يمكن لمتابعي مدونة عالم الكمبيوتر الحصول على خصم 20% على سعر الترخيص الفردي أو العائلي باستخدام كوبون [CW20AR0823] وذلك لأول 50 شخص يشتري البرنامج 🤩