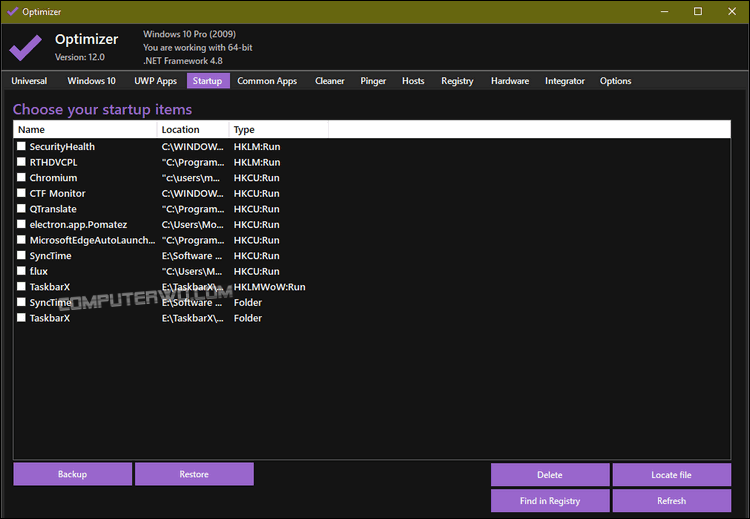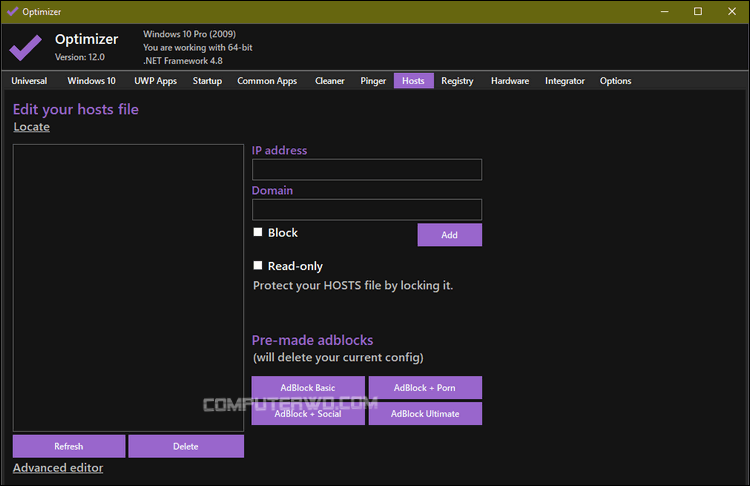من أكثر الهوايات التي أستمتع بها شخصيا في وقت فراغي وحتى في غير وقت فراغي، تجرِبة الأدوات مفتوحة المصدر التي تعمل على تحسين أداء نظامك (ويندوز 10 & ويندوز 11) وتسريعه نوعا ما، وفي النهاية إذا أعجبتني الأداة ووجدتها فعلا مفيدة، أقوم بضمّها إلى مجموعة أدوات الكمبيوتر لدي وأنا متيقِّن أني سأستفيد منها مستقبلا، ولم لا أشاركها معك لتسفيد منها أنت الآخر. وهذا ما سأفعله في هذه التدوينة والتي سأتطرّق فيها إلى أداة مميزة تحمل اسم Optimizer.
Optimizer أداة مجانية، شاملة، ومفتوحة المصدر تم برمجتها خصّيصا لتسريع وتحسين أداء جهازك الذي يعمل بنظام ويندوز بكل إصداراته; من ويندوز 7 حتى ويندوز 11. ليس هذا فقط، بل كذلك تساعدك أداة Optimizer على تحقيق أقصى أشكال الخصوصية على نظامك والتي تقوم مايكروسوفت بانتهاكها عبر إعداداتها الافتراضية وما تشاركه من معلومات حساسة.
Optimizer أداة محمولة ولا تحتاج إلى تثبيتها على جهازك لاستعمالها، وكذلك حجمها خفيف جدًا ولا يتعدى 2 ميغابايت مما يعني يمكنك حملها معك واستعمالها على أي جهاز بسهولة. السؤال التالي الذي قد يجول في بالك الآن، كيف لأداة Optimizer وغيرها من الأدوات المشابهة أن تقوم بتسريع جهازك وتحسين أداءه؟ أليست الطريقة الوحيدة لتسريع الجهاز هي ترقية قطع الهاردوير إلى قطع ذو مواصفات أعلى وأفضل؟ ..هذا ما سأحاول الإجابة عنه في الجزء التالي.
2 كيف تسرّع Optimizer وغيرها من الأدوات جهازك
في الحقيقة هنالك طريقة أخرى غير ترقية قطع الجهاز، يمكنها تحسين أداء جهازك وتسريعه بشكل ملحوظ وتلك الطريقة تعتمد كليا على حذف التطبيقات المثبتة مسبقا التي تأتي مع نظام التشغيل ويصطلح عليها بالـ Bloatware، وكذلك تعطيل الخدمات والعمليات الغير ضرورية التي تشتغل في الخلفية طول الوقت وتأخذ من موارد الجهاز.
كما تعلم فإن هذه أحد أكبر سلبيات نظام ويندوز، فهو يأتي محملا بتطبيقات مثبتة مسبقا تجدها تملئ قائمة ابدأ وأنت لم تثبت شيئا بعد. فهذه التطبيقات لا فائدة منها تماما وهي فقط حشو شركات. والشيء الآخر هو الخدمات والعمليات الخلفية، فلو قمت الآن بفتح مدير المهام Task Manager فأول ما سيقابلك هو العمليات (Processes) التي تشتغل في الخلفية حاليا، ولديك أيضًا تبويب الخدمات (Services) والتي هي الأخرى تشتغل في الخلفية وكلها يأخذ من موارد الجهاز.
طبعا هذا لا يعني أنها غير مفيدة، لا فأغلبها ضروري لسير نظام التشغيل، ولكن هنالك البعض منها أو دعني أقل الكثير من الخدمات والعمليات الخلفية لا فائدة منها. فنقوم بتعطيلها لتوفير موارد الجهاز التي تُستهلك، وبالتالي يؤدي هذا إلى تحسين أداء جهازك وتسريعه. الأمر بسيط ومنطقي، صحيح؟
إذن أين دور هذه الأدوات؟ ..مع أنّه يمكنك القيام بكل ما ذكرناه سابقا بشكل يدوي، ولكن هذا سيأخذ منك الكثير من الوقت والكثير من التنقيب والبحث عن المكان الصحيح وكذلك الطريقة الصحيحة الناجحة التي تعطل بها خدمة أو عملية أو تحذف بها تطبيقًا مغروسًا في النظام، وهنا يأتي دور الأدوات مثل Optimizer والتي تجمع كل شيء في مكان واحد وتسهل عليك الأمر بضغطة زر واحدة.
أختم هذه الجزئية، بأن كلامي هنا كله يخص الأدوات المجانية مفتوحة المصدر مثل Optimizer وThisIsWin11 التي تطرقنا لها في موضوع أدوات ضرورية لكل مستخدم ويندوز 11 وليس برامج الشركات التي تدعي تنظيف جهازك ثم تحملك مبالغ كبيرة على لاشيء وفي الأخير تبطئ جهازك بسبب الهراء الإضافي الذي تأتي محمّلة به.
3 أهم مزايا أداة Optimizer
أداة Optimizer مقسمة إلى تبويبات كل تبويب يجمع الخيارات التي تصب في نفس التصنيف. سنتطرق في هذا الجزء إلى كل هذه التبويبات بشكل عام حتى تفهم كيفية استعمال الأداة، وفي حال لم تفهم ما يقوم به خيار ما، يمكنك وضع مؤشر الفأرة فوق ذاك الخِيار وستظهر لك نبذة حوله، ومن هنا ستكون على علم مسبق بنتائج القيام بأي خطوة.
- Universal
من هنا يمكنك تعطيل بعض الخدمات الغير ضرورية مثل: خدمات الطابعة وخدمات الفاكس، وكذلك تعطيل بعض العمليات الخلفية الغير ضرورية مثل الـ Telemetry services والتي ترسل بيانات الاستخدام والأداء لمايكروسوفت "لتحسين الأداء مستقبلا". لديك أيضًا خيار Enable Performance Tweaks والذي يطبق بعض التعديلات على إعدادات ويندوز والتي من شأنها تحسين أداءه.
- Windows
على حسب النظام الذي تستخدمه ستظهر لك تسمية هذا التبويب (Windows 10 أو Windows 11... إلخ). هنا أيضًا ستجد الكثير من التعديلات التي من شأنها تسريع نظامك وتحسين أداءه (Disable Cortana، Uninstall OneDrive... إلخ) وكذلك بعض التخصيصات التي قد تفضلها فيما يخص الخصوصية إذا كنت من المستخدمين الذين يهتمون للخصوصية كثيرًا، ولديك كذلك بعض التخصيصات التي تخص واجهة المستخدم.
ربما قد تتساءل الآن عن الفرق بين تبويب Windows والتبويب السابق Universal، فكلاهما يقوم تقريبا بنفس العمل وهو تعطيل الخدمات والعمليات والخاصيات الإضافية الغير ضرورية; الفرق واضح من الاسم، Universal يحتوي تعديلات عامة تخص كل أنظمة ويندوز، أما تبويب Windows والذي قلنا يتغير على حسب النظام الذي تستخدمه، فيحتوي تعديلات موجهة خصيصا لنسخة نظامك (7, 8, 10, 11).
- UWP apps
من على هذا التبويب يمكنك حذف كل التطبيقات المثبتة مسبقا (Bloatware) على نظام ويندوز خاصتك، حيث ستجد قائمة بكل هذه التطبيقات الغير مرغوبة، اختر ما تراه غير ضروري لك، ثم اضغط على زر Uninstall وسيتم حذفه.
تنبيه مهم: احذر من حذف كل شيء تجده في طريقك، وخصوصا متجر ويندوز (Microsoft.WindowsStore) لأن هذا سيمنعك من تثبيت أي تطبيق جديد مستقبلا، بدلا من ذلك ابحث قبلُ في جوجل عن إمكانية حذف التطبيق أو الحزمة التي تريد حذفها قبل حذفها من على الأداة.
- Startup
من على هذا التبويب يمكنك الاطّلاع على كل ما يتم تشغيله تِلْقائيًا مع بَدْء نظام التشغيل من برامج وسكربتات وغير ذلك. ربما قد تتساءل، مالفائدة من معرفة ذلك؟.. الفائدة باختصار أنه يمكنك تسريع بَدْء تشغيل نظام ويندوز خاصتك عن طريق تعطيل ما تراه غير ضروريا من هذه التطبيقات والبرامج والسكربتات، ولديك أسفل كل الأدوات التي تحتاجها - Delete، Location file- وكذلك إن لم تكن متأكدًا بشأن حذف عنصر ما من القائمة، يمكنك استعمال زر Backup لنسخ كل القائمة احتياطيا ثم استرجاعها لاحقا عبر زر Restore إن لزم الأمر.
- Common Apps
هذا التبويب ستكون مفيدة لكل الأشخاص الذين لا تزال نسخة ويندوز لديهم حديثة، بمعنى لم يمض وقت طويل على تثبيتها على جهازك، حيث ستجد في هذا التبويب قائمة بكل برامج الكمبيوتر المفيدة والمستعملة بكثرة بين المستخدمين، ومن هنا مباشرة يمكنك تحميل ما تريد وتثبيته سريعا دون الحاجة إلى فتح أي روابط أو متصفحات.
- Cleaner
من على هذا التبويب ستجد كل ما يلزمك لتنظيف قرص النظام خاصتك، فكل تلك الخطوات التي كان عليك القيام بها يدويا من حذف للملفات المؤقتة وحذف تقارير الأخطاء وكذلك إفراغ سلة المهملات، ستتيح لك أداة Optimizer القيام بها تِلْقائيًا. ليس هذا وحسب، فكما ترى في الصورة فوق، ستتمكن أيضًا من تنظيف متصفحات الويب عبر مسح ذاكرة التخزين المؤقت، ملفات الارتباط، سجل التصفح... إلخ.
أود أن أشير انتباهك لشيء معين، الكثير من برامج تنظيف الكمبيوتر المطروحة في الساحة ترغمك على دفع $20-$30 فقط للقيام بنفس هذه المهام التنظيفية البسيطة التي يمكن لأدوات بسيطة، مجانية، محمولة، مفتوحة المصدر مثل Optimizer القيام بها وانتهى.
- Pinger
هذا التبويب نوعا ما موجه للمستخدمين المتقدمين، وهو يخص تحسين الإنترنت، إذ يتيح لك هذا التبويب التعامل مع الـ DNS، فيمكنك تحديد أي سيرفرات الـ DNS الأسرع والأنسب لك، كما يمكنك تنظيف ذاكرة التخزين المؤقت الخاصة بالـ DNS.
- Hosts
من هنا يمكنك التعامل والتعديل على ملفات الهوست الموجودة على جهازك، حيث يمكنك حظر الوصول إلى المواقع والنطاقات التي لا تريد إمكانية الوصول إليها على جهازك، أو يمكنك استعمال القوائم الجاهزة التي توفرها لك أداة Optimizer والتي تحتوي على آلاف المواقع الضارة المنتشرة على الإنترنت، وكذلك يوجد قائمة لحظر المواقع الإباحية، وقائمة لحظر مواقع التواصل الاجتماعي.
ملاحظة: حين تجربتي لخيارات تبويب Hosts وبالتحديد تجرِبة القوائم الجاهزة، وجدت بأن هذا يُحمّل الـ DNS Client ملفات هوست ضخمة بها آلاف المواقع والنطاقات مرة واحدة. وما حدث معي أن هذه كانت عملية ضخمة لم يتحملها الـ DNS Client وبالتالي أدى إلى تخريبه نوعا ما ومنه تعطيل اتصال الإنترنت، بالإضافة إلى الاستهلاك العالي لموارد الجهاز لمحاولة التعامل مع هذه العملية الضخمة مرة واحدة، حتى كان علي تعطيل الـ DNS Client من خلال موجّه الأوامر لتعود المياه إلى مجاريها. فقط خذ هذا بعين الاعتبار أثناء استعمالك لخيارات تبويب الـ Hosts.
- Register
من هنا يمكنك إصلاح مشاكل السجل (الريجستري) الشائعة والتي قد تمنع بعض أدوات نظام ويندوز المهمة مثل مدير المهام، وموجه الأوامر، ولوحة التحكم وغيرها من الاشتغال. لا داعي لاستعمال أدوات هذا التبويب إذا لم تكن تواجه أي مشاكل.
- Hardware
على هذا التبويب سيتم عرض معلومات تفصيلية مفيدة حول قطع ومكونات جهاز الكمبيوتر خاصتك مثل معرفة موديل المعالج واللوحة الام وحجم الرامات ونوعها وكذلك موديل وحدة التخزين سواء HDD أو SSD وسعة التخزين المتاحة...إلخ.
- Integrator
من هنا يمكنك التعديل على قائمة ضغطة اليمين وتخصيصها لتناسب متطلباتك، فهذا سيساعدك على رفع إنتاجيتك والوصول السريع إلى أي ملف أو برنامَج أو أداة أو أمر معين على نظامك فقط عبر إضافة اختصار له على قائمة ضغطة اليمين. استعمل الأزرار السفلية Add/Modify و Ready Menus و Run Dialog لإضافة ما تريد، واستعمل زر Remove لحذف ما أضفته سابقًا أو للتراجع عن التغييرات.
- Options
آخر تبويب في الأداة هو Options والذي من خلاله يمكنك تغيير اللغة (للأسف حاليا لا يدعم اللغة العربية، ولكن نأمل مستقبلا بأن يتم إضافتها مع زيادة عدد مستخدميها العرب). وكذلك يمكنك تغيير الثيمات إن لم يعجبك الثيم الحالي (شخصيا أعجبني الثيم الافتراضي جدًا). أيضًا، يمكنك على هذا التبويب التحقق من وجود أي تحديثات أو إصدارات جديدة للأداة، وهذا مهم جدا أن تستعمل دائما آخر إصدار من الأداة. وآخر خِيار أود توجيه انتباهك له خِيار Reset configuration، والذي سيعمل عمل زر "العودة للوضع الافتراضي".
تحذير مهم!: إذا لم تكن لديك خبرة مسبقة مع استعمال مثل هذه الأدوات التي تعدّل على نظام التشغيل وتعطل فيه عمليات وخدمات افتراضية هي جزء منه، يجب أن أنبّهك أن هذا قد يؤدي في بعض الأحيان لظهور مشاكل على نظام التشغيل، طبيعة هذه المشاكل ليست بأن يتعطل نظام التشغيل كاملا، بل تتعطل إعدادات منه والتي تكون مرتبطة بالعمليات والخدمات السابقة التي عطّلتها، وهنا أنصحك بأن تقوم بانشاء نقطة استعادة للنظام قبل عمل أي شيء، و أن لا تحاول القيام بتغييرات كثيرة مرة واحدة، وفي حال ظهرت مشكلة ما استعمل زر Reset configuration كخطوة أولية.
من غير هذا، تبقى Optimizer من الأدوات المميزة التي أعجبتني شخصيا، والتي فعلا ستقوم بتسريع نظام ويندوز خاصتك وتحسين أداءه بطريقة واضحة، منطقية، وفعّالة، بعيدًا عن ترّهات "برامج تنظيف الكمبيوتر العملاقة".