بفضل متصفح مايكروسوفت إيدج أصبحت لا أحتاج لقارئ ملفات PDF منفصل، فقبل تجربتي لمتصفح إيدج مع ملفات PDF ظننت أنه مثل باقي المتصفحات; "نعم يستطيع فتح ملفات PDF ولكن سأحصل على تجرِبة سيئة بسبب شح ميزاته وقلّة أدواته المخصصة للتعامل مع مستندات PDF، لأنه بطبيعة الحال متصفح ويب وليس قارئ PDF" لكن اتضّح أني كنت مخطئا!
وبعد تجربتي للمتصفح، قمت مباشرة بحذف قارئ ملفات PDF الذي كان يستهلك موارد كبيرة وأيضًا لم يكن بنفس بساطة متصفح إيدج… لكن، أنت تعلم أن المشاكل التقنية لن تفارقك أبدًا، ولهذا نحن هنا للمساعدة. وعليه سنتطرق في هذا الموضوع لحل مشكلة تعذر فتح ملفات PDF على مايكروسوفت إيدج.
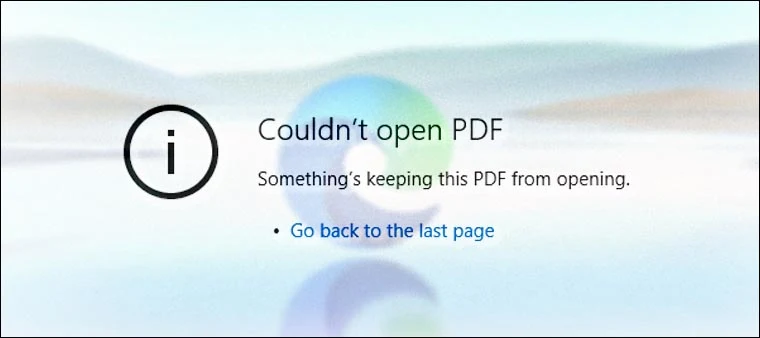
إذا كان متصفح مايكروسوفت إيدج خاصتك يظهر لك رسالة “Couldn’t open PDF in Edge, Something’s keeping this PDF from the opening” عند محاولة فتح ملفات PDF عليه، أو بشكل عام إذا أصبحت غير قادر على فتح ملفات PDF عليه بغض النظر عن الرسالة أو الخطأ الذي يظهر لك، اتبع الخطوات التالية التي من شأنها مساعدتك على حل هذا المشكل:
1 تحديث متصفح مايكروسوفت إيدج
بغضّ النظر عن المشكل الذي نتحدث عنه في هذا الموضوع، إبقاء متصفحك مهما كان على أحدث إصدارٍ هو من الضروريات المهمة التي يجب عليك الانتباه لها. لماذا؟.. لأن التحديثات دائما ما تكون مخصصّة إما لإصلاح الأخطاء، غلق الثغرات الأمنية، أو إضافة مزايا جديدة للمتصفح.
وعليه تأكد من أنك تستعمل أحدث إصدار من متصفح مايكروسوفت إيدج عبر الضغط على الثلاث نُقَط الموجودة في الزاوية العلوية اليمنى للمتصفح، بعدها اضغط على خِيار Help and feedback الموجود أسفل القائمة، ومن ثم اختر About Microsoft Edge، بعدها سيقوم متصفح إيدج بالتحقق من توفر تحديثات جديدة.
2 تأكد من أن ملف PDF ليس تالفًا
قد يكون المشكل من ملف PDF الذي تريد فتحه وليس من متصفح مايكروسوفت إيدج نفسه، لهذا تأكد من أن ملف PDF الذي تريد فتحه ليس تالفًا وهو سليمٌ، كيف تفعل هذا؟ ببساطة قم باستعمال قارئ PDF آخرَ لفتح المستند الذي يظهر عليه المشكل; في حال كنت تمتلك قارئ PDF مثبتًا على جهازك فاستعمله، وإذا لم تكن تمتلك واحدًا فأنصحك بـ Foxit PDF Reader.
3 تعيين مايكروسوفت إيدج كقارئ ملفات PDF الافتراضي
إذا كنت تستعمل عدة برامج لفتح ملفات PDF خاصتك (متصفحات، برامج PDF...إلخ) فهذا قد يسبب تعارض بين هذه البرامج المختلفة مما قد يؤدي إلى عدم قدرتك على فتح ملفات PDF على حاسوبك، لهذا من الأفضل أن تترك برنامَجا واحدًا فقط لقراءة وفتح ملفات PDF وأنصحك بأن يكون متصفح مايكروسوفت إيدج، وكذلك أن تقوم بتعيينه كقارئ ملفات PDF الافتراضي على جهازك.
كيف تفعل ذلك؟.. اذهب إلى أحد ملفات PDF الموجودة على حاسوبك، اضغط عليه بيمين الفأرة واختر Open With ثم Choose another app، بعدها اختر متصفح مايكروسوفت إيدج من القائمة ولا تنسى وضع علامة (☑) أمام خِيار Always use this app to open .pdf files ثم اضغط على Ok.
اقرأ أيضًا: 7 مميزات ستجعلك تستخدم متصفح Edge على الأندرويد
4 تفحّص إعدادات مستندات PDF على المتصفح
أحد السلوكيات التي قد تسبب مشاكل في فتح وقراءة ملفات PDF على متصفح مايكروسوفت إيدج هو محاولة حفظ وتحميل مستند PDF بدل فتحه، وهذا السلوك يقوم به متصفح مايكروسوفت إيدج نتيجة تفعيل خاصية Always download PDF files الموجودة في إعدادات مستندات PDF على متصفح مايكروسوفت إيدج، لهذا عليك تعطيل هذه الخاصية حتى يتم فتح ملف PDF بدل محاولة تحميله بشكل مستعجل ومزعج.
للقيام بذلك افتح المسار edge://settings/content/pdfDocuments داخل تبويب جديد على متصفح إيدج وبهذا سيأخذك مباشرة إلى إعدادات مستندات PDF، ثم قم بتعطيل خِيار Always download PDF files.
5 مسح ذاكرة التخزين المؤقت للمتصفح -الكاش-
الكاش أو ذاكرة التخزين المؤقت هي أحد خصائص متصفحات الويب والتي تخزن البيانات التي يتم الوصول إليها بشكل متكرر حتى يتسنى الوصول إليها بسرعة مستقبلا. لكن ومع الاستعمال المتواصل والممتد للمتصفح، قد تتعرض ذاكرة التخزين المؤقت هذه للتلف، مما يؤدي إلى ظهور مشاكل وأخطاء عند استعمال المتصفح بما في ذلك عدم القدرة على فتح ملفات PDF، وعليه يجب مسح ذاكرة التخزين المؤقت لمتصفح مايكروسوفت إيدج.
لفعل ذلك افتح المسار edge://settings/clearBrowserData على تبويب جديد وستظهر لك نافذة Clear browsing data على الفور، بعدها قم بتعيين Time range على All time، ومن ثم علّم (☑) خِيار Cached images and files ثم اضغط على زر Clear now.
6 إعادة ضبط إعدادات إيدج لحالتها الافتراضية
بقيامك بهذه الخطوة ستقوم بإرجاع إعدادات متصفح إيدج إلى حالتها الافتراضية، مع تعطيل الإضافات المثبتة على المتصفح -قد تكون أحد الإضافات هي من يسبب هذا المشكل- وكذلك مسح بعض بيانات التصفح (الكاش والكوكيز).
لفعل ذلك افتح المسار edge://settings/resetProfileSettings داخل تبويب جديد على متصفح إيدج، من ثم ستقابلك نافذة Reset settings مباشرة، اطلع على نتائج هذه الخطوة ومن ثم اضغط على زر Reset.
7 استعمال خاصية "إصلاح مايكروسوفت إيدج"
متصفح مايكروسوفت إيدج ودوناً عن باقي المتصفحات، لديه هذه الخاصية أو الأداة المدمجة مع نظام ويندوز (لأن كلاهما منتج لنفس الشركة; مايكروسوفت) والتي يمكنك استعملاها لإصلاح متصفح مايكروسوفت إيدج في حال واجهت مشاكل في استعماله. أولا اضغط على زِرّي Windows + i من لوحة المفاتيح لفتح تطبيق الإعدادات (Settings)، بعدها اذهب إلى Apps ثم إلى Apps & features. الآن ستظهر لك قائمة البرامج المثبتة على جهازك، توجه إلى متصفح مايكروسوفت إيدج ثم اضغط على زر Modify، وأخيرًا اضغط على زر Repair على النافذة المنبثقة.
ملاحظة: تم شرح الخطوات المذكورة أعلاه اعتمادًا على نظام ويندوز 11، ومع ذلك إذا كنت تستعمل ويندوز 10 فلا يوجد اختلاف في كيفية تطبيق الخطوات، كلاهما على نفس الحال وبنفس الخطوات التي ذكرتها.








