لكي أكون صادق معكم، لقد بذلت كل ما في وسعي من أجل إيجاد طريقة سهلة وبسيطة تسمح لي بنسخ النصوص بين هاتف الاندرويد والكمبيوتر أو العكس، إلا أن جميع المحاولات كانت تبوء بالفشل. والسبب إما لأن هذه الأدوات أو هذه التطبيقات لم تعد تحصل على الدعم الكافي من المطورين وأصبحت لا تعمل على جميع الهواتف كما قُدّر لها أن تكون أو لأن هاتفي الأندرويد لا يدعمها أو لأي سبب أخر من الأسباب. وبالرغم من ذلك جميعنا يحتاج ميزة مثل تلك طوال اليوم وأثناء العمل، أليس كذلك؟ حسناً، دعونا نوضح لكم من خلال هذا المقال كيفية نسخ النصوص من أي مكان على هواتف الأندرويد وإلصاقها داخل أي شيء على الكمبيوتر أو العكس بسهولة شديدة.
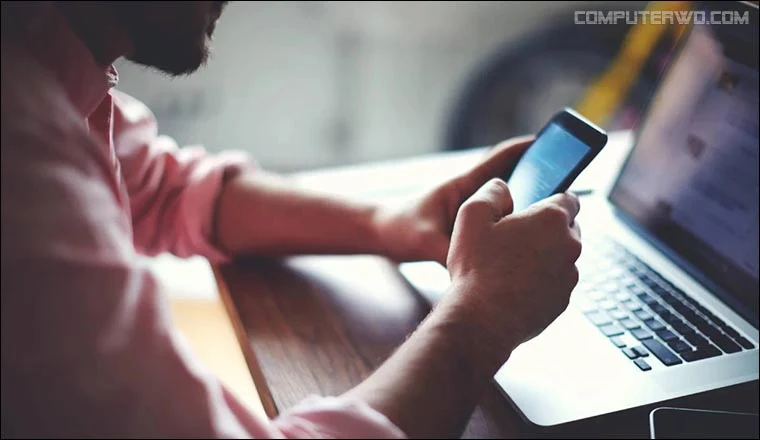
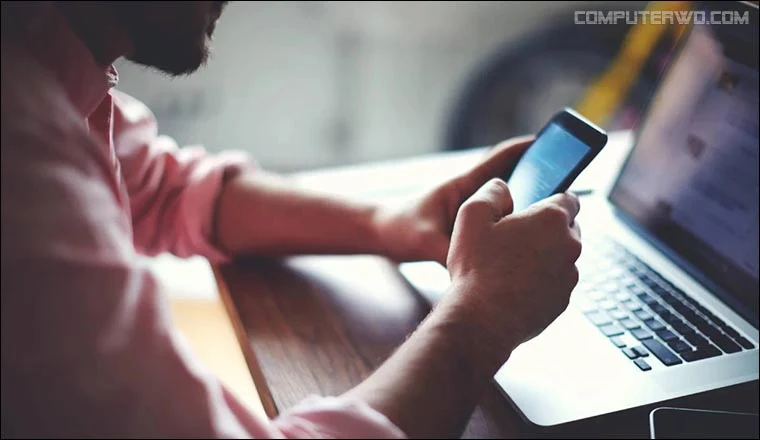
هواتف سامسونج الوحيدة التي تدعم هذه الميزة عبر تطبيق Your Phone:
إذا كنت تمتلك هاتف سامسونج من الهواتف المتواجدة في هذه الصفحة فأنت سعيد الحظ لأن تطبيق Your Phone الخاص بشركة مايكروسوفت يتيح من أجلك وحدك ميزة "Cross-device Copy and Paste" عبر خاصية Link To Windows والتي تسمح لك بنسخ النصوص وإلصاقها من الهاتف إلى الكمبيوتر والعكس دون الحاجة لأي حلول أو تطبيقات خارجية. وهي ليست مدعومة على أي هاتف أخر سواء من سامسونج أو أي شركة أندرويد أخرى، باستثناء هواتف Surface Duo بالطبع.
ولكن لا تقلق، فإذا كنت تمتلك أي هاتف أندرويد أخر، فاتبع معنا الخطوات الموضحة أدناه وستكون قادراً على نسخ النصوص وإلصاقها من الهاتف إلى الكمبيوتر أو العكس بسهولة شديدة.
اقرأ أيضاً: 5 من أفضل تطبيقات نقل الملفات من أندرويد إلى الحاسوب والعكس
لماذا قد تحتاج إلى ميزة النسخ واللصق عبر الأجهزة؟
حسناً، بطبيعة الحال توفر شركة آبل بيئة عمل صلبة وآمنة تتيح بسهولة شديدة إمكانية مزامنة البيانات ونسخ النصوص بين جميع أجهزتها وقتما تشاء وكيفما تريد. ولكن بالطبع لسنا جميعاً نمتلك هواتف آبل، وفي نفس الوقت حواسيب ماك الاستثنائية بعيدة المنال على معظمنا. وفي نفس الوقت جميعنا مُضطرين على العمل والتبديل طوال اليوم عبر الأجهزة وأنظمة التشغيل المختلفة:- الحواسيب المكتبة، الحواسيب المحمولة واللوحية، والهواتف الذكية.
وللأسف الشديد نظام أندرويد لا يوفر ميزة مثل هذه في بيئة عمله حتى الآن. بالرغم من ذلك، لا تزال هناك طريقة واحدة مضمونة وموثوقة تسمح لك بمزامنة نسخ النصوص وإلصاقها من الهاتف إلى الكمبيوتر أو العكس بمجموعة بسيطة من الأدوات التي تحتاج لتثبيتها على الكمبيوتر (تحديداً على متصفح جوجل كروم) وتطبيق على الهاتف، ولكن هذه الطريقة مختلفة عن كيفية نسخ ولصق النص من كروم علي الكمبيوتر إلى أندرويد والعكس. دعونا نوضح لكم كيفية ذلك من خلال الخطوات الآتية: -
ملحوظة هامة: تم تجربة العديد من الأدوات والتطبيقات والتي اتضح لنا أنها لا تعمل بالشكل المطلوب، مثل ClipSync و Alt+C ولذلك لا داعي لتنزيلهم أو تجربتهم لأنها لم تعد تعمل أو لم تعد مدعومة مع أنظمة أندرويد الحديثة.
كيفية نسخ ولصق النصوص من الكمبيوتر إلى الأندرويد والعكس
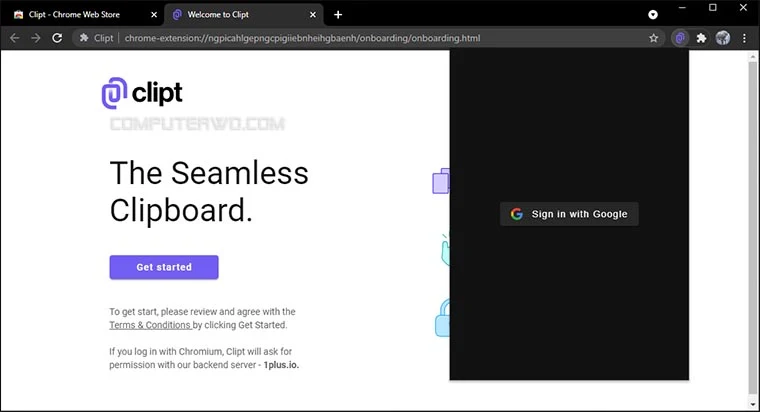
في الخطوة الأولى قم بتنزيل إضافة Clip على متصفح جوجل كروم وتثبيتها ثم قم بالنقر على أيقونة الإضافة من أعلى يمين المتصفح وقم بتسجيل الدخول إلى حسابك على جوجل ( يُفضل أن تقوم بالتسجيل باستخدام نفس الحساب الذي سوف تستخدمه على الهاتف أيضاً). وبعد ذلك انقر على "Get Started" ثم توجه إلى الهاتف….
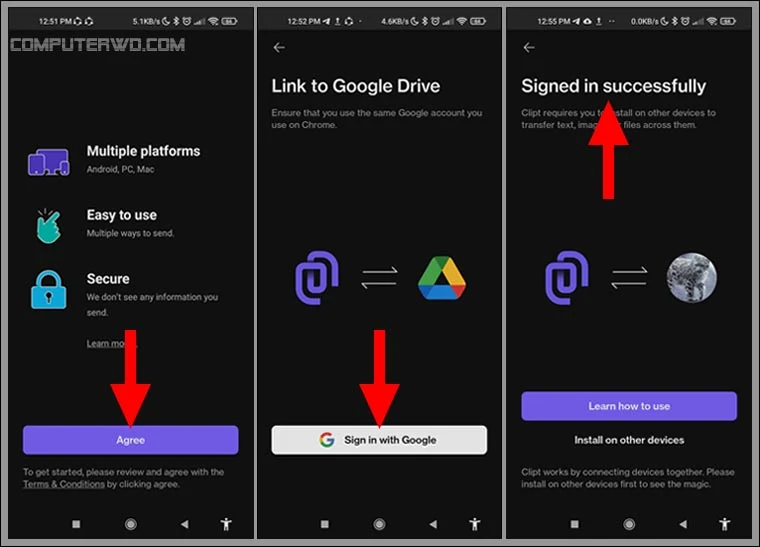
قم بتثبيت تطبيق Clipt على هاتفك الأندرويد وبعد فتح التطبيق انقر فوق موافق "Agree" ثم قم بالنقر على تسجيل الدخول باستخدام حسابك على جوجل. بمجرد تسجيلك الدخول باستخدام نفس حسابك على جوجل ستلاحظ ظهور إشعارات خاصة بتطبيق Clipt على سطح المكتب وتثبيت أيقونة متصفح جوجل كروم في شريط المهام بجانب أيقونة الساعة والتاريخ. وبمجرد أن تتم عملية المزامنة بين الهاتف والكمبيوتر ستحصل في التطبيق على الشاشة النهائية التي تفيد بنجاح عملية المزامنة "Signed in successfully".
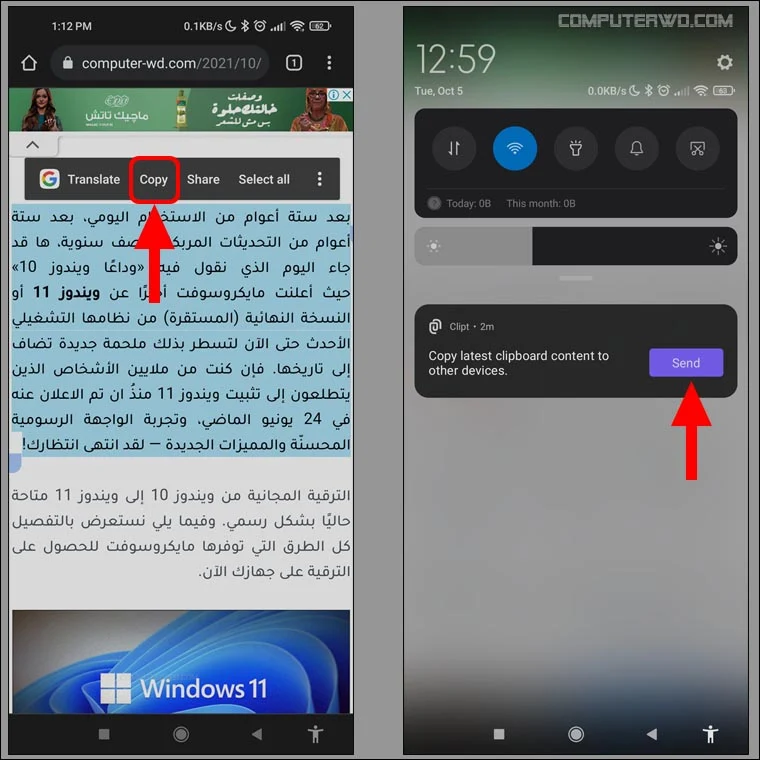
الآن كل شيء أصبح جاهزاً. قم بنسخ أي نص من على هاتفك، وليكن من على متصفح جوجل كروم – قم بتحديد النص ثم النقر على Copy ثم اسحب نافذة الإشعارات من مركز التحكم على هاتفك وانقر على الإشعار Send الخاص بتطبيق Clipt لكي تتم عملية مزامنة النص الذي نسخته للتو مع جهاز الكمبيوتر، وستلاحظ ظهور إشعار على سطح المكتب أيضاً…
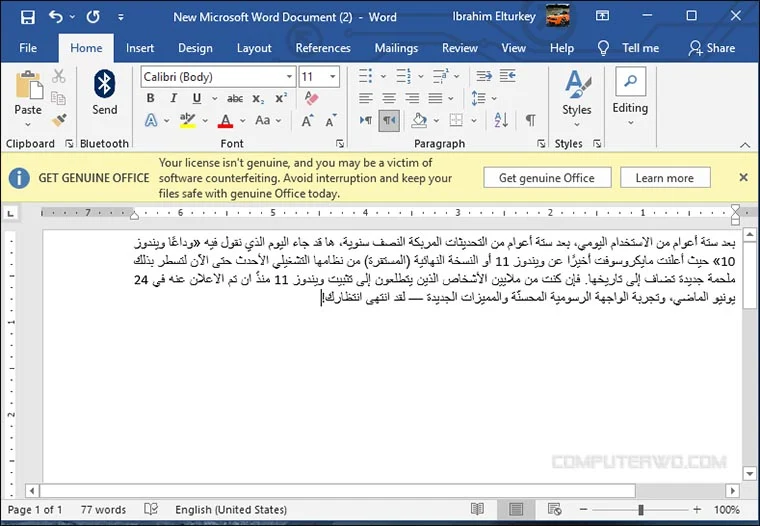
الآن توجه إلى الكمبيوتر إلى المكان الذي تريد إلصاق النص بداخله وقم بالنقر على زر الفأرة الأيمن (كليك يمين) ثم انقر على Paste. وهذا هو كل شيء، من المفترض أنك بهذا الشكل ستكون قادراً على النسخ واللصق بين الكمبيوتر وهاتف الأندرويد بسهولة. بالتأكيد يمكنك فعل العكس بالضبط، أي تقوم بنسخ النصوص من الكمبيوتر وإلصاقها في أي مكان على هاتفك الأندرويد.
فقط قم بنسخ النص وتوجه إلى هاتفك واسحب نافذة الإشعارات من الأعلى وستجد أن التطبيق قم بنسخ النص بالكامل ويمكنك إلصاقه في أي مكان. في الواقع أنت كلما نقرت على الأمر Copy على أي نص، تتم مزامنته تلقائياً على الجهاز الأخر. بالطبع لن تحتاج لفتح متصفح جوجل كروم من أجل تفعيل الإضافة أو أي شيء من هذا القبيل، ولكن فقط لا تحاول حذف أيقونة المتصفح من شريط المهام.

