عندما نرغب في تعديل مقاطع الفيديو على هواتفنا، بالكاد يتبادر إلى أذهاننا تطبيق صور Google. قد يتفاجأ الكثير من المستخدمين بما يقدمه هذا التطبيق من ميزات لا حصر لها لتحرير الفيديو. بدايةً من اقتصاص مقاطع الفيديو الخاصة بك وتقليمها وتثبيتها وتدويرها وإضافة تأثيرات إليها بما يتناسب مع تطلعاتك وأكثر.
في الحقيقة، يستمر تطبيق صور Google بكسب القلوب بين المستخدمين. وأحد الأسباب الرئيسية لشعبيته اللافتة هي المشاركة السلسة مع حساب الشريك والمشاركة عبر وسائل التواصل الاجتماعي. على مر السنين، قدمت الشركة أيضًا أدوات قوية لتحرير الصور والفيديو لإجراء تغييرات على الوسائط دون الحاجة للجوء إلى أي تطبيقات خارجية. أي أنك ستجد كل ما يلزمك من أدوات لتحرير فيديوهاتك ضمن هذا التطبيق. لذلك، إذا كنت ترغب في الاستمتاع بأفضل تجربة تحرير مثالية في صور Google، فننصح باتباع الحيل التالية لتعديل مقاطع الفيديو الخاصة بك.
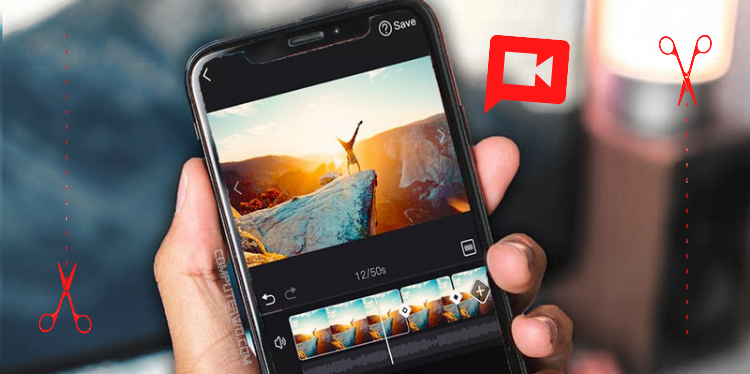
أولًا، موازنة مقاطع الفيديو لتثبيت اهتزازها

هذا إجراء مهم للهواتف التي لا تحتوي على OIS (التثبيت البصري للصورة). إذا كان هاتفك يفتقر إلى تقنية OIS، فقد ينتهي بك الأمر بالتقاط فيديو مشوش. لكن لحسن الحظ، تحتوي صور Google على مُثبِّت أنيق يجلب السلاسة التي تشتد الحاجة إليها لمقطع الفيديو المهتز. إليك كيفية استخدامه؛ افتح تطبيق صور Google على هاتفك> حدد مقطع فيديو تريد تحريره> الآن اضغط على زر تعديل في الأسفل> ألق نظرة خاطفة على الفيديو الحالي واضغط على أيقونة المثبت بجانبه (على شكل مستطيل)> اسمح لتطبيق صور Google بتشغيل أداة التثبيت وإجراء التغييرات اللازمة لموازنة الفيديو. يعتمد الوقت المقدر على طول الفيديو. تحقق من الإخراج وإذا كنت راضيًا عن النتائج، فانقر فوق حفظ نسخة في الأسفل.
ثانيًا، التقاط صور بدقة عالية من الفيديو
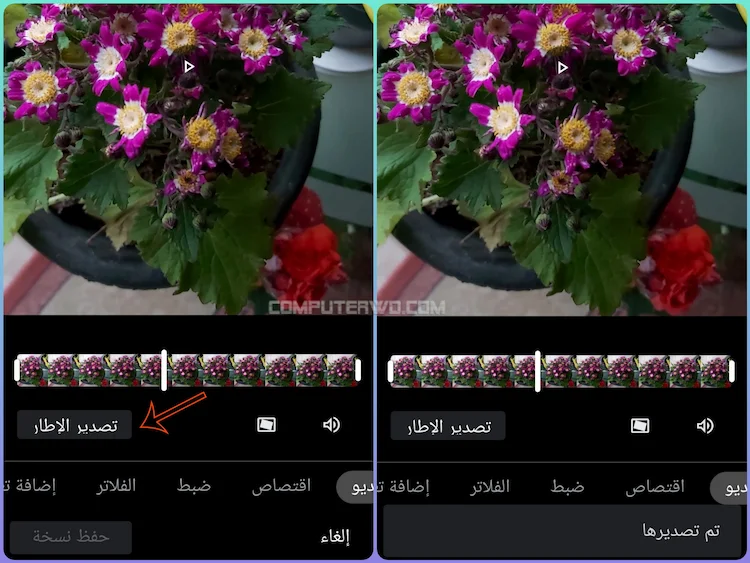
بالتأكيد أنك أردت يومًا التقاط تلك اللحظة المثالية من الفيديو كصورة! فلا داعي للمزيد من البحث واستخدم محرر فيديو صور Google لتصدير إطار من الفيديو. ببساطة افتح صور Google وحدد فيديو لفتح قائمة التحرير> قم بتشغيل مقطع فيديو في المحرر واضغط على "إيقاف مؤقت" لتصدير الصورة> ثم اضغط على تصدير إطار أو Export Frame"" وسيقوم Google Photos بتصدير الصورة بدقة عالية تلقائيًا إلى مجلد الكاميرا على الهاتف.
ثالثًا، التلاعب بأدوات التحرير لنتائج مثالية
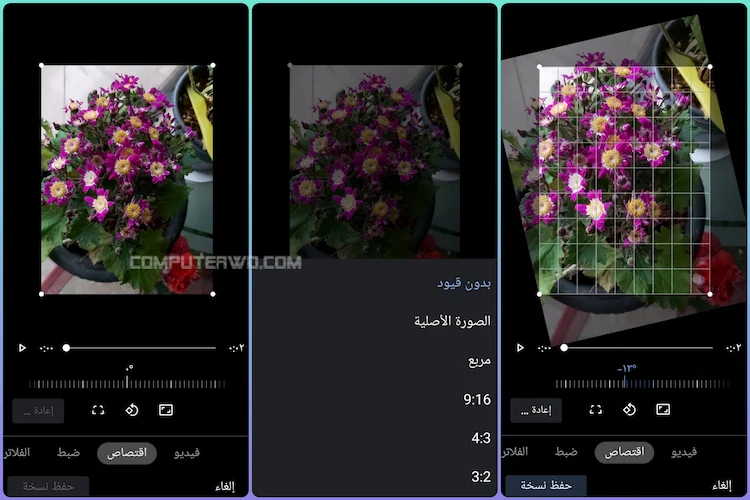
على غرار محرر الصور في تطبيق صور Google، يحتوي البرنامج على نفس أدوات الاقتصاص لمقاطع الفيديو. من محرر فيديو صور Google، حدد اقتصاص، وسيسمح لك التطبيق بإجراء تعديلات تلقائية، وتدوير مقطع فيديو إذا أردت، واللعب بعدة نسب عرض إلى ارتفاع، والمزيد. ستجد كل أدوات الاقتصاص التي قد تحتاجها لإجراء تغييرات مناسبة في الفيديو.
رابعًا، ضبط الفيديو
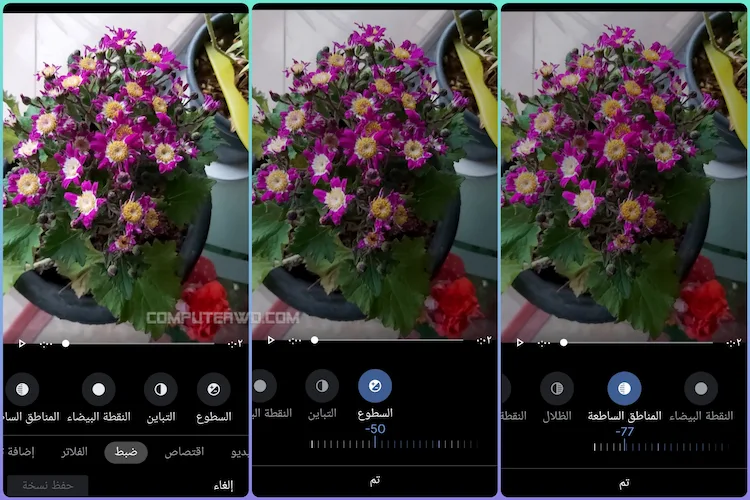
يعد هذا مفيدًا للغاية لإجراء بعض التغييرات في اللحظة الأخيرة على مقاطع الفيديو ضمن صور Google. فقط افتح قائمة محرر فيديو صور Google وحدد ضبط> ستفتح قائمة الضبط مجموعة من ميزات التحرير لمقطع الفيديو. على سبيل المثال، يمكنك تغيير إعدادات السطوع والتباين، والنقطة البيضاء والمناطق الساطعة، والظلال والنقطة السوداء، بالإضافة إلى تشبع اللون والدفء وتلوين خفيف ودرجة لون البشرة ودرجة اللون الأزرق. وضبطها بما يتناسب مع النتيجة التي تريدها.
يمكن للمستخدم أيضًا استخدام خيار نقوش الصورة النصفية أو Vignette وإعطاء تأثير بكرة الفيلم الكلاسيكي. ومع ذلك، نستخدم في الغالب أداة تشبع اللون ونقوم بضبط التشبع العالي للتأثير على العين بطريقة مناسبة في الفيديو.
خامسًا، تطبيق الفلاتر على مقاطع الفيديو
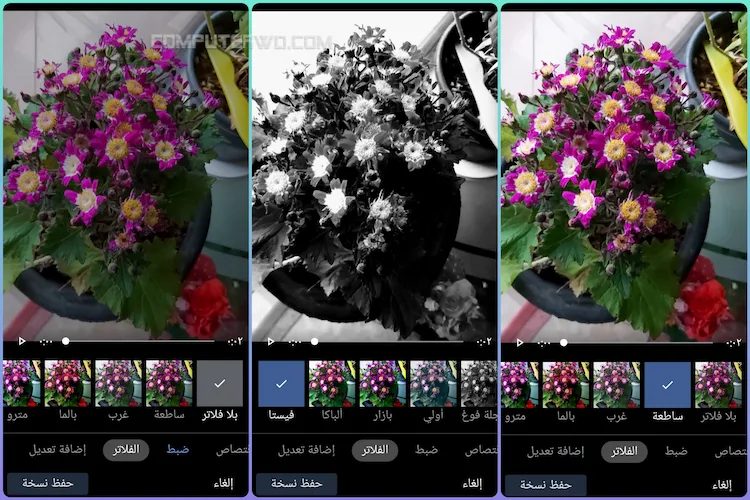
هذا ما هو مفضل لدينا وواحد من أكثر أدوات تحرير الفيديو استخدامًا حتى الآن. من قائمة تحرير الفيديو في صور Google> حدد الفلاتر وقم بتجربة العديد من الفلاتر لإجراء تغييرات جذرية على الفيديو. يمكنك اختيار ما بين ساطعة وغرب وبالما ومترو وشريط فيلم وغيرها وحتى تطبيق تأثير Black & White الذي يوفر مظهرًا كلاسيكيًا للفيديو. إذا كنت تريد إجراء المزيد من التعديل على الفيديو بعد تطبيق الفلتر، فيمكنك العودة إلى قائمة الضبط وإجراء التغييرات اللازمة. على سبيل المثال، يمكن للمستخدمين تطبيق الوضع "ساطعة" على الفيديو ثم زيادة أو خفض التشبع من قائمة الضبط، ومن ثم الضغط على حفظ نسخة. وهذا بكل بساطة!
سادسًا، إضافة ملاحظات على الفيديو

هذا الإعداد مهم جدًا لمقاطع الفيديو التعليمية أو التثقيفية. يمكنك استخدام أداة القلم Pen أو قلم التظليل Highlighter ضمن خيار إضافة تعديل، وتطبيق رسومات مبتكرة على الفيديو. في معظم الحالات، سينتهي بك الأمر باستخدام أداة القلم. ما عليك سوى النقر فوق القلم وتحديد اللون الذي تفضله، وقم بعمل بعض الرسومات التوضيحية على الفيديو. لكن لسوء الحظ، يجري تطبيق الكتابة أو الإبرازات طوال الفيديو وليس على إطار واحد!
لا يمكننا القول أنه يمكنك تعديل مقطع فيديو في "صور Google" كمحترف. فهو ليس مشابهًا تمامًا من محرر فيديو متكامل لسطح المكتب، ولكن لا بأس بذلك. فهو بالفعل يقدم أفضل أدوات تحرير الفيديو المخصصة للمستخدمين العاديين، والتي ستكون أكثر من كافية بالنسبة لهم!

