محرر الفيديو Wondershare Filmora يوفر جميع أدوات التحرير والمونتاج التي يحتاج إليها أي مستخدم أثناء صناعة الفيديو الخاص به. بدءاً من إمكانية التشذيب والاقتصاص وإضافة الانتقالات والتراكبات، وحتى إضافة المرشحات والتأثيرات. ولكن مع كل إصدار جديد من برنامج تحرير الفيديو Filmora تقوم شركة Wondershare بإضافة العديد من المزايا الجديدة التي يحتاج إليها المستخدمين المتحمسين وخبراء صناعة المحتوى ولكي يكون البرنامج على قدم وساق مع منافسيه الأخرين. ومع ذلك يمكنك وصفه بأنه برنامج تحرير الفيديو السهل المُفضل لأي مستخدم مبتدئ في عالم المونتاج. والآن، ما هو رأيكم أن نقدم لكم مراجعتنا الشخصية برنامج تحرير الفيديو المجاني Wondershare Filmora؟
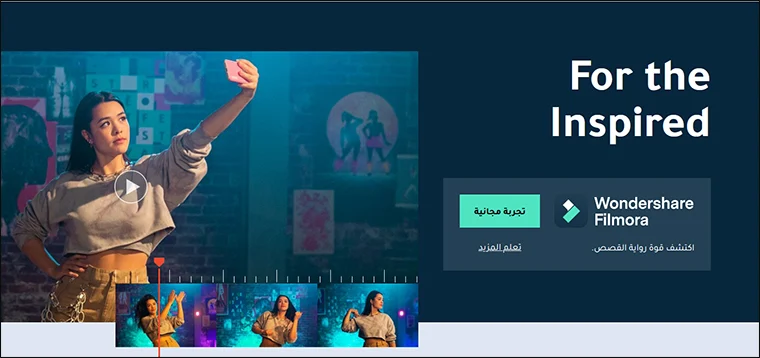
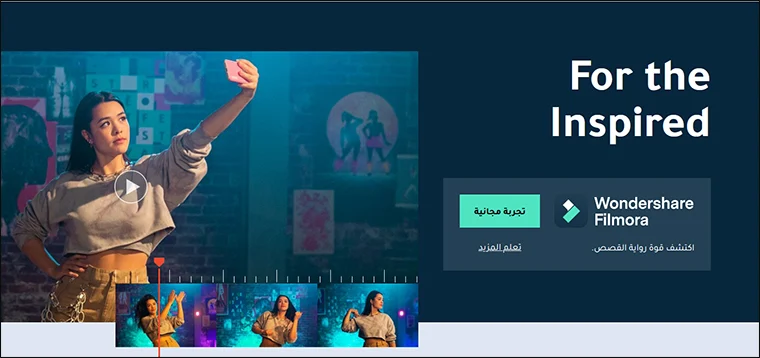
أولاً سعر البرنامج
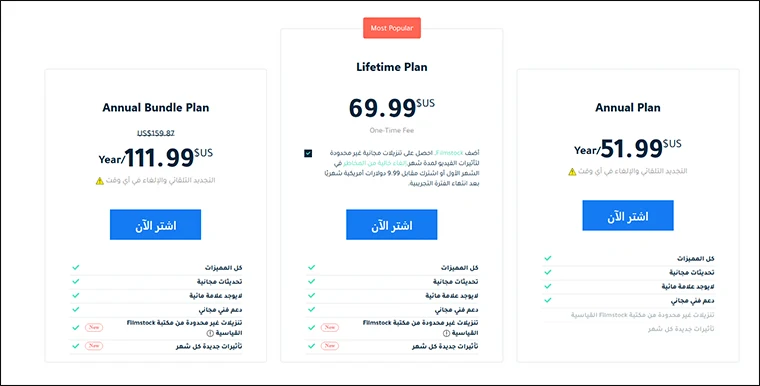
مبدأياً يمكنك تنزيل برنامج تحرير الفيديو المجاني Filmora من الموقع الرسمي والذي يسمح لك بتصدير 10 مقاطع فيديو فقط بشكل مجاني، محرر الفيديو متاح على نظام ويندوز ونظام ماك. ولكن البرنامج يترك العلامة المائية الخاصة بشعار الشركة على جميع مقاطع الفيديو، والتي يمكنك إزالتها بمجرد شراؤك للإصدار المدفوع.
سعر البرنامج رخيص جداً وأرخص من جميع منافسيه الأخرين مثل Adobe Premier Elements أو Cyperlink Power Director Ultimate. ستجد العديد من خطط الدفع المتاحة، حيث يمكنك شراء البرنامج مرة واحدة فقط بقيمة 69.99$ دولار أمريكي والحصول على جميع المزايا، أو الاشتراك في خطة الدفع السنوية بقيمة 51.99$ أو حزمة Annual Bundle Plan بقيمة 111.99$ والتي تمنحك ميزة التنزيلات الغير محدودة من متجر Filmorastock.
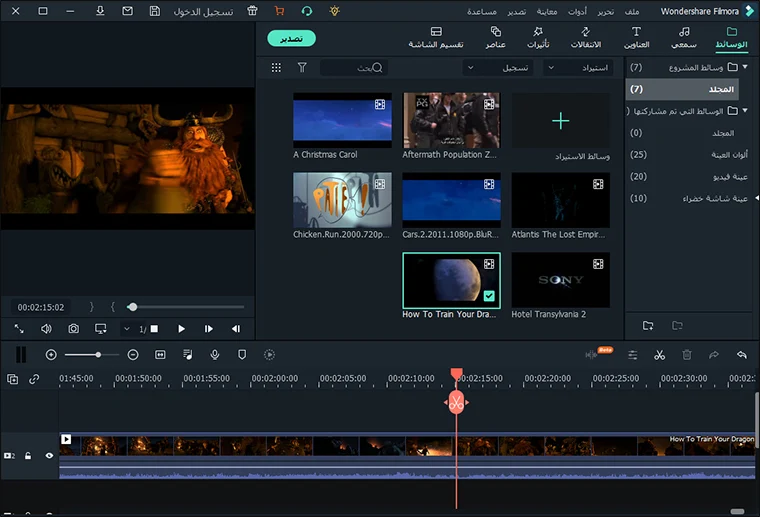
في البداية واجهة برنامج Filmora شبيهة بالضبط بمعظم برامج تحرير الفيديو الأخرى، حيث تحصل على تخطيط ثلاثي بحيث القسم الأول على يسار الواجهة من أجل محتوى المصدر، بينما القسم الأيمن خاص بمعاينة الفيديو، والقسم الثالث في الأسفل خاص بمخطط الجدول الزمني. وبالتالي فلن تواجه أي صعوبة في التعامل معه. الواجهة بسيطة وبديهية وميزة الوضع الداكن سهلة ومريحة للعين أثناء العمل على المشاريع.
عند بدأ أي مشروع جديد، يكون متاح لك اختيار نسب العرض إلى الارتفاع للشاشة العريضة أو وضع انستجرام 1x1 أو العمودي أو القياسي أو السنيمائي. فقط انقر على File ثم Project Settings ثم يمكنك تحديد الحجم المخصص حسب رغبتك، وكذلك متاح لك إمكانية اختيار معدل الإطارات Frame Rates.
ستجد في الجزء العلوي الأيسر من النافذة أزرار التبديل المهمة بين الأوضاع المختلفة والتي تشتمل على الوسائط والصوت والعناوين والانتقالات والتأثيرات والعناصر والشاشة المنقسمة. في أعلى اليمين ستجد القسم الخاص بمجموعة من البرامج التعليمية على شكل مجموعة من مقاطع الفيديو التي توضح لك كيفية استخدام Filmora والتعامل مع أدواته بسهولة، جنباً إلى جنب مع ميزة الحفظ ومركز رسائل التطبيق والقدرة على تنزيل المزيد من المحتوى من متجر Filmstock.
يمكنك بسهولة تقليص وتوسيع الجدول الزمني باستخدام زر Ctrl وعجلة الفأرة. أما بالنسبة لمجموعة الأزرار المتواجدة في المخطط الزمني من أجل مساعدتك على حذف الأجزاء الغير مرغوب منها في الفيديو أو الاقتصاص أو التعديل على السرعة واللون والشاشة الخضراء ومسار الحركة وزر التراجع خطوة أو التقدم خطوة.
في البداية قد تشعر أن عدد المسارات محدود للغاية، ولكن كلما قمت بإضافة مقطع فيديو جديد أسفل مقطع الفيديو الرئيسي تتم إضافة مسار جديد لمقطع الفيديو التالي في المخطط الزمني، وتتحرك المقاطع المُضافة حديثاً بالتزامن من المسار الرئيسي فوقها.
يفرض البرنامج نهجاً مغناطيسياً للخط الزمني بحيث عندما تقوم بإضافة مقطع فيديو إلى المخطط الزمني فإنه يستقر مباشرة في المقطع السابق وبالتالي لا تحدث عملية وجوده فجوة أو مساحة فارغة بين مقاطع الفيديو وبعضها البعض، أيضاً توجد تقنية Auto-Ripple قيد التفعيل والتي تحافظ على عدم وجود أي فجوات بين مقاطع الفيديو الخاصة بالفيلم الواحد.
أيضاً ستلاحظ وجود علامة الجمع المتواجدة على أي مقطع فيديو، وبمجرد النقر عليها يكون مسموح لك بإدراج هذا المقطع مباشرة في المخطط الزمني.
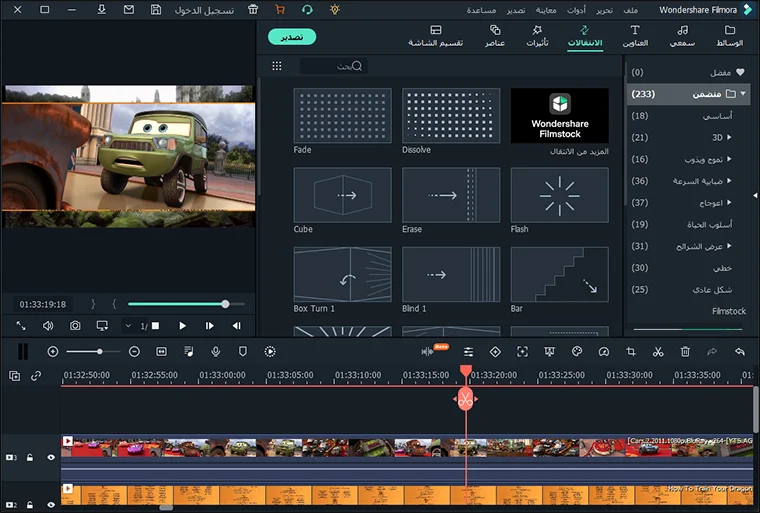
برنامج Filmora يقدم 100 انتقال والتي يمكنك البحث عنها بالاسم. يحتوي البرنامج على 10 فئات مختلفة والتي تشتمل على Basic و 3D و Ripple & Dissolve و Speed Blur و Warp و Lifestyle و Slideshow و Linear و Plain Shape و Filmstock والأفضل من ذلك أنه يمكنك تعيين بعضاً منها التي تستخدمها كثيراً في المفضلة لكي يكون من السهل الوصول إليها فيما بعد وعندما تحتاجها.
بمجرد أن تقوم بالنقر على علامة الجمع المتواجدة على إحدى التراكبات التي تريدها سيتم إضافتها مباشرة داخل حافة المقطع، ولكن يمكنك تحريك التراكب من خلال النقر عليه بزر الفأرة وسحبه حتى ينتقل إلى نقطة المنتصف بين المقاطع وبعضها البعض. أيضاً يمكنك تحرير الوقت الذي يمتد فيه الانتقال من خلال سحب إحدى حوافه.
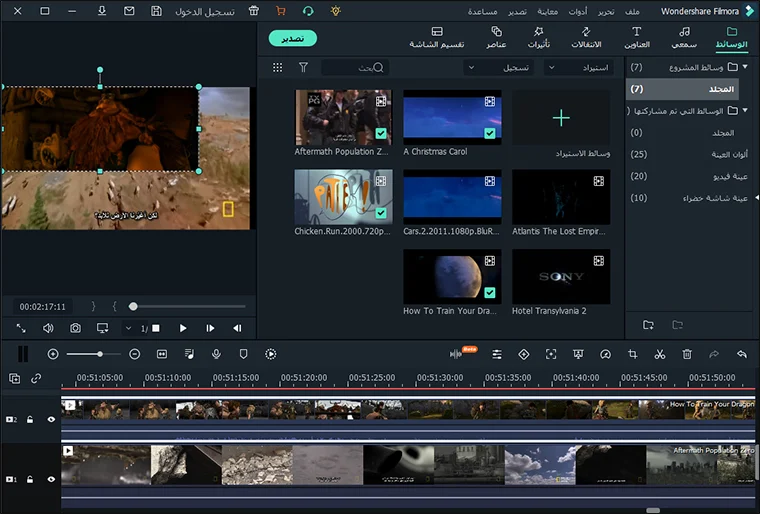
من السهل جداً إنشاء تأثير صورة داخل صورة وهذا من خلال النقر عليها وتغيير حجمها من معاينة الفيديو ولكن ينبغي أن تنقر على الفيديو نفسه في المخطط الزمني قبل أن تبدأ في تغيير حجم صورته.
أما اللوحة الخاصة بالتأثيرات فهي تحتوي على 12 فئة مختلفة والتي يمكنك إضافتها إلى مقاطع الفيديو تماماً مثلما تفعل عند إضافتك لها على الصور. أيضاً توجد التشوهات المختلفة مثل تأثير المرآة وتموج الماء، بالإضافة إلى مجموعات تسرب الضوء وتراكبات أنماط الفيلم وهناك أكثر من 30 تأثير LUT والتي تم إعادة تسميتها لتحاكي أسماء الأفلام السينمائية الشهيرة مثل هاري بوتر و Game Of Throne وما إلى ذلك. ولكن إذا قمت بترقية الإصدار المدفوع من البرنامج فسوف تحصل على العديد من العناصر والتأثيرات الإضافية، بما في ذلك قوالب الأفلام ومرشحات الألوان.
تأثير Motion Tracking يعمل بشكل بسيط جداً ولا توجد العديد من الإعدادات فيه، ولكن يمكنك رسم مربع حول الكائن أو الشيء الذي تريد تتبعه وفي الواقع Filmora يقوم بعمل جيد جداً في تتبع الكائنات والأشخاص وسوف تكون قادراً في نفس الوقت على إضافة النصوص والرسومات.
زر خيار الألوان المتقدمة المتواجد أعلى الجدول الزمني يفتح لك Color Correction أو Color Match لتصحيح الألوان وستجد بداخلهم العديد من الإعدادات التي تم إعدادها بشكل مسبق لضبط ألوان الفيديو الخاص بك بالشكل الذي ترغب به.
بالنسبة إلى أداة ضبط السرعة فهي تعمل كما هو مقدر لها أن تكون بالضبط، والأفضل من ذلك أنها توفر ميزة تجميد الإطار، كل ما عليك فعله هو النقر فوق زر السرعة أعلى الجدول الزمني وتختار تسريع أو تبطيء أو الطبيعي أو العكسي ويمكنك اختيار نسبة مءئية للسرعة بشكل خاص.
بالنسبة لإمكانية إضافة العناوين والنصوص فهي بسيطة وبديهية للغاية، ويتضمن برنامج Filmora أكثر من 200 نص تم تصميمهم بشكل جيد وقوالب العناوين المختلفة، والتي يحتوي بعضها على صور ورسومات متحركة رائعة. ولكن حتى قوالب العناوين يمكنك تحريرها مباشرة من نافذة معاينة الفيديو.
بالنسبة لإضافة الموسيقى والصوتيات فإن برنامج Filmora يتيح لك القدرة على إضافة 172 مساراً صوتياً في الخلفية والتي يمكنك إضافتها بمجرد سحبها في الجدول الزمني ويتم تنظيمها ضمن مجموعة من الفئات المختلفة. يتيح لك خالص الصوت الكامل ضبط مستوى الصوت والتحريك لكل مسار على حدة. بينما تؤدي عملية سحب المسار إلى الأعلى أو الأسفل إلى إمكانية خفض الصوت.
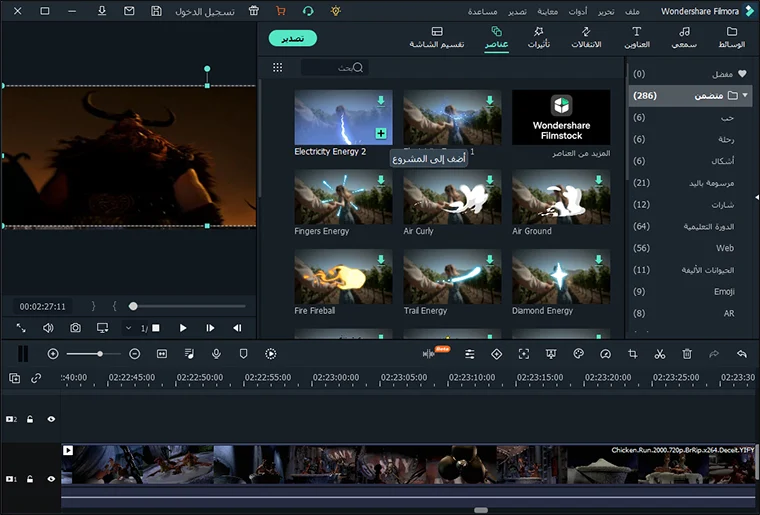
أداء برنامج Wondershare Filmora في 2021 سريع جداً، فحتى أثناء استخدامه على كمبيوتر متواضع يعمل بمعالج Core I5 كان الأداء أكثر من رائع. لم أواجه أي مشكلة أثناء عملية المونتاج أو التصدير لأي فيديو. كل شيء كان سلس وسريع وسهل للغاية. نعتقد أن شركة Wondershare قامت بعمل رائع في معالجة جميع الأخطاء التي كانت تواجهنا أثناء عملية تصدير الفيديو. ولكن الأهم من كل شيء أن عملية معالجة الفيديو كانت سريعة للغاية مقارنة بالعديد من برامج التحرير الأخرى الشهيرة.
واجهة البرنامج
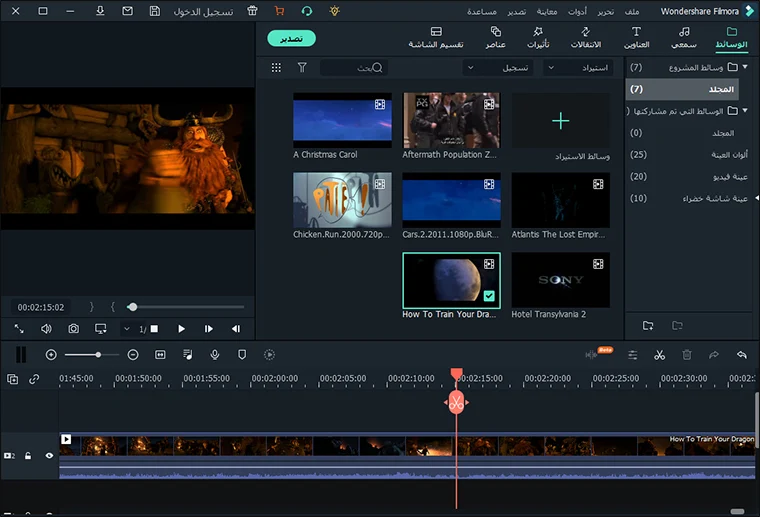
في البداية واجهة برنامج Filmora شبيهة بالضبط بمعظم برامج تحرير الفيديو الأخرى، حيث تحصل على تخطيط ثلاثي بحيث القسم الأول على يسار الواجهة من أجل محتوى المصدر، بينما القسم الأيمن خاص بمعاينة الفيديو، والقسم الثالث في الأسفل خاص بمخطط الجدول الزمني. وبالتالي فلن تواجه أي صعوبة في التعامل معه. الواجهة بسيطة وبديهية وميزة الوضع الداكن سهلة ومريحة للعين أثناء العمل على المشاريع.
عند بدأ أي مشروع جديد، يكون متاح لك اختيار نسب العرض إلى الارتفاع للشاشة العريضة أو وضع انستجرام 1x1 أو العمودي أو القياسي أو السنيمائي. فقط انقر على File ثم Project Settings ثم يمكنك تحديد الحجم المخصص حسب رغبتك، وكذلك متاح لك إمكانية اختيار معدل الإطارات Frame Rates.
ستجد في الجزء العلوي الأيسر من النافذة أزرار التبديل المهمة بين الأوضاع المختلفة والتي تشتمل على الوسائط والصوت والعناوين والانتقالات والتأثيرات والعناصر والشاشة المنقسمة. في أعلى اليمين ستجد القسم الخاص بمجموعة من البرامج التعليمية على شكل مجموعة من مقاطع الفيديو التي توضح لك كيفية استخدام Filmora والتعامل مع أدواته بسهولة، جنباً إلى جنب مع ميزة الحفظ ومركز رسائل التطبيق والقدرة على تنزيل المزيد من المحتوى من متجر Filmstock.
يمكنك بسهولة تقليص وتوسيع الجدول الزمني باستخدام زر Ctrl وعجلة الفأرة. أما بالنسبة لمجموعة الأزرار المتواجدة في المخطط الزمني من أجل مساعدتك على حذف الأجزاء الغير مرغوب منها في الفيديو أو الاقتصاص أو التعديل على السرعة واللون والشاشة الخضراء ومسار الحركة وزر التراجع خطوة أو التقدم خطوة.
في البداية قد تشعر أن عدد المسارات محدود للغاية، ولكن كلما قمت بإضافة مقطع فيديو جديد أسفل مقطع الفيديو الرئيسي تتم إضافة مسار جديد لمقطع الفيديو التالي في المخطط الزمني، وتتحرك المقاطع المُضافة حديثاً بالتزامن من المسار الرئيسي فوقها.
يفرض البرنامج نهجاً مغناطيسياً للخط الزمني بحيث عندما تقوم بإضافة مقطع فيديو إلى المخطط الزمني فإنه يستقر مباشرة في المقطع السابق وبالتالي لا تحدث عملية وجوده فجوة أو مساحة فارغة بين مقاطع الفيديو وبعضها البعض، أيضاً توجد تقنية Auto-Ripple قيد التفعيل والتي تحافظ على عدم وجود أي فجوات بين مقاطع الفيديو الخاصة بالفيلم الواحد.
أيضاً ستلاحظ وجود علامة الجمع المتواجدة على أي مقطع فيديو، وبمجرد النقر عليها يكون مسموح لك بإدراج هذا المقطع مباشرة في المخطط الزمني.
العديد من الانتقالات والتراكبات
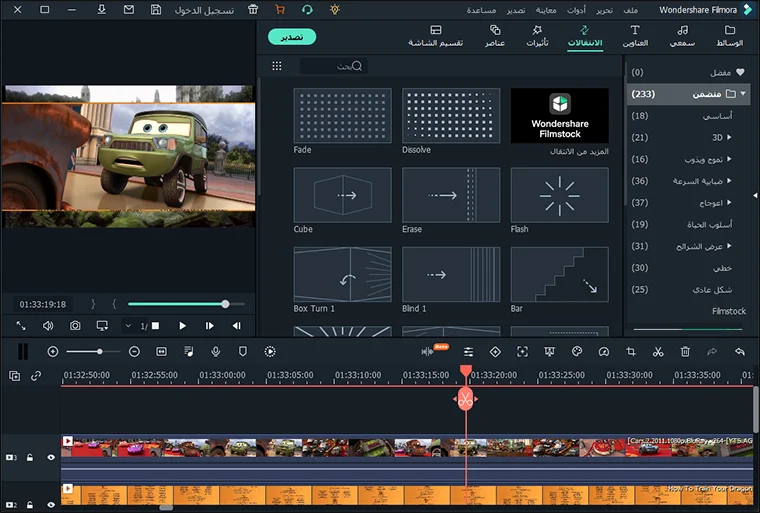
برنامج Filmora يقدم 100 انتقال والتي يمكنك البحث عنها بالاسم. يحتوي البرنامج على 10 فئات مختلفة والتي تشتمل على Basic و 3D و Ripple & Dissolve و Speed Blur و Warp و Lifestyle و Slideshow و Linear و Plain Shape و Filmstock والأفضل من ذلك أنه يمكنك تعيين بعضاً منها التي تستخدمها كثيراً في المفضلة لكي يكون من السهل الوصول إليها فيما بعد وعندما تحتاجها.
بمجرد أن تقوم بالنقر على علامة الجمع المتواجدة على إحدى التراكبات التي تريدها سيتم إضافتها مباشرة داخل حافة المقطع، ولكن يمكنك تحريك التراكب من خلال النقر عليه بزر الفأرة وسحبه حتى ينتقل إلى نقطة المنتصف بين المقاطع وبعضها البعض. أيضاً يمكنك تحرير الوقت الذي يمتد فيه الانتقال من خلال سحب إحدى حوافه.
المؤثرات الخاصة
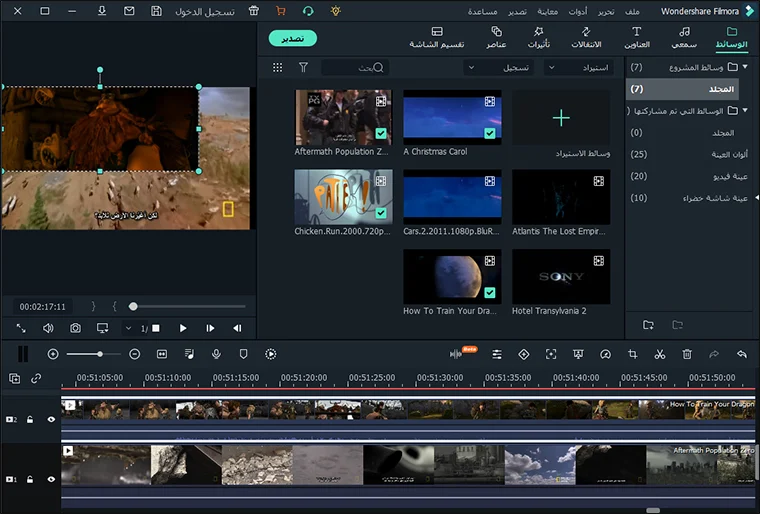
من السهل جداً إنشاء تأثير صورة داخل صورة وهذا من خلال النقر عليها وتغيير حجمها من معاينة الفيديو ولكن ينبغي أن تنقر على الفيديو نفسه في المخطط الزمني قبل أن تبدأ في تغيير حجم صورته.
أما اللوحة الخاصة بالتأثيرات فهي تحتوي على 12 فئة مختلفة والتي يمكنك إضافتها إلى مقاطع الفيديو تماماً مثلما تفعل عند إضافتك لها على الصور. أيضاً توجد التشوهات المختلفة مثل تأثير المرآة وتموج الماء، بالإضافة إلى مجموعات تسرب الضوء وتراكبات أنماط الفيلم وهناك أكثر من 30 تأثير LUT والتي تم إعادة تسميتها لتحاكي أسماء الأفلام السينمائية الشهيرة مثل هاري بوتر و Game Of Throne وما إلى ذلك. ولكن إذا قمت بترقية الإصدار المدفوع من البرنامج فسوف تحصل على العديد من العناصر والتأثيرات الإضافية، بما في ذلك قوالب الأفلام ومرشحات الألوان.
تأثير Motion Tracking يعمل بشكل بسيط جداً ولا توجد العديد من الإعدادات فيه، ولكن يمكنك رسم مربع حول الكائن أو الشيء الذي تريد تتبعه وفي الواقع Filmora يقوم بعمل جيد جداً في تتبع الكائنات والأشخاص وسوف تكون قادراً في نفس الوقت على إضافة النصوص والرسومات.
زر خيار الألوان المتقدمة المتواجد أعلى الجدول الزمني يفتح لك Color Correction أو Color Match لتصحيح الألوان وستجد بداخلهم العديد من الإعدادات التي تم إعدادها بشكل مسبق لضبط ألوان الفيديو الخاص بك بالشكل الذي ترغب به.
بالنسبة إلى أداة ضبط السرعة فهي تعمل كما هو مقدر لها أن تكون بالضبط، والأفضل من ذلك أنها توفر ميزة تجميد الإطار، كل ما عليك فعله هو النقر فوق زر السرعة أعلى الجدول الزمني وتختار تسريع أو تبطيء أو الطبيعي أو العكسي ويمكنك اختيار نسبة مءئية للسرعة بشكل خاص.
بالنسبة لإمكانية إضافة العناوين والنصوص فهي بسيطة وبديهية للغاية، ويتضمن برنامج Filmora أكثر من 200 نص تم تصميمهم بشكل جيد وقوالب العناوين المختلفة، والتي يحتوي بعضها على صور ورسومات متحركة رائعة. ولكن حتى قوالب العناوين يمكنك تحريرها مباشرة من نافذة معاينة الفيديو.
بالنسبة لإضافة الموسيقى والصوتيات فإن برنامج Filmora يتيح لك القدرة على إضافة 172 مساراً صوتياً في الخلفية والتي يمكنك إضافتها بمجرد سحبها في الجدول الزمني ويتم تنظيمها ضمن مجموعة من الفئات المختلفة. يتيح لك خالص الصوت الكامل ضبط مستوى الصوت والتحريك لكل مسار على حدة. بينما تؤدي عملية سحب المسار إلى الأعلى أو الأسفل إلى إمكانية خفض الصوت.
كلمة أخيرة عن الأداء
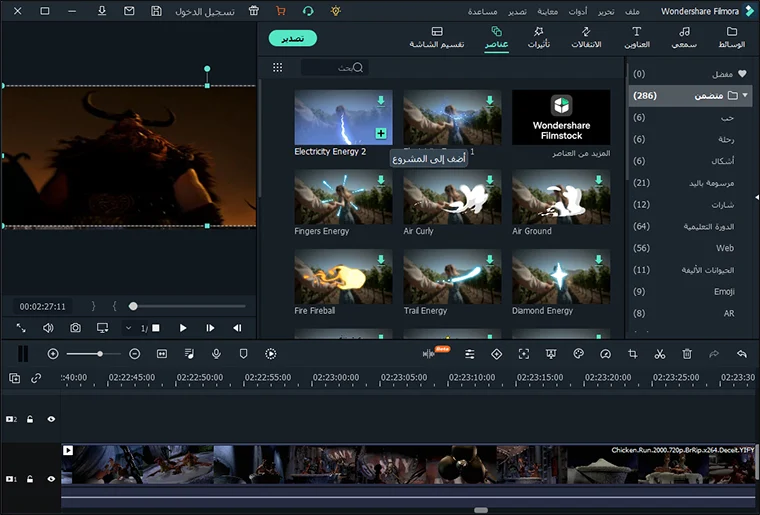
أداء برنامج Wondershare Filmora في 2021 سريع جداً، فحتى أثناء استخدامه على كمبيوتر متواضع يعمل بمعالج Core I5 كان الأداء أكثر من رائع. لم أواجه أي مشكلة أثناء عملية المونتاج أو التصدير لأي فيديو. كل شيء كان سلس وسريع وسهل للغاية. نعتقد أن شركة Wondershare قامت بعمل رائع في معالجة جميع الأخطاء التي كانت تواجهنا أثناء عملية تصدير الفيديو. ولكن الأهم من كل شيء أن عملية معالجة الفيديو كانت سريعة للغاية مقارنة بالعديد من برامج التحرير الأخرى الشهيرة.

