في بعض الظروف، يفكر البعض ويتمنى لو كان هناك أداة ما أو خاصية متاحة في نظام الإعدادات ببريد Gmail الالكتروني لإعادة توجيه الرسائل التي يتم استقبالها يوميًا. سواءً كنت تنوي أخذ إجازة لفترة ليست بالقصيرة، أو تخطط للانتقال إلى بريد الكتروني آخر، حتمًا ستود إعادة توجيه الرسائل في بريد الالكتروني لزملاءك في العمل، للبريد الالكتروني الجديد الخاص بك، أو لأحد أفراض الأسرة أو أحد الأصدقاء. لحسن الحظ، أتاح Gmail تلك الخاصية لجميع المستخدمين.
اقرأ هذا التقرير حتى النهاية لمعرفة طريقة تفعيل إعادة توجيه رسائل البريد الالكتروني في Gmail.
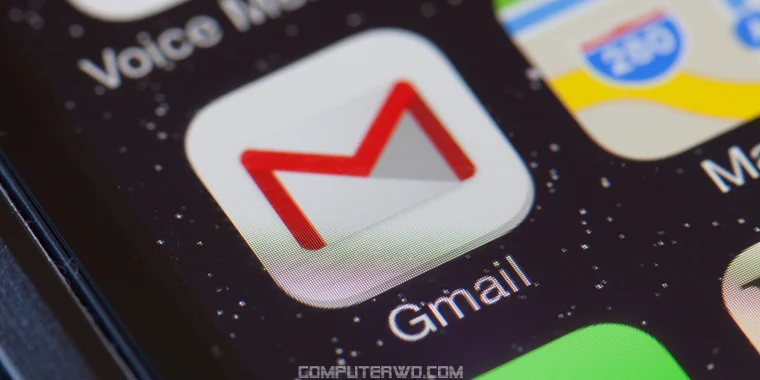
يومًا ما، طرح أحد المستخدمين على منصة Quora –للأسئلة- سؤالًا بعنوان "هل هناك سبيل لإعادة توجيه رسائل البريد الالكتروني أوتوماتيكيًا في Gmail إلى عناوين بريد الكتروني أخرى؟". أفاد هذا المستخدم في تفاصيل السؤال بعد ذلك بأنه كان ينوي أخذ إجازة لأكثر من أسبوع، وكان يبحث عن حل لإعادة توجيه رسائل العملاء الذين يتابعون بعض تفاصيل العمل معه بشكل يومي إلى أحد الزملاء لتغطية غيابه أثناء مدة سفره.
اقرأ أيضًا: تعرف على طريقة إرسال الرسائل السرية عبر Gmail
لم يكن المجيبين الآخرين يعرفون الحل الذي –لحسن الحظ- وفرته جوجل من خلال ضبط إعدادات واجهة Gmail لإدارة البريد الالكتروني. الآن، وبعد التفكير في هذا الأمر، بدا أن كثيرًا من المستخدمين لخدمة Gmail يبحثون عن حلول مماثلة لإتمام إعادة توجيه الرسائل الواردة إلى بريدهم الالكتروني، سواءً كانت بصفة مستديمة أو مؤقتة. فيما يلي نشرح لكم طريقة تفعيل تلك الخاصية.
خطوات تفعيل إعادة توجيه الرسائل في Gmail
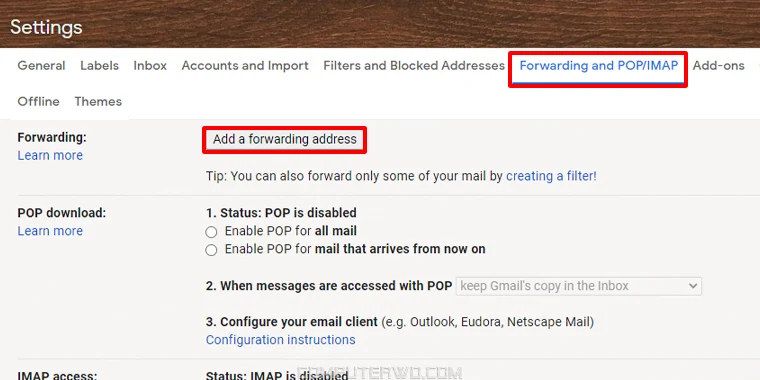
أولًا، عليك فتح واجهة Gmail وتسجيل الدخول بحساب البريد الالكتروني الخاص بك والذي تود إعادة توجيه الرسائل الواردة إليه إلى عنوان بريد إلكتروني آخر. بعد تسجيل الدخول، قم بالضغط على علامة "الترس" بأعلى اليمين أو اليسار –اعتمادًا على لغة واجهة Gmail لديك للذهاب إلى الإعدادات.
من القائمة المنسدلة، اختر See all settings. كما في الصورة بالأعلى، اضغط على تبويب Forwarding and POP/IMAP. بعد ذلك، اضغط على زر Add a forwarding address. بعد ذلك، سيظهر لك خانة كتابة البريد الالكتروني الجديد الذي تريد منه أن يستقبل رسائلك البريدية بشكل تلقائي عند وصولها إلى بريدك الالكتروني الحالي على Gmail.
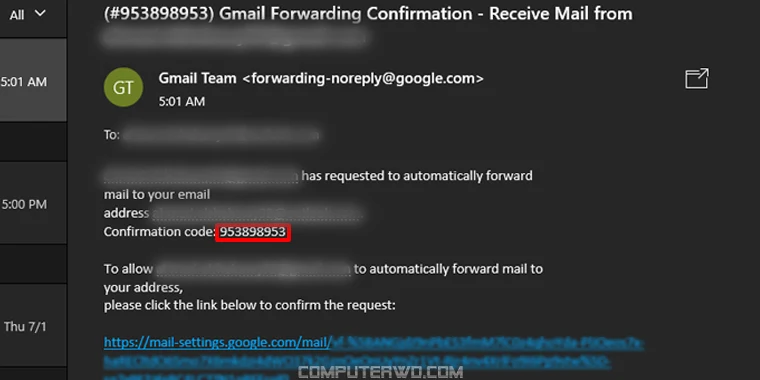
عند إدخال عنوان البريد الالكتروني الجديد، يمكنك اختيار أية منصة تراسل إلكتروني مثل Outlook على سبيل المثال. بهذه النقطة، أعني بأن جوجل لا تشترط أن يكون البريد الجديد ضمن خدمات Gmail. الآن، وبعد أن أكملت الإجراءات، سيظهر هناك مربع فارغ به مساحة لكتابة الأرقام وبجانبه خانة Verify.
اقرأ أيضًا: كيفية الحصول على تحديث Gmail الجديد الآن
سيتم إرسال رسالة تأكيد التفعيل على البريد الالكتروني الجديد كما في الصورة بالأعلى وبها كافة التفاصيل، وبجانب ذلك، هناك رقم تأكيد داخل المستطيل الأحمر أمام خانة Confirmation code. بعد مراجعة البيانات، قم بنسخ رقم التأكيد وضعه في الخانة المذكورة أمام زر Verify في إعدادات Gmail.
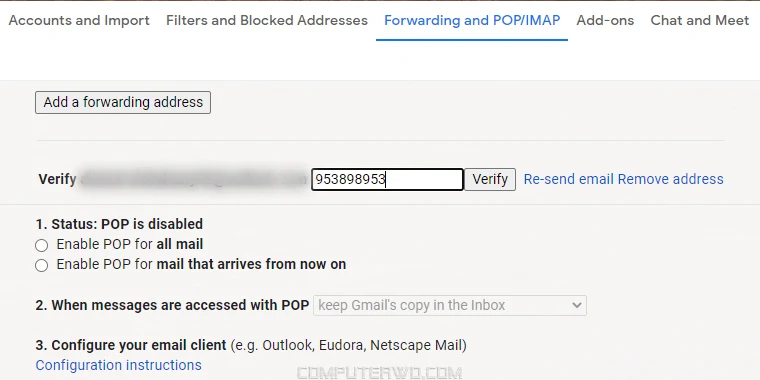
الآن، وبعد ضغط زر Verify، سيظهر أمامك زرين أساسيين باليسار، وهما Disable forwarding لتعطيل الخاصية مؤقتًا برغم تأكيد البريد الالكتروني الآخر، وForward a copy of incoming mail to وبأمامها سترى البريد الالكتروني الحالي الذي تم تأكيده وبجواره كلمة (in use).
كما في الصورة بالأسفل، هناك قائمة أخرى بها عدة خيارات لما ما تريده أن يحدث أثناء تفعيل إعادة توجيه الرسائل الواردة بعد ذلك:
الأول Keep Gmail’s copy in the inbox: الاحتفاظ بالنسخة الأساسية في صندوق الوارد في بريد Gmail الحالي.
الثاني Mark Gmail’s copy as read: تحديد رسائل البريد الجديدة في بريد Gmail الحالي وكأنها مقروءة.
الثالث Archive Gmail’s copy: عمل أرشفة لجميع الرسائل الواردة بمجرد إعادة توجيهها للبريد الالكتروني الآخر.
الرابع Delete Gmail’s copy: مسح الرسائل في صندوق الوارد بعد إعادة توجيهها إلى البريد الجديد ونقلة إلى سلة المهملات في Gmail.
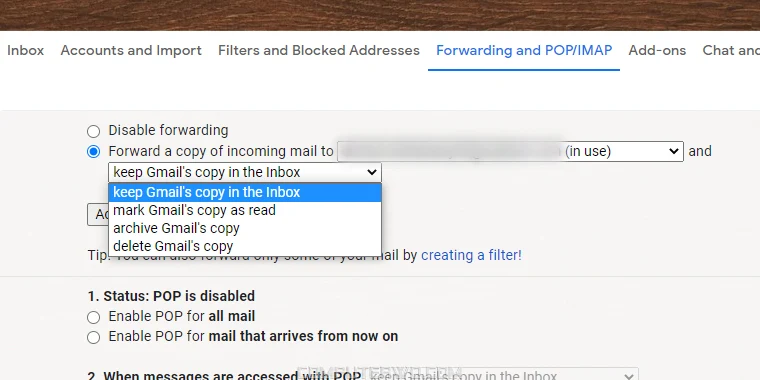
الآن، تم ضبط جميع الرسائل الواردة في بريد Gmail الحالي والرئيسي بإعادة توجيهها إلى البريد الالكتروني الآخر الجديد الذي قمت بتفعيله توًا. بعد اختيار ما يناسبك من القائمة السابقة التي شرحنا خياراتها الأربعة بالأعلى وكما في الصورة بالأعلى أيضًا، لا تنسى الضغط على زر Save Changes بالأسفل لحفظ التغييرات التي أحدثتها في إعدادات بريد Gmail الخاص بك الحالي. إذا نسيت الضغط على Save Changes، لن تأخذ الخاصية الجديدة وضع التفعيل وحتى بعد ما كل الخطوات التي قمت بإتمامها.

