مساعد جوجل الرقمي Google Assistant قادر على خدمتك وتنفيذ العديد من الأوامر من أجلك، كل ما يلزمك فعله بعد تفعيله على هاتفك الذكي أو الجهاز اللوحي أو الأجهزة الذكية المنزلية أن تقول "Hey Google"، وبمجرد أن تسمع الصفارة يمكنك أن تطلب منه العديد من الأشياء: فهو قادر على أن يفتح أي موقع إنترنت من أجلك، أو تفعيل اتصالك بالواي فاي أو البلوتوث أو قطع الاتصال نهائياً عنهم، يمكنه العثور على هاتفك أو فتح قفل الشاشة دون أي تدخل يدوي منك، فتح التطبيقات، قراءة صفحات الإنترنت بصوت عالي، ضبط المنبه، والبحث عن المطاعم القريبة منك، إرسال رسالة نصية لأحد جهات اتصالك، والعديد من الأوامر الأخرى التي تجعل حياتك أكثر سهولة.
ولكن حتى هذه اللحظة، لا يمكنك تفعيله على نظام الويندوز، ومع ذلك، هناك طريقة غير رسمية تمنحك القدرة على تثبيت تطبيق المساعد الرقمي من جوجل على نظام ويندوز 10 أو لينكس أو ماك. للأسف ليست طريقة مختصرة أو سهلة، كما أنها تتطلب العديد من الخطوات، ولكننا سوف نقوم بتفعيلها على الكمبيوتر لنرى كيف سوياً كيف سيبدو مساعد جوجل الرقمي على ويندوز 10.
ولكن حتى هذه اللحظة، لا يمكنك تفعيله على نظام الويندوز، ومع ذلك، هناك طريقة غير رسمية تمنحك القدرة على تثبيت تطبيق المساعد الرقمي من جوجل على نظام ويندوز 10 أو لينكس أو ماك. للأسف ليست طريقة مختصرة أو سهلة، كما أنها تتطلب العديد من الخطوات، ولكننا سوف نقوم بتفعيلها على الكمبيوتر لنرى كيف سوياً كيف سيبدو مساعد جوجل الرقمي على ويندوز 10.
كيفية تفعيل مساعد جوجل الرقمي على نظام ويندوز 10
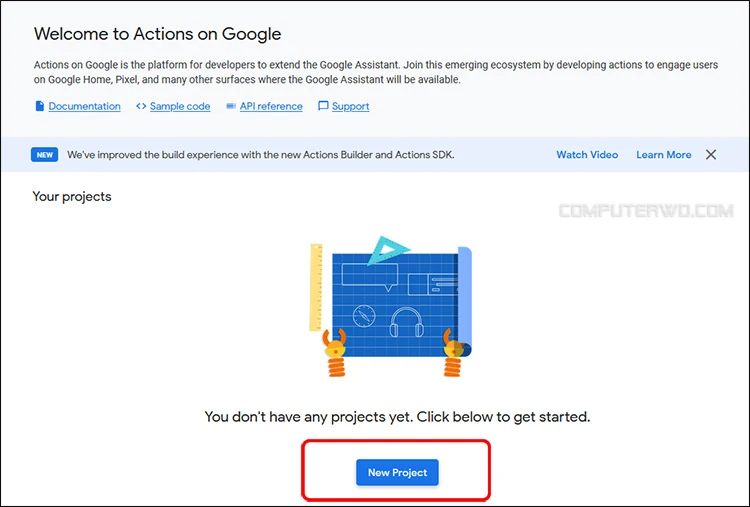
الخطوة الأولى توجه إلى صفحة Action Console على جوجل ثم انقر فوق تبويب New Project. بعد ذلك اضبط إعدادات شروط الاستخدام بالشكل الذي يناسبك ثم انقر فوق Agree and continue.
اقرأ أيضًا: كيفية تفعيل مساعد جوجل Google Assistant في هاتفك الاندرويد
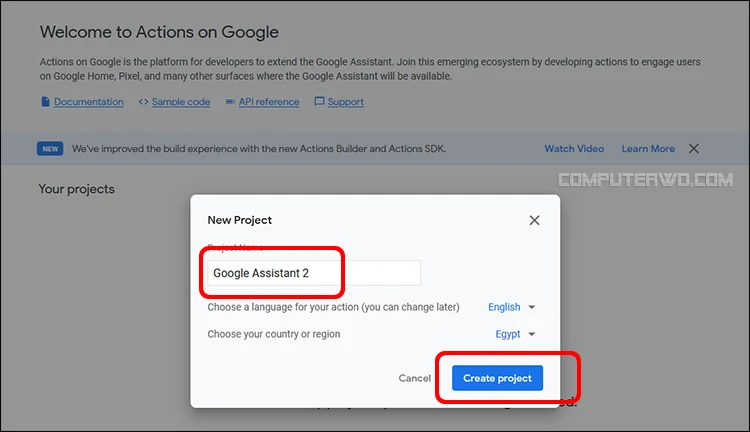
في الخُطوة التالية قم بكتابة اسم المشروع في المستطيل الفارغ، على سبيل المثال اكتب Google Assistant 2 كما هو موضح في الصورة، وبعد ذلك انقر فوق Create Project. الآن، تم إنشاء المشروع الخاص بك بنفس المسمى. قم بالتمرير إلى الأسفل وانقر فوق Click here بجانب Are you looking for device registration.
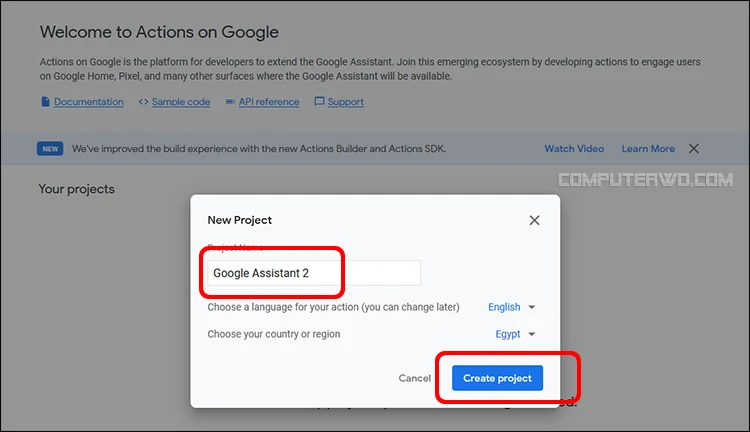
في الخُطوة التالية قم بكتابة اسم المشروع في المستطيل الفارغ، على سبيل المثال اكتب Google Assistant 2 كما هو موضح في الصورة، وبعد ذلك انقر فوق Create Project. الآن، تم إنشاء المشروع الخاص بك بنفس المسمى. قم بالتمرير إلى الأسفل وانقر فوق Click here بجانب Are you looking for device registration.
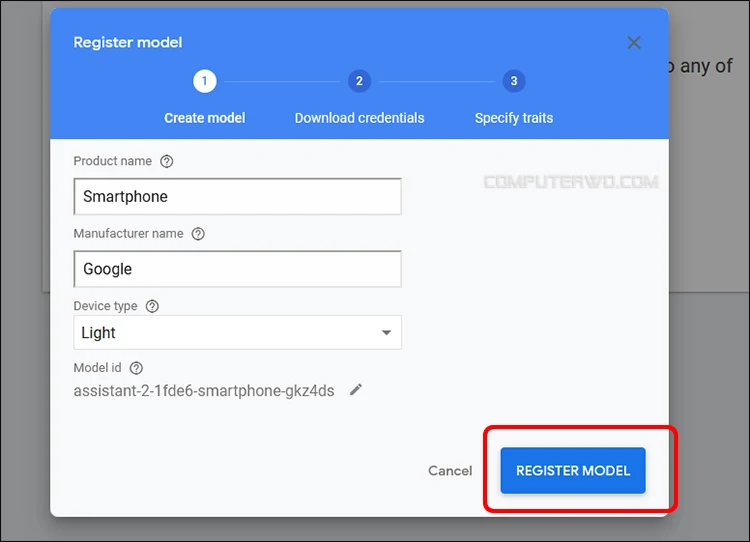
انتظر عدة لحظات ثم انقر في منتصف الصفحة فوق Register Model. بعد ذلك قم بملء المربعات بأي أسماء، ومن المربع الأخير اختار أي جهاز وليكن الضوء أو الثلاجة أو أي جهاز. وبعد ذلك انقر فوق Registration Model.
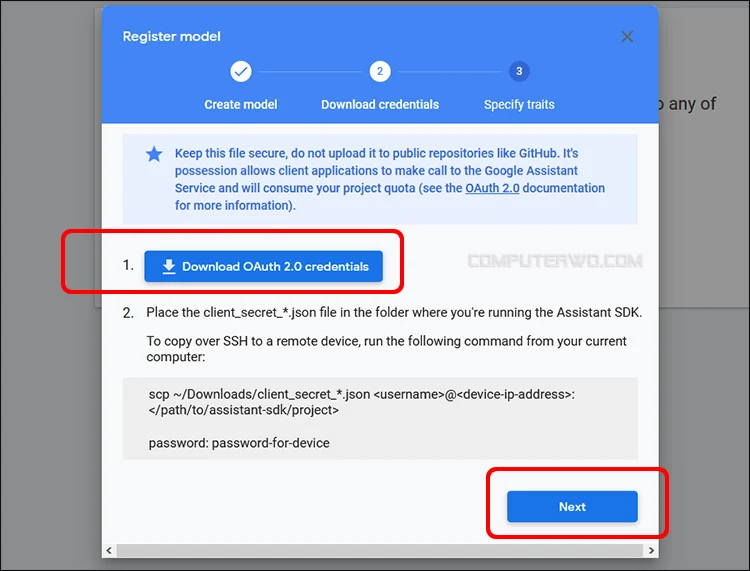
النافذة التالية سوف يطلب منك تنزيل بيانات الاعتماد الخاصة بالمشروع، قم بالنقر فوق Download OAuth 2.0 credentials. ثم انقر فوق Next. ثم Save. بهذا الشكل تم إنشاء مشروع خاص بك.

والآن، توجه إلى صفحة Google Cloud Platform. ووافق على شروط الاستخدام وانقر فوق Agree and continue. ومن أعلى يسار الصفحة انقر فوق Select Project. واختار المشروع الذي قمت بإنشائه منذ قليل، ثم انقر فوق Open.
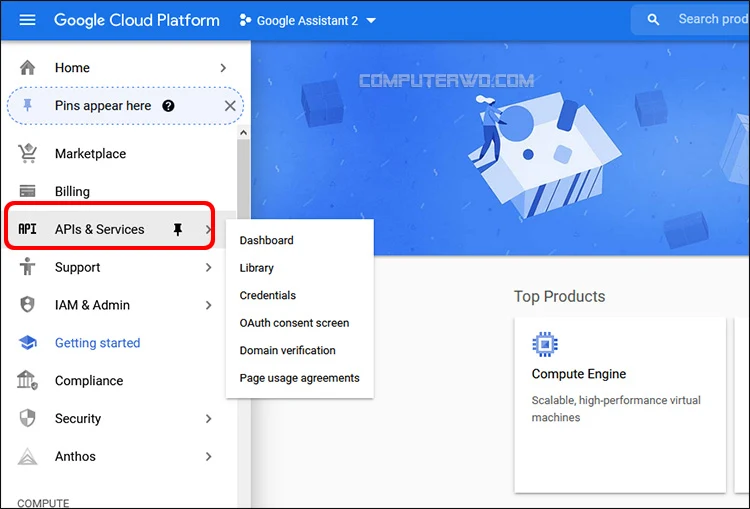
والآن، قم بالنقر فوق APIs & Services ومن الصفحة الجديدة انقر فوق Enable API and Services. بعد ذلك ستجد نفسك أمام مكتبة APL Library اكتب في شريط بحث الخدمات Google Assistant وانتظر لحظات قليلة. ستلاحظ ظهور خدمة مساعد جوجل الرقمي، قم بالنقر فوق الخدمة ثم انقر فوق Enable لتفعيلها وانتظر لحظات.
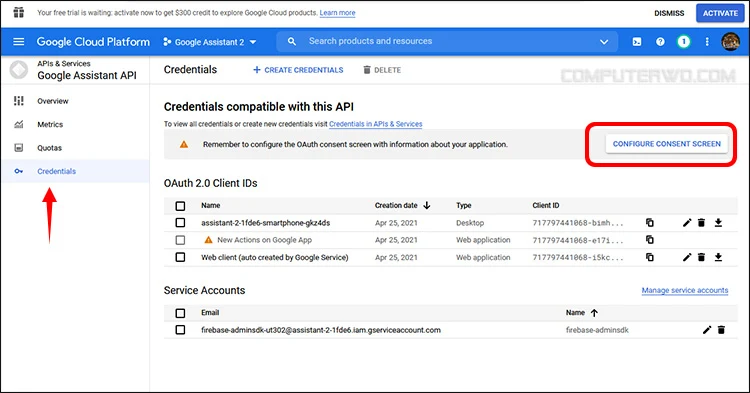
من على يسار النافذة انقر فوق الخيار الأخير credentials ومن على يمين النافذة انقر على أمر CONFIGURE CONSENT SCREEN. بعد أن يتم تحويلك إلى صفحة OAuth Consent Screen قم بتفعيل خيار External ثم انقر فوق Create.
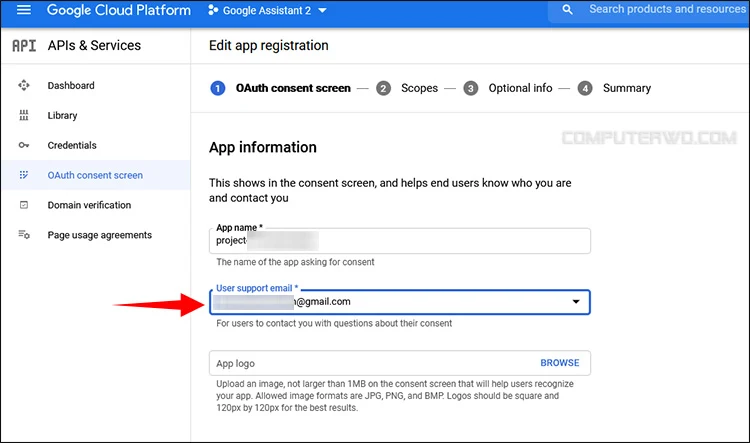
في صفحة App Registration اكتب عنوان بريدك الإلكتروني ثم اكتب بريدك مرة ثانية في مربع Developer Mail، ثم مرر الصفحة للأسفل وانقر على SAVE AND CONTINUE. استمر في النقر فوق SAVE AND CONTINUE حتى تضغط على BACK TO DASHBOARD.

أسفل Test Users انقر فوق ADD USERS والآن اكتب عناوين البريد الإلكترونية التي سوف يتم استخدامها للمصادقة، يمكنك كتابة 100 عنوان بريد إلكتروني مختلف، وبين كل بريد والآخر علامة فاصلة (,) ولكن اكتب فقط بريدك الإلكتروني الآن. ثم انقر فوق Save.
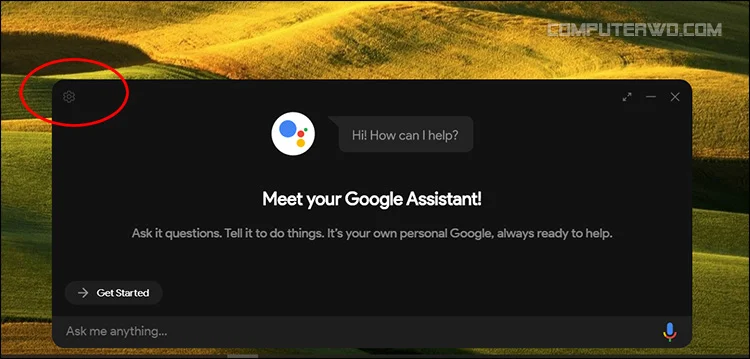
ما عليك بعد ذلك سوى تنزيل ملف Google Assistant Unofficial Client من هنا ثم قم بتثبيت البرنامج على جهازك. بعد التثبيت انقر فوق المفاتيح الثلاث الآتية لتشغيل التطبيق Windows + Shift + A وستلاحظ ظهور شريط البرنامج أسفل سطح المكتب.
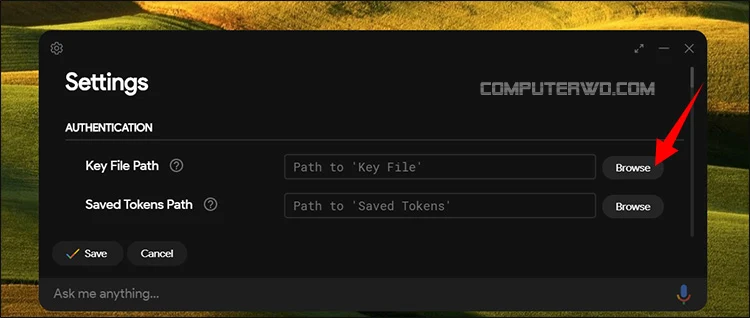
والآن انقر فوق Get Started مرتان ثم فوق أيقونة الترس من أقصى اليسار بالأعلى وسوف تجد نفسك أمامك هذه النافذة. انقر على Browse من أمام Key File Path وابحث عن ملف OAuth 2.0 Credentials الذي قمنا بصناعته منذ قليل وتحميله على الكمبيوتر. وبمجرد إدراجه في التطبيق.

قم بالنقر فوق Save ثم انقر فوق Automatically Set a path بعد ذلك انقر فوق Relaunch Assistant سوف يتم فتح صفحة بريدك على المتصفح الخاص بك، ادخل إلى حسابك على بريد الإلكتروني لتحصل على رمز المصادقة وسوف تظهر لك رسالة مفادها أن جوجل لم تتحقق من هذا التطبيق، قم بالنقر فوق Continue.
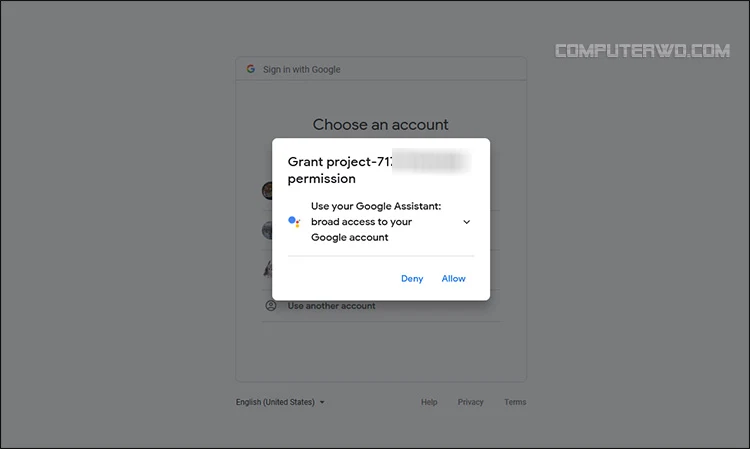
ستحصل على رسالة مشابهة لنفس الصورة السابقة، انقر فوق Allow. ثم انقر مرة ثانية فوق Allow. ثم قم بنسخ الرمز.
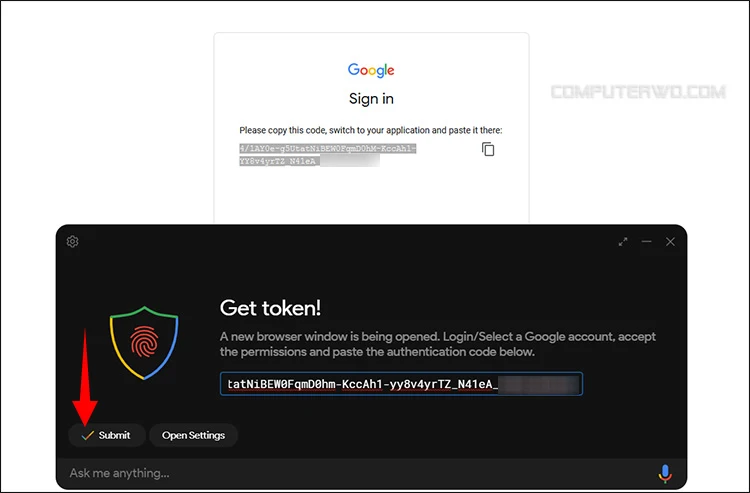
الصق الرمز في تطبيق مساعد جوجل، للأسف من الممكن أن تضطر لكتابته يدوياً. بعد ذلك انقر فوق Submit. وهكذا تم الأمر. يمكنك استخدام مساعد جوجل الرقمي على جهاز الكمبيوتر لديك.


