لا يمكن إنكار جهود شركة جوجل عندما تقرر أن تصنع أو تطور شيء مفيد حقاً لمستخدمي أندرويد. وتطبيق Google Files ليس استثناءاً. لقد أصبح التطبيق الأساسي والأكثر شهرة لمستحدمي أندرويد في إدارة الملفات. خلال السنوات الماضية، تطبيق Google Files كان يتطور بسرعة كبيرة، ويضيف المزيد من الخيارات الجديدة والإعدادات المفيدة التي جعلته أكثر من مجرد أداة لتنظيف الهاتف أو إدارة الملفات. بفضل واجهة المستخدم البسيطة ستشعر بالرغبة في التعامل معه أكثر من اي مدير ملفات آخر. كما أنه يتيح إمكانية تثبيت العديد من الأدوات المنفصلة. والآن، فقد وجدنا به 8 مزايا مختلفة نريد أن نوضحها بالتفصيل للاستفادة بأكبر قدر ممكن من هذا التطبيق.
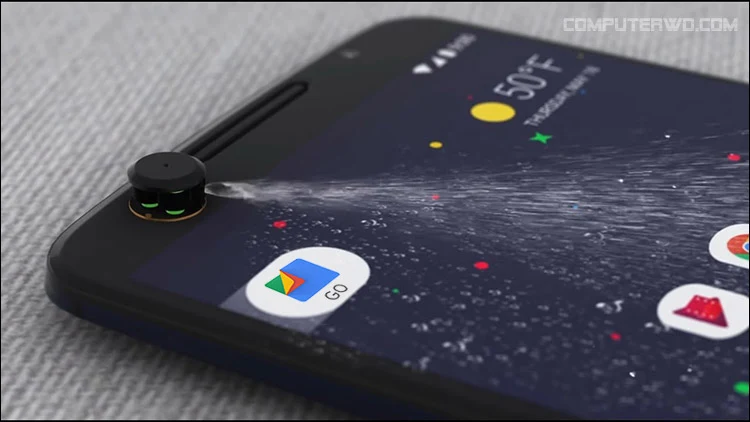
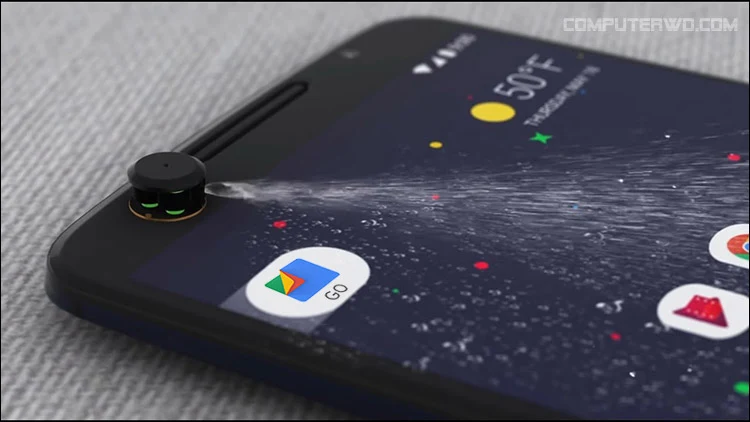
1- إزالة الملفات الغير مرغوب بها (Delete Junk Files)
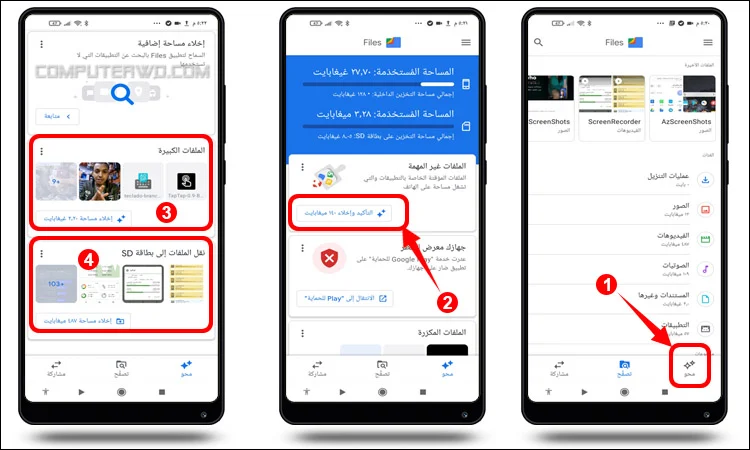
من المعروف أن الملفات والتطبيقات الغير مرغوب بها تستهلك مساحة لا بأس بها من ذاكرة الهاتف، كما أنها تتسبب في إبطاء الهاتف. وهنا يأتي دور Google Files في حذف تلك الملفات والتخلص منها بسهولة. لن تحتاج سوى النقر فوق زر تنظيف محو Clean المتواجد أسفل الشاشة لكي يتم عرض المساحة المتوفرة والمساحة التي يمكن استردادها بعد عملية التنظيف. في قسم الملفات الغير مرغوب بها (Junk Files)، يمكنك محو الملفات بعد التأكيد والنقر فوق زر التأكيد و التحرير.
توجد أدناه بعض الخيارات الإضافية لإزالة الملفات المُكررة والملاحظات ولقطات السكرين شوت والملفات الضخمة والملفات التي تم تحميلها من الإنترنت. ما ستحتاج له هو النقر على Select لبدء عملية الحذف.
الميزة الأخرى في التطبيق تأتي بالخيار الذي يسمح لك بالتعرف على التطبيقات التي لم يتم استخدامها منذ أكثر من 4 اسابيع، والتي تستهلك مساحة كبيرة من الذاكرة الداخلية، ويسمح لك بإزالتها. أيضاً يتيح خيار إزالة الملفات الضخمة جملة واحدة أو بشكل فردي حسب تخصيص الحذف والإزالة. وتذكر أن هناك 6 طرق أخرى لتفريغ مساحة على ذاكرة هاتفك.
2- البحث عن الملفات بشكل أسرع
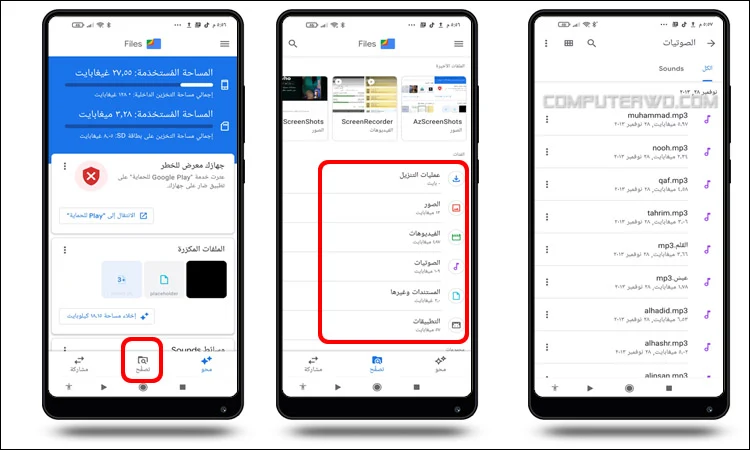
عند تنزيل ملف من الإنترنت أو إنشاء ملف جديد أو التقاط صورة، بعضنا قد يواجه صعوبة في العثور على تلك الملفات نتيجة عدم معرفة المسار الصحيح لها. تطبيق Google Files يوفر خدمة التنقل بين الملفات بسهولة شديدة لمساعدتك في العثور على أي شيء. انقر فوق زر تصفح Browse في الجزء السفلي من الشاشة لاستكشاف الملفات الموجودة على هاتفك حسب الفئة، هذه الفئات تشتمل على الصور ومقاطع الفيديو والصوتيات والمستندات والتحميلات. بعد ذلك يكون من السهل حذف الملف أو فتحه أو مشاركته باستخدام تطبيق آخر على الهاتف.
3- تصفح الملفات المخفية
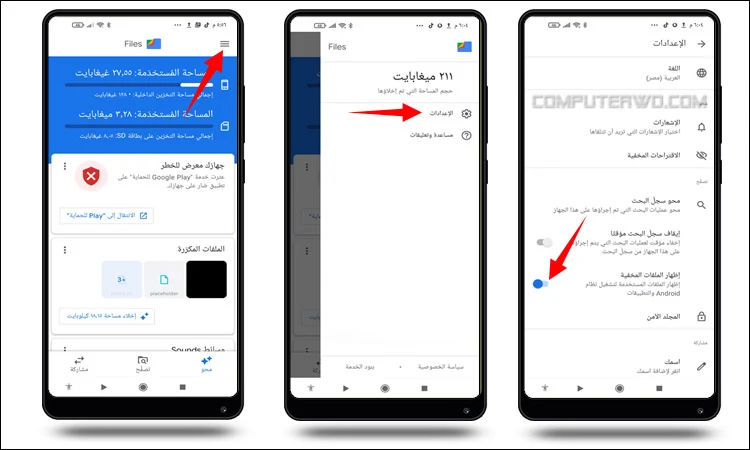
مثله مثل جميع برامج إدارة الملفات واستكشافها، يستطيع Google Files العثور على الملفات المخفية بما في ذلك النسخ الاحتياطية للتطبيقات. انقر على زر القائمة المكون من ثلاثة أشرطة في أعلى يسار الواجهة ثم اختار الإعدادات Settings، ثم اختار إظهار الملفات المخفية Show Hidden Files. بالعودة مرة أخرى إلى واجهة التصفح، ستكون قادراً على رؤية جميع الملفات والمجلدات التي كانت غير مرئية من قبل.
4- تشفير الملفات
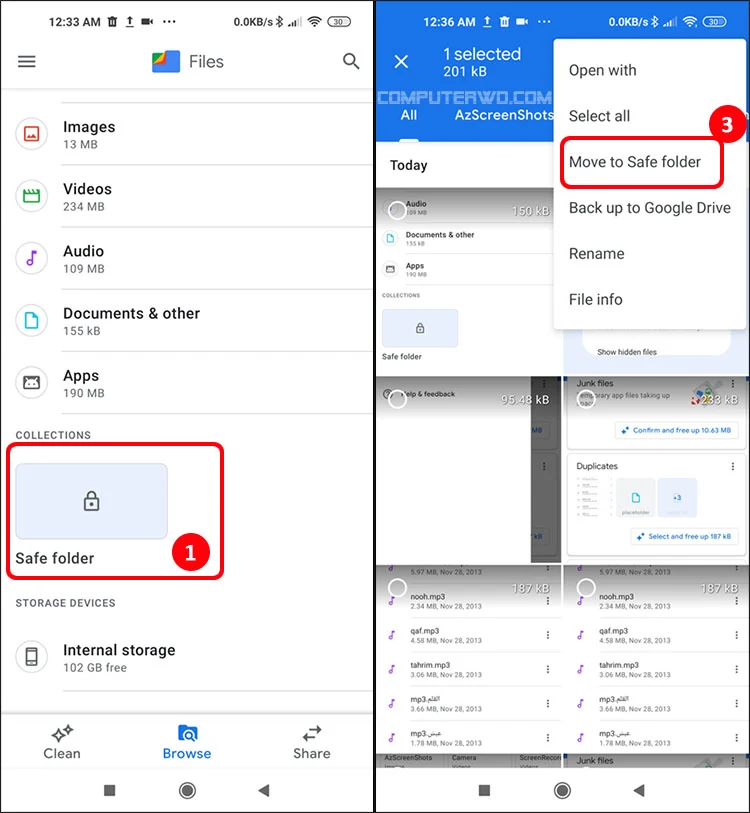
إذا كانت لديك بعض الملفات الحساسة أو المستندات السرية التي لا ترغب في عرضها داخل تطبيق Google Files، فكل ما تحتاج له هو ميزة المجلد الآمن لتأمين وحماية تلك الملفات من المتطفلين. تتيح لك هذه الميزة إنشاء مجلد مُشفر ومحمي برمز PIN ويتم قفله تلقائياً بمجرد الانتقال بعيداً عنه، بهذا الشكل ستكون قادراً على تشفير الصور ومقاطع الفيديو والمستدات والملفات الشخصية ومستحيل على أي أحد أن يرى ما بداخله.
لتفعيل الميزة، انتقل إلى واجهة التصفح ثم اسحب شريط التمرير إلى الأسفل حتى تصل إلى ميزة المجلد الآمن Safe Folder. ادخل رمز التعريف PIN المكون من 4 أرقام ثم انقر فوق التالي، ثم اعد كتابة رمز التعريف الخاص بك، انقر فوق التالي مرة ثانية ثم اختار الموافقة لإنشاء المجلد. الآن عند مشاهدة أي ملف خاص تريد تشفيره، ستحتاج النقر فوق رمز الثلاثة نقاط من الأعلى ثم اختيار نقل إلى المجلد الآمن Move to safe folder. ستحتاج إلى ادخال رمز التعريف الخاص بك لتشفير هذا الملف وحمايته من أعين المتطفلين. بالتأكيد يمكنك إلغاء تشفير الملف مرة ثانية من خلال نقل هذا الملف خارج المجلد الآمن.
5- مشاركة الملفات بين هواتف الأندرويد
إحدى أهم مميزات التطبيق التي يتحلى بها هي إمكانية نقل ومشاركة الملفات بين هواتف الأندرويد، ودون الاعتماد على استخدام اتصال بيانات الهاتف، يعمل خيار المشاركة من نظير إلى نظير P2P على تشفير الملفات أثناء عملية النقل لمزيد من الخصوصية والحفاظ على المحتويات. لمشاركة ملف بين هاتفي أندرويد، ينبغي تثبيت تطبيق Files By Google على كلتا الهاتفين، ثم انقر على زر المشاركة Share أسفل يمين الشاشة ثم النقر على إرسال Send، يتيح لك التطبيق الاعتماد على اتصال الواي فاي WiFi أو اتصال البلوتوث Bluetooth.
انقر فوق المتابعة Continue لمنح تطبيق Google Files الوصول إلى موقعك، ثم ادخل اسم المستخدم، واطلب من الشخص الآخر اتباع نفس الخطوات ولكن مع اختيار استلام Receive، انقر على اسم هاتف الشخص المُراد عندما يظهر أمامك على الشاشة وحدد الملفات التي ترغب في مشاركتها معه ثم النقر على إرسال. بعد الإنتهاء، يمكنك النقر فوق Send more لإرسال المزيد، أو النقر فوق الرجوع Back واختيار إنهاء جلسة المشاركة بالنقر Disconnect.
6- تشغيل ملفات الوسائط

لحسن الحظ، يحتوي التطبيق على مشغل وسائط مدمج لمشاهدة مقاطع الفيديو والاستماع إليها دون الحاجة لفتح تطبيق آخر. كل ما عليك هو فتح فئة مقاطع الفيديو التي تم التقاطها بواسطة الكاميرا ثم النقر فوق المقطع مباشرة ليتم تشغيله. يمكنك اختيار عرض مقاطع الفيديو المُلتقطة بواسطة كاميرا الهاتف أو جميع المقاطع المتواجدة على ذاكرة الهاتف. ومن خلال رمز الثلاثة النقاط يمكنك ضبط سرعة التشغيل. بينما تتضمن فئة المقاطع الصوتية Audio أصوات إشعارات التطبيقات بالإضافة إلى التسجيلات التي قمت بتسجيلها بنفسك. أيضاً يمكنك من هناك تحديد أي ملف صوتي كنغمة رنين للهاتف من خلال النقر على قائمة الثلاث نقاط في مُشغل الوسائط واختيار تعيين كنغمة رنين Set as ringtone.
7- فك ضغط واستخراج الملفات المضغوطة
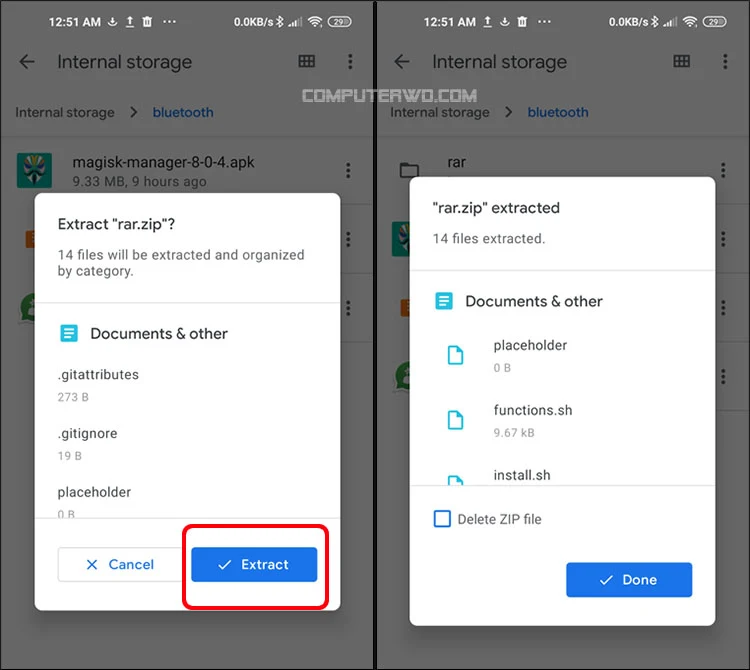
من النادر أن يحتوي الهاتف على ملفات مضغوطة بتنسيق ZIP.، ولكن لنفترض أنك قمت بتنزيل ملف مضغوط من الإنترنت أو عبر البريد الإلكتروني ( وهو أمر وارد الحدوث بكثرة) وتريد فك ضغطه في الحال على الهاتف دون الاحتياج إلى كمبيوتر. يمكنك ذلك من خلال تطبيق Google File. فقط حدد مسار الملف المضغوط بتنسيق ZIP. من خلال واجهة التصفح Browse وستجده إما في مجلد التحميلات أو الفئات أو آخرى أو على حسب مسار تواجده المعروف لك.
بعد العثور على الملف انقر فوقه واختار استخراج Extract. ستظهر لك نافذة المعاينة لجميع العناصر المتواجدة في الملف المضغوط، انقر فوق إحداها لمشاهدة المعاينة داخل التطبيق. إذا كنت تريد إزالة ملف الأرشيف الأصلي اختار حذف Delete ثم انقر فوق انتهى Finished. يتم حفظ الملفات التي قمت باستخراجها حسب الفئة التي تنتمي إليها وذات الصلة، على سبيل المثال ستجد الصور في فئة الصور، ومقاطع الفيديو في فئة الفيديو.
8- عمل نسخة احتياطية من الملفات

ربما تود في عمل نسخة احتياطية من ملفاتك الضرورية عبر السحابة، أو ربما تريد تفريغ مساحة إضافية على ذاكرة هاتفك، يسمح لك تطبيق Google Files بعمل نسخة احتياطية من ملفاتك الهامة. ما عليك سوى تحديد العنصر أو الملف الذي ترغب في عمل نسخة احتياطية منه ثم النقر على رمز الثلاث نقاط ثم اختيار النسخ الاحتياطي Back up على Google Drive. أما إذا كنت مشترك في أي خدمة سحابية أخرى وتطبيقها مُثبت على هاتفك مثل خدمة Dropbox أو OneDrive، فستتمكن من النسح إليها بشكل طبيعي.
أيضاً يوفر التطبيق ميزة نقل الملفات من ذاكرة الهاتف إلى بطاقة SD Card. انتقل إلى Browse ثم التخزين الداخلي Internal Storage ثم اختار الملف أو حدد مجموعة مختلفة من الملفات، بعد ذلك اختيار نقل إلى Move to أو نسخ Copy من رمز الثلاث نقاط واختار بطاقة الذاكرة SD card.

