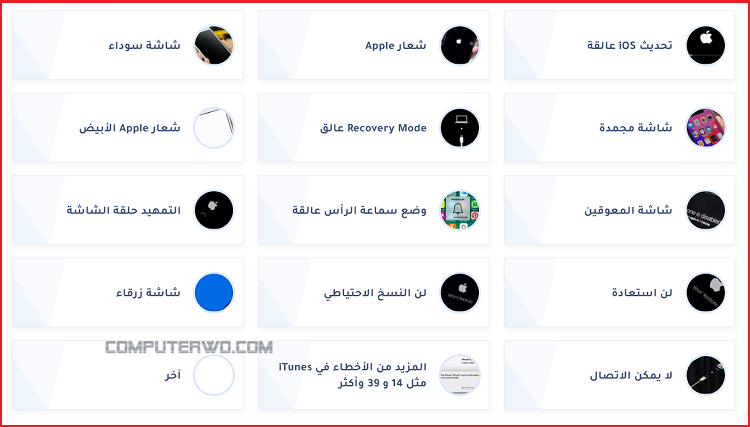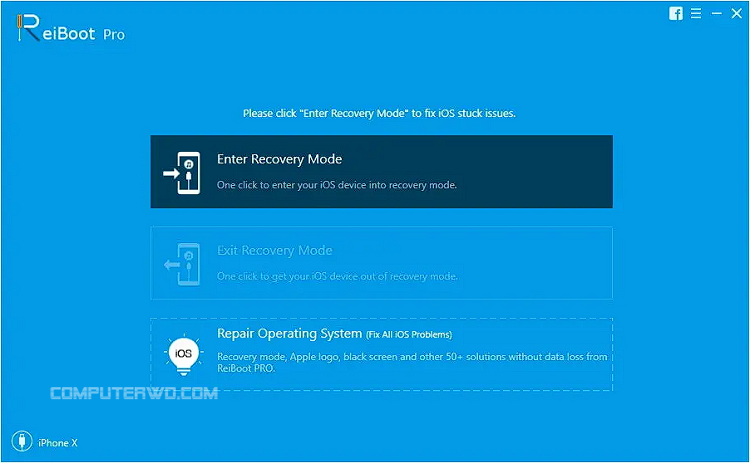إذا كان لديك سجل حافل بالمشاكل على جهازك الايفون أو الايباد، فأنت بدورك قد عانيت من عمليات استرداد بياناتك وإعداداتك، وهذا بطبيعة الحال ناتج من فقد البيانات بالكامل وتحديدًا عند إصلاح كمائن الخلل، فعلى سبيل المثال، ربما صادفتك مشكلة الشاشة السوداء، أو مشكلة ثبات شعار آبل دون فتح الهاتف، ولا ننسى المشكلة الأكبر وهي عدم الاتصال الآي توينز، ومشكلات إعادة التشغيل التلقائي ومشاكل أخرى في النظام.
كل هذه المشكلات وأكثر يمكن التعامل معها مع برنامج أو أداة ReiBoot ، حيث له القدرة على إصلاح أكبر المشاكل التي قد يتعرض إليها حملة أجهزة iOS، وهنا وعبر مقالتنا الجديدة هذه، سنأخذكم في جولة تفصيلية حول أداة ReiBoot وما هي مميزاتها وملامحها الرئيسية؟ كذلك كيف العمل معها وماذا يمكن كمستخدم iOS الاستفادة منها؟ وأكثر من ذلك بكثير.
مراجعة أداة ReiBoot
أولًا: مقدمة عن أداة ReiBoot
ReiBoot هي من تطوير شركة Tenorshare التي تُقدّم لجموع المستخدمين حلول موثوقة للكثير من المشاكل التقنية، وتحديدًا على الهواتف المحمولة، أما فيما يخص برنامج ReiBoot فيمكننا تعريفه بأنه عبارة عن أداة توفر لحملة الايفون والايباد والايبود خيارات واسعة جدًا في إصلاح جميع المشاكل التي قد يتعرضوا إليها، وخاصةً مشاكل النظام التي تتطلب معظمها إعادة تعيين الجهاز، ولكن مع ReiBoot سيتم إصلاح هذه المشاكل دون أي ضرر أو فقدان للبيانات.
ثانيًا: الملامح الرئيسية لبرنامج ReiBoot
بسطر واحد، أداة ReiBoot قادرة على إصلاح أكثر من 150 مشكلة على أجهزة iOS بما في ذلك تلفاز آبل، وعلى شكل نقاط رئيسية، إليكم قدرات الأداة في هذا الشأن.
- الدخول والخروج من وضع الاسترداد بنقرة واحدة.
- التوافق التام مع جميع إصدارات iOS بما في ذلك iOS 14، وكذلك التوافق مع هواتف ايفون 12/12 برو.
- دعمه الرجوع إلى الإصدارات الثابتة بدلًا من التجريبية دون فقد البيانات.
- إصلاح أخطاء النسخ الاحتياطي والاستعادة على آي توينز "iTunes".
- إصلاح جميع أنواع مشاكل الشاشة العالقة "شعار آبل الأبيض، الشاشة السوداء، شاشة تمهيد، شاشة الموت الزرقاء".
- إصلاح جميع مشاكل نظام iOS كالتعليق في وضع DFU.
- إصلاح أخطاء iTunes سواء عند المزامنة أو الترقية أو إعادة التعيين دون أي ضرر أو فقدان للبيانات.
- فرض إعادة تشغيل الايقون عندما يصبح غير مستجيب.
- الرجوع إلى الإصدارات الأقدم دون جيلبريك.
- لا يحتاج التعامل معه أي خبرة، لذا فهو مناسب لجميع المستخدمين العاديين والمتقدمين.
- المزيد من المميزات التي أدعها تكتشفها بنفسك.
ثالثًا: كيفية استخدام أداة ReiBoot
كما أشرنا في الفقرة السابقة، يُعدّ استخدام ReiBoot في غاية السهولة ولا يتطلب من أي شخص أي خبرة، ناهيك على أنه يُقدّم لنا دليل كامل مع كل أداة ترغب باستخدامها، على كلٍ، بعد تحميل الأداة عبر الرابط الذي سنضعه لكم في الأسفل، قم بتثبيته كما تُثبت أي برنامج سواء على ويندوز أو ماك، وبعد الانتهاء من عملية التثبيت افتح الأداة وستظهر لك الشاشة التالية، مع الإشارة، انه يمكنك تعيين اللغة التي تريدها عبر الإعدادات أعلى يمين الشاشة، على أن يدعم اللغة العربية كاملًا.
وكما هو ملاحظ أعلاه، يلزمك الآن توصيل جهازك بحاسوبك عبر كابل USB وتأكد من أن الكابل أصلي، وبمجرد التوصيل، قم بإلغاء قفل جهازك iOS وصولًا إلى تأكيد الاتصال، وستظهر لك الشاشة التالية، والتي تُقدّم لنا ثلاث خيارات، الأول الدخول إلى وضع الاسترداد "Recovery"، الثاني الخروج من الوضع المذكور، أما الثالث والأخير فهو يتعلق بإصلاح النظام.
فيما يخص خيار الدخول إلى وضع الاسترداد، كل ما عليك فعله هو الضغط عليه، وبعد برهة من الزمن، سيتم إدخال جهازك في هذا الوضع، وسترى شعار آبل على الشاشة، أما فيما يتعلق بالخروج من وضع الاسترداد، ببساطة لن يلزمك إلّا في حالة كنت في الأساس في وضع الاسترداد، وبمجرد توصيل الهاتف بالحاسوب سيتم الكشف تلقائيًا على الهاتف، أنت بدورك اختر خيار "الخروج من وضع الاسترداد"، ومن ثم انتظر قليلًا وسيتم إعادة إرجاع جهازك إلى حالته الطبيعية.
نأتي الآن إلى الخيار الثالث "Repair Operating System"، وهو صراحةً الشغل الشاغل للأداة، ويتعلّق بمعالجة جميع أخطاء النظام، أنت بدورك وبعد توصيل جهازك بالحاسوب، قم بالضغط عليه، وسيواجهك شاشة تشرح لك قدرات هذا الخيار.
الخطوة التالية تتمثّل في كيفية حل مشكلات النظام، لذا عليك الضغط على خيار "إصلاح الآن" كما هو ملاحظ أعلاه، لتظهر لك الشاشة أدناه، ومرة أخرى قم بالضغط على خيار إصلاح الآن "Fix Now"، وسيتم مباشرة إصلاح المشكلة.
هنا قد تتعرّض لمشكلة عدم اكتشاف جهازك، فلا تقلق، حيث سيتم الاستعانة ببعض الإرشاردات للدخول إلى وضع الاسترداد، وفي حالة استمر عدم الكشف عن جهازك، انقر فوق خيار "Enter DFU Mode" أسفل يمين الواجهة، مع الإشارة، أنه لحتى الآن ليس هناك أي خطر على فقد بياناتك، ولكن في حالة شعرت بأن النظام يحتاج إلى عملية إصلاح جذرية، فما عليك إلّا الدخول إلى الوضع المتقدم، والذي بطبيعة الحال سميحو أي بيانات على جهازك الآيفون.
فيما يخص هذا الوضع والمسمى بالفحص العميق، سيتم مطالبتك أولًا بتنزيل أحدث إصدار للبرامج الثابتة، وكل ما عليك فعله اختيار مكان حفظ هذه البرامج لبدء عملية التحميل، وانتظر حتى ينتهي.
الآن وبعد انتهاء التنزيل، ستبدأ عملية الإصلاح تلقائيًا، وليس عليك فعل أي شيء في هذه المرحلة، وفور انتهاء عملية الإصلاح، سيتم مدّك بإشعار يُفيد بذلك، في الختام، عليك الآن إغلاق الإعداد عبر الضغط على "تم"، وسيكون هاتفك الآيفون جاهز للاستخدام.
رابعًا: تحميل أداة ReiBoot
نأتي الآن للفقرة التي يتسائل عنها المستخدم منذ أن قرأ العنوان، وهنا تُوفّر Tenorshare نسخة مجانية من أداتها ReiBoot وهي تدعم فقط الدخول والخروج من وضع الاسترداد، أما باقي المميزات الأخرى، فعليك الدفع مقابل الاشتراك، على أن يكون الاشتراك الشهري يُكلّفك نحو 29.95$، وعند دفع 35.95$ سيتم الاستفادة من الأداة لمدة عام كامل، وللحصول على ترخيص مدى الحياة، عليك دفع ما مقداره 59.95$، وجميع الاشتراكات تدعم جهاز حاسوب "ويندوز،ماك" واحد، و 5 أجهزة iOS.
وبالمناسبة، هناك في الوقت الحالي خصم بنسبة 30% على المنتج، وللاستفادة منه عليك وضع رمز القسمية والمتمثّل في "A8DTE"
خامسًا وأخيرًا: الملخص
بشكل عام، يُعدّ ReiBoot برنامجًا مناسبًا بشكل لا يصدق، وكما رأينا، هو قادم مع مجموعة واسعة من المميزات أو دعونا نقول إصلاحات، والأهم من كل ذلك، أن جميع مميزاته ما عدا خيار "الفحص العميق" لن تفقد معها بياناتك، وإن تحدثنا عن فعاليته، فهو سريع وموثوق جدًا، وكما ذكرنا مرارًا وتكرارًا، لا يتطلب منك البرنامج أي خبرة، ودعونا لا ننسى الدعم، حيث هو متاح 24 ساعة في اليوم و 7 أيام في الأسبوع و 365 يوم في السنة، في الختام، نرى السعر والخطط التي يُقدّمها البرنامج مناسبة للجميع.