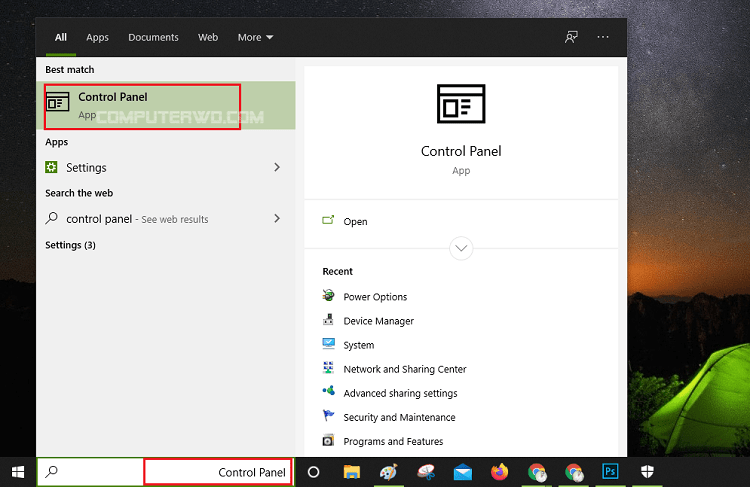بمجرد اتصالنا بالانترنت، فنحن مُعرّضين للاختراق، وللأسف الشديد، تُعد الثقافة الأمنية في الوطن العربي ضعيفة بعض الشيء، حيث معظم المستخدمين لا يعطون أي اهتمام حول برمجيات الأمن والحماية سواء تلك الموجودة على أي جهاز افتراضيًا، أو تلك التي يلزم تحميلها وتعيينها حسب الرغبة، لذلك دائمًا ما ننادي بضرورة التدخل السريع في أي مقالة تحمل شروحات ونصائح أمنية.
على كلٍ، نأمل بأن تأخذ هذه المواضيع بجدية تامة، ونحن نتحدث هنا عن بياناتك بمختلف أنواعها، وعبر بمقالتنا الجديدة هذه، سوف نتعرّف على كيفية تمكين أو تعطيل إشعارات جدار الحماية من على جهازك ويندوز 10، على أن نستهدف أسهل طريقتين، بالإضافة إلى ذلك، سنُنهي مقالتنا بإعداد أمني يجب أن تتعرّف عليه لتُطبقه على حاسوبك الآن وليس غدًا، ودعونا نبدأ مباشرة بمقالتنا هذه.
كيفية تمكين أو تعطيل إشعارات جدار الحماية في ويندوز 10
قبل التطرق للطرق، يُعدّ جدار الحماية "Firewall" خطّ الدفاع الأول على جهازك الحاسوب أو حتى هاتفك المحمول، ومهمته الرئيسية تتمثّل في فلترة ما يدخل جهازك، وأي محاولة مشبوهة تلقائيًا يقوم هذا الجدار بمنعها، وتكثر الحاجة إلى هذا الجدار، عند تثبيت برامج من مصادر أخرى غير مصادرها الرسمية، كذلك، عندما يتم ممارسة الألعاب عبر الإنترنت، وهذه الايام، ما أكثر هذه الألعاب، ولكي تكون على دراية بما يقوم به جدار الحماية، فمن المستحسن تمكين الإشعارات الخاصة به، ويجد آخرين أن إشعاراته غير مهمة، على كلٍ سنتعرف الآن على أسهل طريقتين لتمكين وكذلك تعطيل إشعارات جدار الحماية في ويندوز 10.
1. الطريقة الأولى : عبر مركز الأمان والحماية
مركز الأمان أو "Security Center" بالإنجليزية، هو المكان الذي وضعت فيه مايكروسوفت جميع أدوات وبروتوكولات وإعدادات الحماية، بما في ذلك، أداة مكافحة الفيروسات والتهديدات Defender حيث بدلًا من استقلاليته، دمجته الشركة في هذه المركزية والذي اسمته بصريح العبارة "أمن ويندوز" "Windows Security"، لذا أوّل خطوة لك هو البحث عن Windows Security في شريط البحث بجاب قائمة أبدأ، أو ستجده في الأيقونات المصغرة في شريط المهام في الأسفل.
الخطوة التالية، ومن عبر الواجهة الرئيسية لأمن ويندوز، انقر فوق خيار "جدار الحماية والاتصال بالشبكة" "Firewall & network connection"، ولا تقوم بفعل اي شيء مع الخيارات الأخرى.
الآن، قم بالتمرير نحو الأسفل، لتجد إعدادات الإشعارات الخاصة بجدار الحماية "Firewall notification settings" قم بالضغط عليها ليتم نقلك إلى واجهة جديدة.
أخيرًا من هذه الواجهة، قم بالضغط على خيار إدارة الإشعارات "Manage notifications"، ليتم فتح واجهة جديدة ملئية بالخيارات، نحن هنا يلزمنا فقط قسم "Notify me when Microsoft Defender Firewall blocks a new app"، وعبر شريط التمرير من أسفل، يمكنك تمكين أو تعطيل إشعارات جدار حماية ويندوز.
بشكل افتراضي، يتم تمكين هذه الإشعارات، وفي حالة قمت بتعطيلها لسبب ما، فيجب ان تعلم، بأنك لن تتلقى بعد هذه الخطوة أي إشعار من جدار الحماية، مع الإشارة أن الجدار يعمل وبكامل طاقته، على أن تجد جميع الإشعارات التي بالعادة لن تصلك في إعدادات جدار الحماية، بالتالي، نحن نوصي بالتعامل مع تمكين الإشعارات لمعرفة أين أنت بالضبط مع كل تهديد قد يواجهك.
الطريقة الثانية : عبر لوحة تحكم ويندوز
تظل لوحة التحكم من أبرز الطرق للوصول إلى كل شيء من على جهازك الحاسوب، وفي سياق مقالتنا، وقبل أن يأتي ويندوز 10، كنا إذا أردنا الوصول إلى إعدادات جدار الحماية، نستعين بلوحة التحكم، ولحتى يومنا هذا بإمكاننا الوصول إلى كل شيء بما في ذلك إشعارات جدار الحماية، لذا ابحث عن لوحة التحكم "Control Panel" في شريط بحث قائمة إبدأ.
الآن وبعد الضغط عليها قم بالانتقال إلى قسم System and Security متبوعًا بقسم Windows Firewall، ومن عبر الشريط الجانبي، قم بالضغط على خيار "Change notification settings".
أخيرًا، قم بتحديد إلغاء خيار "Notify me when Windows Firewall blocks a new app'" لنوع الشبكة التي تتصل بها وتريد عبرها إيقاف الإشعارات الخاصة بها.
في سياق المتابعة، وإن كنتم تتذكرون في المقدمة، أشرنا على إعداد في غاية الأهمية يمكن الوصول إليه من قائمة إعدادات جدار الحماية، وهي كيفية السماح أو رفض التطبيقات من خلال جدار الحماية ؟ أو دعونا نقول كيفية إيقاف إشعارات جدار الحماية مع السماح لعدد من التطبيقات "القائمة البيضاء" من المدّ بالإشعارات.
ببساطة شديدة، توجّه إلى لوحة التحكم، وانتقل مرة أخرى إلى قسم System and Security متبوعًا بقسم Windows Firewall، وهذه المرة توجّه لى خيار "Allow an app or feature through Windows Defender Firewall" من الشريط الجانبي.
كما ستُلاحظ أدناه، ستجد قائمة بالتطبيقات والبرامج والخدمات المثبتة لديك، مع عمودين الأوّل خاص بالشبكة العامة والثاني خاص بالشبكة الخاصة، وبناء على الشبكة التي تستخدمها، يمكنك السماح أو عدم السماح للتطبيقات، وكل ما عليك فعله أو تحديد أو إلغاء تحديد المربع بجانب كل خدمة او تطبيق أو برنامج، ولا تنسى الضغط على خيار "Change settings" وذلك للحيلولة من العبث بالخطأ ببعض الإعدادات وتنحرم من الاستفادة من أحد الخدمات.
في ختام مقالتنا، يمكننا القول بأننا تعرفنا فيها على طريقتين تُعد الأبسط والأسرع في الوصول إلى جميع إعدادات جدار الحماية على ويندوز 10، وخاصةً إعداد الإشعارات، وكعادتنا مع كل نهاية مقال، في حال كان لديكم أي استفسارات حول هذا الشأن، أو أي موضوع تقني آخر، فمرحبًا في تعليقك، نحن بدورنا سنُجيب عليه بأقرب فرصة ممكنة.